
Jeg er på den nyeste build 22000.65, og når jeg åbner Windows Explorer, er min mus ubrugelig på grænsen, som om den svømmer gennem kviksand. Er der andre der oplever dette problem?
Oprindeligt indsendt på Reddit .
Musen lagging, stammer eller fryser er en tilfældig fejl stødt på og rapporteret af Windows 11 -brugere.
Ligesom Windows 10 er dette nyeste Windows 11 -operativsystem ikke fri for fejl og problemer. Og nu er en af de største hindringer musen halter og stammer, det forekommer tilsyneladende, mens du spiller high-definition, ressource-hogging-spil, videoer eller nogle gange simpelthen, mens du åbner en Windows Explorer.
Nå, at forklare årsagerne til, at musen forsinkelse, er inkluderende, da det kan skyldes det gamle enhedsproblem, dårlig forbindelse, forældet driver og slidte batterier.
Den bedste måde at reparere Windows 11 museforsinkelse, stammer eller fryser er at installere alle tilgængelige ventende opdateringer. Microsoft frigiver forskellige opdateringer, builds, kumulative opdateringer som et hotfix, der er direkte relateret til ydeevne, sikkerhed, tekniske problemer og andre fejl i operativsystemet.
For nylig er det bekræftet af Windows Insidere, nyeste Windows 11 Insider Eksempel Build 22000,132 frigives for alle i Dev og Beta kanaler
Så tjek og installer de tilgængelige opdateringer for at løse de fleste af Windows 11 -fejl og -problemer .
Hvis du ikke kan kontrollere, om der er Windows 11 -opdateringer, skal du desuden fortsætte med at læse denne vejledning og følge trinene, der er anført for at kontrollere og installere Windows 10 -opdateringer.
Du er også velkommen til at prøve andre brugbare rettelser, der er testet og forsøgt af eksperterne for at musen Lagging og stamming i Windows 11 -problemet.
Sådan kontrolleres og installeres opdateringer i Windows 11?
- Hit Windows + R-taster > og i dialogboksen Kør , der vises, skal du skrive eller indsætte ‘ ms-indstillinger: windowsupdate ‘> trykke på Enter
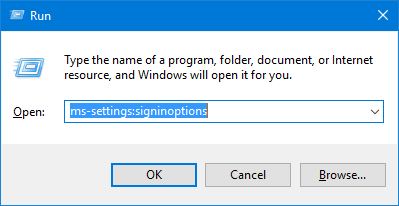
- Hvis prompten UAC (brugerkontokontrol) vises, skal du klikke på Ja for at give administrativ adgang.
- Og da Windows Update-skærmen vises med hovedet og klikker på Check for Updates i højre side.

- Hvis de nyeste opdateringer er tilgængelige, skal du klikke på knappen Download nu, den downloades ikke automatisk
- Når overførslen er fuldført, begynder den ventende opdateringsinstallation automatisk at begynde (*men sørg for, at dine Windows Update -præferencer er indstillet til standard.)
- Men hvis det ikke starter installationen automatisk, skal du installere det manuelt ved at klikke på Installer nu
Bemærk: Du bliver muligvis bedt om at genstarte dit system, før du installerer de ventende opdateringer. I dette tilfælde skal du blot genstarte din pc og fuldføre den ventende opdateringsinstallation ved at følge de givne trin.
Når nu alle opdateringer og builds er installeret, skal du kontrollere, om museforsinkelsen og stammerproblemet er løst eller ej.
Hvis stadig, din musens forsinkel eller stamming eller svømmer på skrivebordet, så prøv de rettelser, der er givet en efter en.
Hvordan reparerer jeg muse forsinkel og stamming i Windows 11?
Inden du starter med løsningerne, hvis du står over for problemet, når skrivebordet vises, eller din filforsker åbner sig, og genstart en filudforsker er en god mulighed. Følg trinene for at åbne File Explorer (explorer.exe)
Løsning 1– Opdater din musdriver
Den første løsning vil jeg foreslå, at du opdaterer din musedriver. Opdateret musedrev kan reparere musens forsinkel og stamming i Windows 11 . Så følg nedenstående instruktion for at opdatere dit musedrev:
- Først skal du vælge Enhedshåndtering fra listen ved at højreklikke på Enhedshåndtering.

- Vælg nu mus og andre pegeredskaber

- Klik på Opdater driver ved at åbne menuen

- I vinduerne skal du vælge Søg automatisk efter muligheder for drivere.

- Systemet installeres, hvis der er nye opdateringer til dine drivere, og derefter skal du genstarte pc’en for at se ændringerne.
- Hvis du får en besked, som om du allerede har de bedste drivere , skal du klikke på søgningen efter opdaterede drivere på Windows -opdateringer.
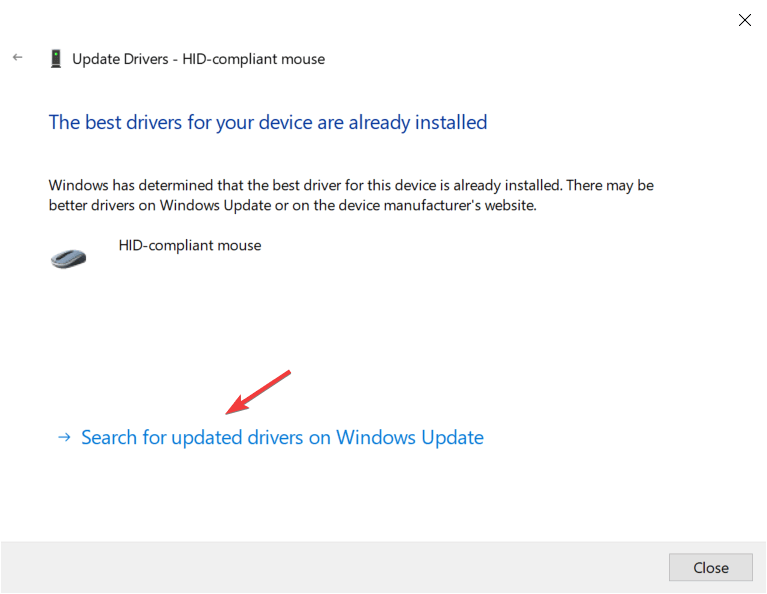
- En Windows Update -sektion åbnes. Vælg derefter Vis valgfrie opdateringer.

- Klik nu på driveropdateringerne, og kig efter

- Hvis du får en musedriver, skal du markere afkrydsningsfeltet til venstre, derefter klikke på download- og installeringsknappen .

Mange brugere sagde, at problemet er løst ved at installere den officielle driver til musen , men i nogle tilfælde installerer Windows (10/11) automatisk standardversionen af musedriveren.
Hvis du bruger en mærket mus, skal du downloade de nyeste drivere fra producentens websted for din musemodel.
Eller også kan du også opdatere Microsoft -musens drivere automatisk med det automatiske Driver Updater -værktøj.
Få Chauffør Let til Opdatering Chauffør Automatisk
Løsning 2 – Deaktiver musestier
I denne løsning skal du deaktivere musestier på din pc. Følg nedenstående instruktioner for at reparere stierne:
- Tryk først på Windows + R -knap
- Skriv nu cpl, og tryk på Enter. A Mouse Options åbnes.
- Flyt derefter til markørindstillinger .
- Et synlighedsafsnit ses. Fjern markeringen i feltet Vis markørspor
- Klik på Anvend og OK for at gemme alle ændringerne.
Genstart nu din Windows -pc . Derefter deaktiverer den musemarkørspor, kontroller om problemet er løst.
Løsning 3 – Deaktiver og aktiver Windows Scroll Inactive option
Prøv her at aktivere og derefter deaktivere indstillingen Windows Scroll Inactive. Følg instruktionerne til Windows 11 PC:
- Klik først på Win -tasten + X -tasten sammen.
- Klik nu på Indstillinger .

- Vælg Bluetooth og enheder .

- Vælg derefter musen .
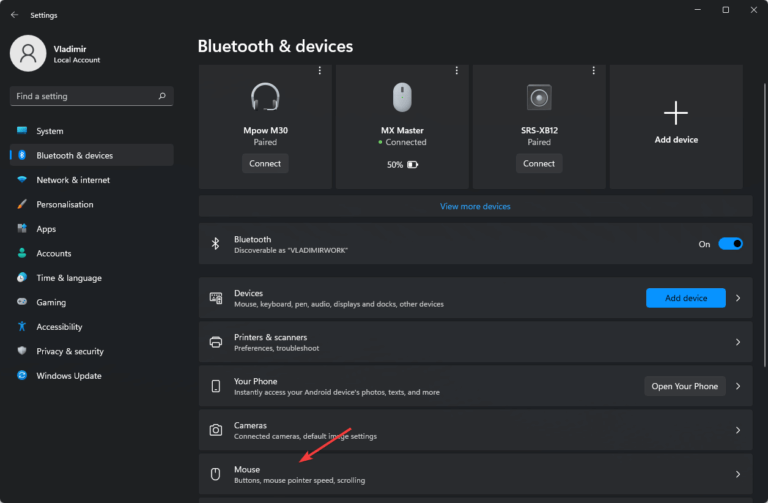
- Træk nu til og fra Scroll inaktive vinduer, når du svæver over dem i nogle få gange

Efter dette tjek holder musen stammende problem på Windows 11 er løst eller ej.
Løsning 4 – Indstil Touchpad -følsomhed
Du kan også indstille touchpadens følsomhed til at rette museforsinkelse i Windows 11 . Men denne løsning er ikke anvendelig for desktop -brugere.
Hvis du bruger Windows 11 på din bærbare computer og står over for ekstrem museforsinkelse på Windows 11, skal du prøve de givne trin:
- Først på Windows Start -knappen
- Klik nu på indstillingen Indstillinger

- Klik derefter på indstillingen Bluetooth og enheder.
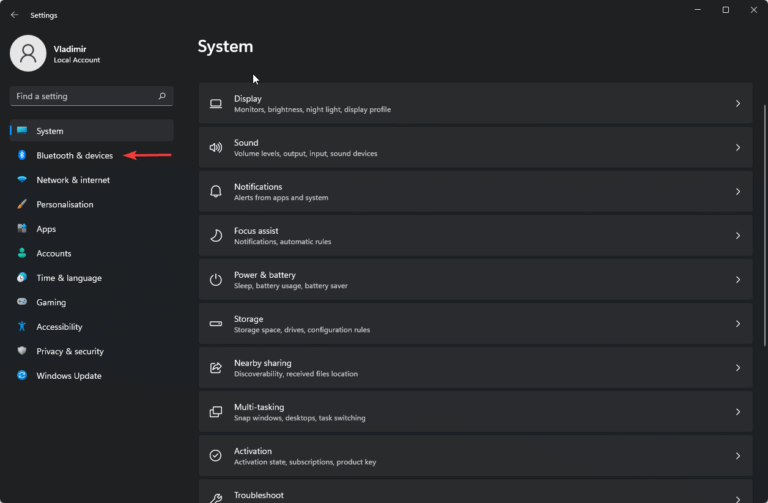
- Under sektionen Gestus og interaktion
- Flyt markøren for markørhastighed for at ændre musens følsomhed

Løsning 5 – Tilslut din Bluetooth -mus igen
Hvis du bruger en Bluetooth -mus på din Windows 11 -pc, er denne løsning noget for dig. Først skal du fjerne musen og derefter tilslutte den igen,
Følg instruktionerne herunder for at gøre dette:
- Tryk på Windows+I
- Flyt til Bluetooth og enheder , som er på venstre side.

- Her vil du se alle de tilsluttede enheder . Klik derefter på musen med tre linjer, og klik derefter på Fjern enhed.
- Klik nu på Ja for at fjerne. Derefter fjernes Bluetooth -enheden fra systemet.
- Når musen er fjernet, skal du klikke på Tilføj enhed i højre side for at tilføje en Bluetooth -mus
- Når du har tilføjet Bluetooth-enheden, skal du klikke på Bluetooth-enheden og tilføje den igen til din pc.
- Vent nu, indtil enheden får forbindelse, og tryk derefter på Udført.
Efter at du har tilsluttet din Bluetooth -mus igen, skal du kontrollere, at musens forsinkelse problem på Windows 11 er løst eller ej.
Løsning 6 – Geninstaller musdrivere
Prøv at afinstallere og geninstallere musedrivere for at løse problemet. Geninstallation af musdriver kan løse enhver form for musrelateret problem. Følg nedenstående instruktion for at afinstallere og geninstallere musedrivere:
- Tryk Windows + R .
- I kommandoen Kør, skriv msc, og tryk på Enter.
- Når Enhedshåndtering åbnes, skal du udvide afsnittet Mus og andre pegeredskaber ”.
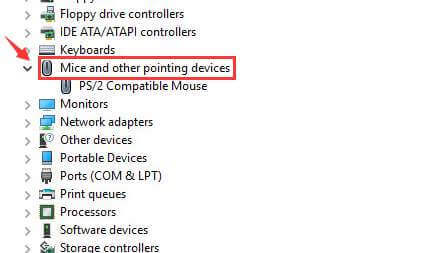
- På mundenheden skal du højreklikke på Afinstaller enhed.
- Klik derefter på Ja for at afinstallere musens driver.
Efter afslutning af processen genstart din pc.
Løsning 7 – Deaktiver hurtig opstart
Hvis din mus halter og springer over, kan du deaktivere Start -funktionen. Denne opstartsfunktion er meget nyttig. For at løse dette problem skal du følge nedenstående instruktioner:
- Klik på Windows + S -tasten sammen
- Skriv kontrolpanel i søgefeltet , og derefter vises en liste, vælg nu
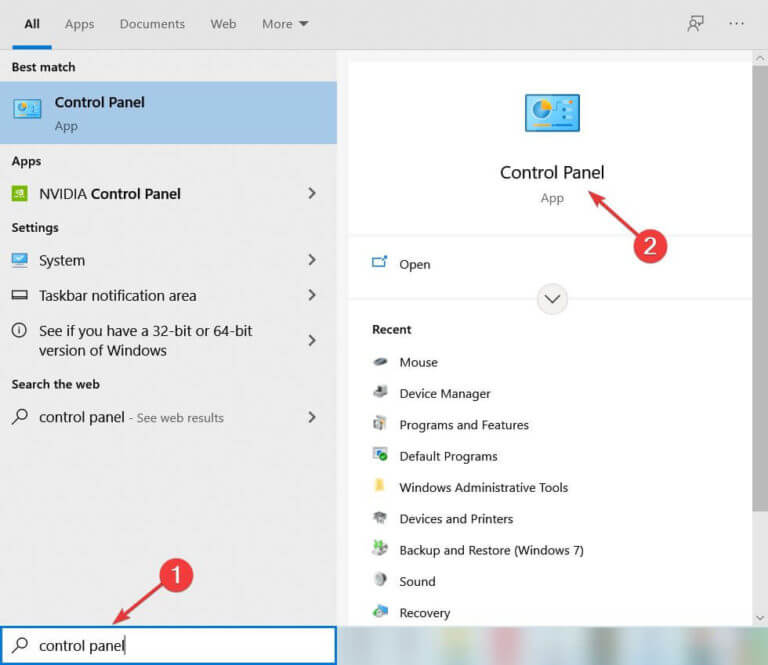
- Vælg nu Strømindstillinger .

- Klik derefter på Vælg, hvad tænd / sluk -knappen gør .
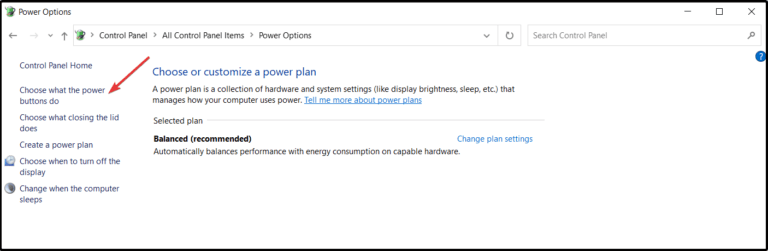
- Klik på Skift indstillinger, der i øjeblikket ikke er tilgængelige .

- Klik nu på Tænd for hurtig opstart (anbefales)

- Klik derefter på knappen Gem for at gemme alle ændringer.
Efter at have afsluttet processen kan du nu bruge musen uden problemer.
Løsning 8 – Tilslut din musemodtager til USB 2.0 -porten
Den musen forsinkel og stamming i Windows 11 problem kan også ske med en trådløs mus. For at løse dette problem kan du slutte din musemodtager til en USB 2.0 -port .
Flere brugere rapporterede, at efter at have brugt denne løsning var de i stand til at slippe af med problemet.
Løsning 9 – Deaktiver indstillinger for adaptiv synkronisering
Hvis din skærm understøtter NVIDIA Adaptive-Sync (gratis synkronisering), kan du stå over for muse stamming Windows 11- problem.
Og for at løse dette problem, prøv at deaktivere det. Følg instruktionerne nedenfor:
- Klik på Windows -ikonet, og skriv ” NVIDIA Kontrolpanel “.
- Klik på NVIDIA Kontrolpanel i søgeresultaterne .
- Under afsnittet Display skal du kigge efter Konfigurer G-Sync .

- Fjern nu markeringen i afkrydsningsfeltet ” Aktiver G-Sync, G-Sync-kompatibel “.
- Luk NVIDIA -kontrolpanelet . Og dette vil stoppe musen med at hænge og springe over problemet.
Hvis du ikke kan åbne NVIDIA-kontrolpanelet på din pc, kan du også læse vores trin-for-trin-guide til- Sådan repareres NVIDIA-kontrolpanelet, der ikke viser problem?
Løsning 10 – Skift indstillinger for Clickpad
Prøv at ændre indstillingerne for dine Clickpad -indstillinger, hvis du stadig ikke kan bruge musen korrekt i Windows 10.
Følg nedenstående instruktioner for at gøre det.
- Åbn Kontrolpanel> flyt til

- Naviger til museafsnittet > Clickpad -indstillinger.

- Klik på Avanceret > vælg smart sense, og indstil filteret til
Dit problem vil blive løst efter at have fulgt ovenstående instruktioner.
Løsning 11 – Reducer poolingshastigheden
Hvis musen har en poolningshastighed over 500Hz, vil musen halte, mens den kører. Der er mange tilgængelige værktøjer online, der hjælper dig med at reducere poolingshastigheden.
Desuden kan du bruge Mouse Rate Checker værktøj, for at kontrollere musens poolningshastighed.
Følg disse trin for at kontrollere musepulveringshastigheden –
- Udtræk først lynlåsen ” mouserate “.
- Dobbeltklik på værktøjsmuseet for at køre det.
- Nu, Bevæg musen i boksen, der siger Flyt musen!
- Kontroller den gennemsnitlige poolningshastighed i den gennemsnitlige boks , og klik derefter på
- Luk derefter Mouse Rate Checker værktøj.
- Klik derefter på ” OK “.
Luk nu Mouse Rate Checker værktøj.
Hvis den gennemsnitlige poolningshastighed er over 500, skal den reduceres manuelt ved hjælp af et værktøj, der leveres af museproducenten. Du skal vælge poolingshastigheden under 500 Hz til fastsætte Windows 11 mus bug.
Løsning 12 – Tilbagefør dine musedrivere til at løse et problem med muselagring
Prøv at rulle dine musedrivere tilbage, da dette fungerede for brugere at slippe af med museproblemet. Når du vender tilbage til den tidligere tilstand, vil dit problem blive løst. Følg nedenstående trin for at rulle dine drivere tilbage:
- Klik først på Windows + X -tasten
- Vælg derefter Enhedshåndtering på listen, der vises.
- Find din musedriver, og dobbeltklik derefter på den.
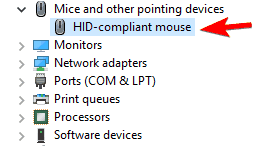
- Nu skal du klikke på driveren fanen
- Klik derefter på driver Roll Back -knap
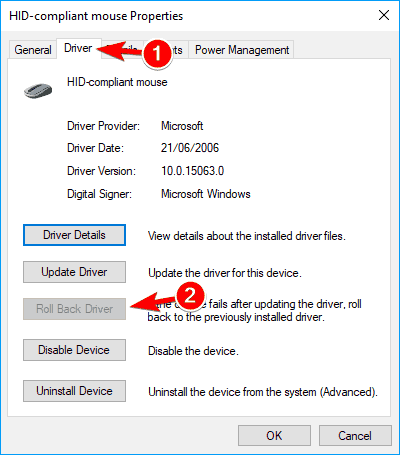
(Bemærk: Hvis din rolle tilbage driver -knap er nedtonet, gælder denne løsning ikke for dig)
Efter afslutning af processen kontrolleres Windows 11 musen lag eller ej.
Løsning 13 – Foretag ændringer i USB Hub -mulighederne for strømstyring
Ændringer i energistyringsindstillingen kan fix problemer med musenes forsinkel og stamming. Følg nedenstående anvisninger:
- Klik først på Windows Start -knappen
- Der vises en liste, vælg Enhedshåndtering på listen.
- Klik på USB Hub -enheden for at åbne egenskaberne
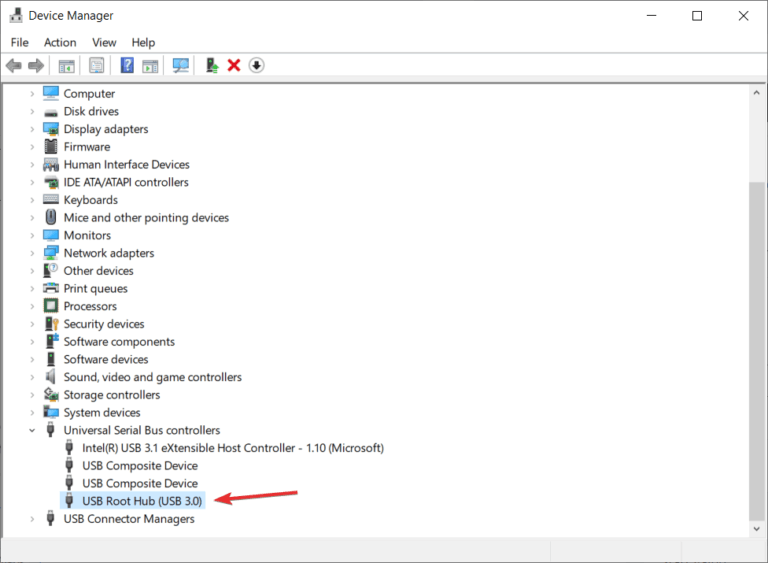
- Klik på strømstyringsindstillingen .
- Fjern nu markeringen i indstillingen ” Tillad computeren at slukke for denne enhed for at spare strøm” .
- Og klik på OK for at gemme alle ændringerne.
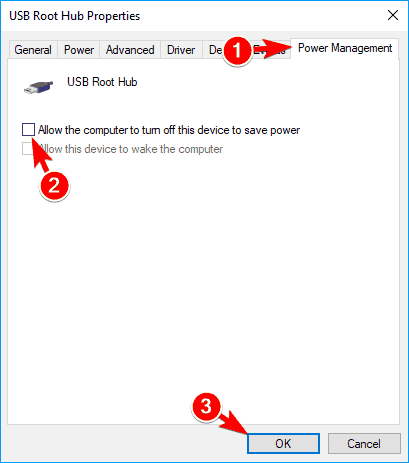
Efter at have gemt ændringerne kan du nu løse problemerne. Men husk, at du skal følge instruktionerne for alle USB Hub -enheder på din pc. Og de musrelaterede fejl på Windows 11 er rettet.
Rett almindelige Windows -fejl og forbedre pc -ydeevnen
Her foreslås det at scanne dit system med det professionelle og multifunktionelle PC Reparation Værktøj . Dette er et avanceret værktøj, der scanner din computer, registrerer problemet og løser dem automatisk.
Det retter de almindelige pc -fejl og fejl som forhindrer filtab, beskytter dit system mod vira og malware, reparerer beskadigede systemfiler, reparerer poster i registreringsdatabasen og meget mere.
Så download og installer værktøjet til let at løse almindelige Windows -problemer og optimere pc’ens ydeevne let.
Få PC Reparation Værktøj til Lave Din Windows PC Fejl -Gratis
Konklusion
I denne artikel lærer du, hvordan du foretager fejlfinding af musens hængende og stammende i Windows 11.
De opførte løsninger er de mest effektive og arbejdede for mange brugere at løse Windows 10 mus lags problem. Følg alle løsningerne en efter en, indtil du slipper af med dette problem.
Håber du finder artiklen nyttig, og den formåede at omgå muse forsinkel, stamming eller fryse problemet helt.
Hvis du har spørgsmål eller forslag vedrørende denne artikel, kan du dele dem med os på vores Facebook -side.
Held og lykke..!
Hardeep has always been a Windows lover ever since she got her hands on her first Windows XP PC. She has always been enthusiastic about technological stuff, especially Artificial Intelligence (AI) computing. Before joining PC Error Fix, she worked as a freelancer and worked on numerous technical projects.