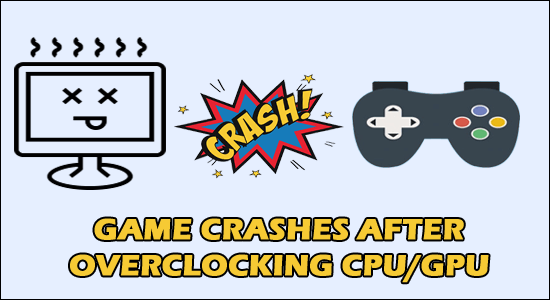
Er din nedbrud spil efter overclocking af CPU eller GPU? Vær så sikker, da du ikke er alene, dette er et almindeligt problem, der hævdes af mange brugere.
Nå, mange af dem formåede at reparere spilnedbrud ved at nulstille overklokken til standard eller reducere overclockværdierne.
Spillere overclocker deres CPU og GPU for at få bedre spilydelse. Men nogle af dem rapporterede på fora, at overclocking forårsager, at spillet går ned.
Til rette op spil styrter/fryser problem, Vi anbefaler Advanced System Repair:
Denne software er din one-stop-losning til at rette Windows-fejl, beskytte dig mod malware, rense junks og optimere din pc til maksimal ydeevne i 3 nemme trin:
- Download Advanaced System Repair som Fremragende pa Trustpilot.
- Klik pa Install & Scan Now for at scanne problemer, der forarsager pc-problemer.
- Klik derefter pa Click Here to Fix All Issues Now for at rette, rense, beskytte og optimere din pc.
Så fortsæt med at læse artiklen for at løse spilnedbrud efter overclocking af CPU og GPU.
Hvad er Overclocking?
Overclocking er en proces til at få computerhardwaren eller dens komponenter til at fungere hurtigere end den frekvens, producenten angiver ved at ændre systemparametre.
Nå, dette er en af de mest bekvemme måder at øge spillets ydeevne og kan gøres bare ved at udføre nogle hurtige tweaks i indstillingerne.
Spillere overlocker generelt deres pc, GPU, CPU og andre enheder for at få hurtig og bedre ydeevne.
Men mange spillere påstod, at overclockingsprocessen er fyldt med mere fiasko end en succes.
Anyways, hvis du heller ikke er i stand til at køre spillet korrekt, da det går ned eller fryser meget ofte. Prøv derefter de nedenfor givne løsninger for at løse problemet.
Hvad skal man gøre, når spil går ned efter overclocking -CPU?
Trick 1 – Forøg CPU -spændingen
Nå, for at løse CPU overclock nedbrud spilproblem, skal du prøve at øge CPU -spændingen og kontrollere, om dette virker for dig.
Bemærk: Sørg for at bruge de foreslåede spændingsværdier og øge dem langsomt, ellers kan du forårsage alvorlig skade på CPU’en.
Først på din pc skal du indtaste BIOS ved at følge de givne trin
- Luk computeren helt ned> tryk på tænd / sluk -knappen for at tænde den igen. Og lige efter at have trykket på tænd / sluk -tasten> tryk på den højre tast for at starte BIOS- eller UEFI -menuen. Nå, nøglen kan variere i henhold til dit system, men generelt bruges F1, F2, F10, F12 eller Delete -tasterne. Hvis du ikke er sikker på, hvilken nøgle du skal bruge, skal du tjekke din PC eller CPU -brugervejledning.
- Start overclock -indstillingerne.

- Find nu spændingsindstillingen.
- Og langsomt øge spændingsværdien.
Og efter at have gjort det, kan du prøve at spille dit spil og kontrollere, om det går ned eller ikke.
Trick 2 – Reducer Overclock -indstillingerne
Hvis ovenstående trick ikke virker for dig, så foreslås det her at reducere dine overclock -indstillinger. Mange brugere bekræftede også, at der var løst problemet bare ved rimeligt at reducere overclock -indstillingerne.
Følg de givne instruktioner:
- For at gøre det, skal du først indtaste BIOS på dit system. (Som diskuteret i ovenstående trin.)

- Start nu dine Overclock -indstillinger
- Reducer CPU -hastigheden
- Og gem ændringerne.
Trick 3 – Afinstaller Overclocking & Monitoring Software
Det er konstateret, at forskellige og overclocking software konflikter og forårsage forskellige problemer. Så tjek, om du har installeret software, og afinstaller det.
Følg trinene for at gøre det:
- Tryk på Windows + I -tasten>, og åbn appen Indstillinger.
- Klik derefter på afsnittet Apps.
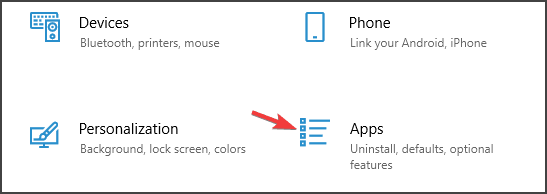
- Vælg din overclocking/overvågningssoftware> klik på Afinstaller
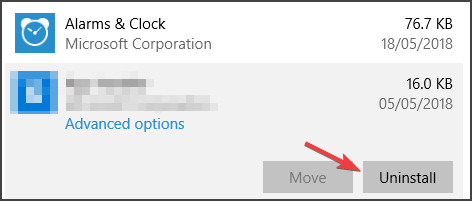
Nå, manuel fjernelse af software fjerner den ikke helt, da nogle af dens uønskede filer, poster i registreringsdatabasen efterlades og forårsager konflikt med andre. For at afinstallere softwaren ved hjælp af tredjeparts afinstalleringsprogram.
Få Revo Uninstaller til at afinstallere ethvert program fuldstændigt
Trick 4 – Undersøg, at dit overclock er constant
Hvis stadig, går dit spil spil nedbrud efter CPU overclock så er der en mulighed for, at dit overclock er ustabilt. Så du skal bekræfte, om det er stabilt eller ej.
Godt at gøre det, brug konsekvent overclocking testsoftware. Og start stresstesten, men bekræft først, at pc’en eller den bærbare computer klarer testen.
Der er meget software tilgængelig på nettet, så sørg for at vælge den ansvarlige. Bekræft også, at alt kører perfekt ved at bruge dedikeret PC ventilator controller software til at ændre og kontrollere ventilatorhastigheden og afkøle din CPU korrekt.
Hvis du finder, at overklokken ikke er stabil, skal du ændre indstillingerne og finde de stabile værdier til brug.
Trick 5 – Deaktiver overclock -indstillinger
Nå, du kan også deaktivere overclock -indstillingerne, da dette forårsager overophedning og som et resultat, at spillet går ned efter overclocking af CPU og GPU.
Så deaktivering af overclock -indstillingerne virker virkelig for dig til at fix spilstamming og nedbrudsproblem.
Følg trinene for at deaktivere overclock -indstillinger her:
- Klik på menuen Start> åbn Indstillinger> klik på Opdatering og sikkerhed> Gendannelse

- Og i den avancerede opstart,> klik på Genstart nu> vent til computeren genstarter.
- Ved avanceret opstart> klik på Fejlfinding> derefter på Avancerede indstillinger> og klik på UEFI Firmware -indstillinger.
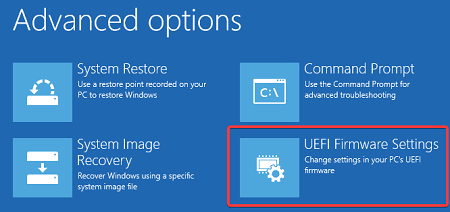
- Klik nu på Genstart
- Når systemet genstarter> åbner BIOS> klikker du på fanen Avanceret.
- Gå til Performance> og find Overclocking
- Deaktiver overclocking
- Og tryk på F10 -tasten for at gemme ændringer i BIOS> og genstarte dit system normalt.
Trick 6 – Slet Overclock -indstillingerne
Hvis ingen af de ovennævnte rettelser fungerer for dig, kan du prøve at nulstille din BIOS til standard. Hvis dette ikke virker for dig, skal du fjerne overclock -indstillinger.
Følg trinene for at gøre det:
- Først skal du få adgang til BIOS.
- Gå derefter til siden Overclock.

- Nulstil nu overclock -indstillingerne til standardværdierne.
Håber dette virker for dig, men hvis du ikke kender de originale overclock -værdier, skal du nulstille din BIOS til standardindstillingerne.
Men hvis overklokken ikke er konstant, skal du nulstille den og bruge din CPU med standardurværdier.
Anbefalet løsning til optimering af Windows 10 pc –ydeevne
Hvis din Windows 10 -pc kører langsomt eller går ned, mens du spiller spillet, foreslås det her at scanne dit system med PC ReparationVærktøj.
Dette er et avanceret multifunktionsværktøj, som bare ved at scanne én gang, opdager og retter forskellige pc -problemer. Med dette kan du rense poster i registreringsdatabasen, reparere systemfiler, fjerne virus eller malware -infektion og forhindre tab af filer.
Ikke kun dette, det er i stand til at reparere forskellige pc -genstridige fejl og optimere Windows -pc’ens ydeevne. Så download værktøjet, og resten arbejde udføres automatisk.
Få et PC ReparationVærktøj til at optimere din Windows -pc -ydeevne
Konklusion:
Overclocking udføres af mange spillere for at optimere deres pc til den bedste spilydelse.
Nå, dette er en handling for at fremskynde processorens urhastighed over normal drift i et stykke tid og øge behandlingen.
Men mange spillere støder på problemer som spil, der spil nedbrud efter overclocking af CPU og GPU.
Så i dette tilfælde kan du prøve de givne tricks, da dette hjælper dig med at fix CPU -overclock nedbrud spil problem. Derudover kan du også optimere din spilydelse ved at køre Game Booster. Det øger spillet ved at optimere systemressourcerne og tilbyder bedre gameplay.
Håber artiklen fungerer for dig til at reparere spil nedbrud efter overclocking CPU eller GPU.
Vi elsker at høre fra dig, del gerne dine tanker med os, eller hvis der er noget, jeg gik glip af, del med os på vores Facebook -side. Glem også at trykke på like -knappen.
Held og lykke..!
Hardeep has always been a Windows lover ever since she got her hands on her first Windows XP PC. She has always been enthusiastic about technological stuff, especially Artificial Intelligence (AI) computing. Before joining PC Error Fix, she worked as a freelancer and worked on numerous technical projects.