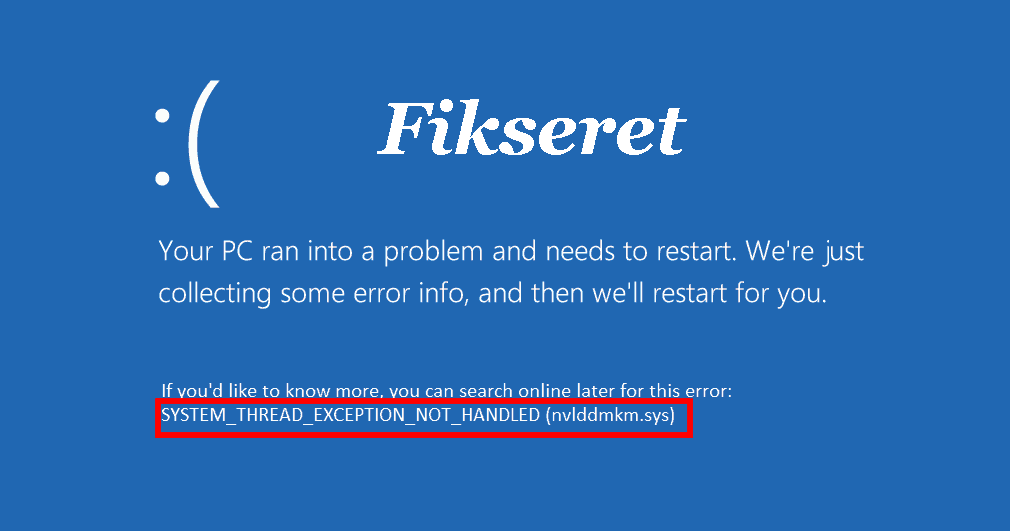
Systemtrådundtagelse ikke håndteret fejl er et generelt problem blandt Windows 10- og Windows 8-brugere, og det kan dukke op når som helst på din pc, uanset hvad du laver på dit system.
Selvom det er uforudsigeligt, hvornår denne fejl opstår, oplever de fleste brugere det under opstart. Som enhver anden BSOD-fejl på Windows, kommer denne fejl også med en blå skærm og en fejlmeddelelse.
Der kan være flere årsager til at få denne fejl, beskadigede/forældede enhedsdrivere, kørsel af et forældet OS, beskadigede systemfiler, forældet BIOS og meget mere.
Men det er virkelig lige meget, hvad årsagerne er, du kan altid rette denne fejl. Og for at gøre din endnu nemmere, vil jeg her give dig den bedste løsning, der virkede for andre brugere. Så gå videre og prøv alle løsningerne én efter én, medmindre du får den, der fungerer for dig.
Sådan rettes systemtrådundtagelse ikke håndteret fejl på Windows 10?
Løsning 1: Opdater eller rulle tilbage eller geninstaller enhedsdrivere
Enhedsdrivere er en af de mest almindelige årsager, der er ansvarlige for fejlen System Thread Exception Not Handled på Windows 10-computeren. Hene, i denne metode skal vi opdatere/rulle tilbage/geninstallere driveren.
Hvis du gør dette, løses enhedsdriverens inkompatibilitet og andre problemer relateret til driverne. Men før du anvender disse rettelser, skal du starte din computer i fejlsikret tilstand.
1: Opdater enhedsdrivere
- Tryk på ‘Windows + X’-tasterne sammen, og vælg Enhedshåndtering.
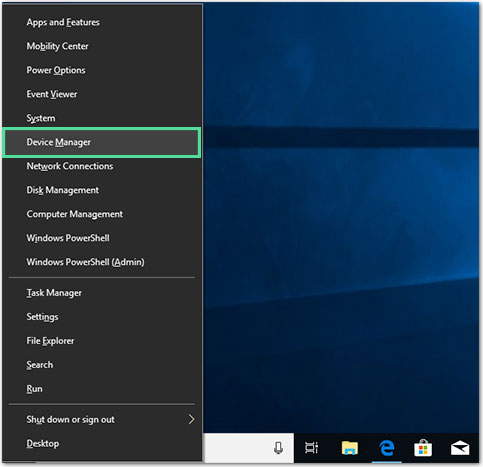
- I vinduet Enhedshåndtering skal du klikke på enhedskategorien for at udvide sektionen.
- Højreklik på enheden, og vælg indstillingen Opdater driver.
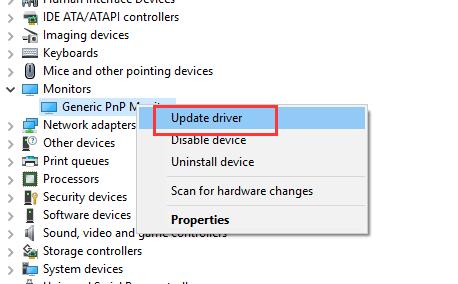
- Klik på Søg automatisk efter opdateret driversoftware.
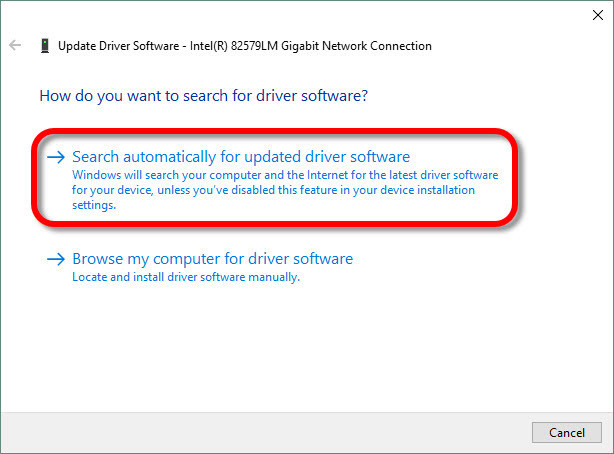
- Nu vil Windows scanne for nye opdateringer og installere dem på din computer.
2: Rul enhedsdriveren tilbage
Nogle gange forårsager visse opdateringer problemet. Så hvis du får denne BSOD-fejl på din computer efter opdatering af en specifik enhedsdriver, skal du rulle den tilbage for at rette denne fejl.
- Gå til Enhedshåndtering > klik på enhedskategorien.
- Højreklik på enheden og vælg Egenskaber.
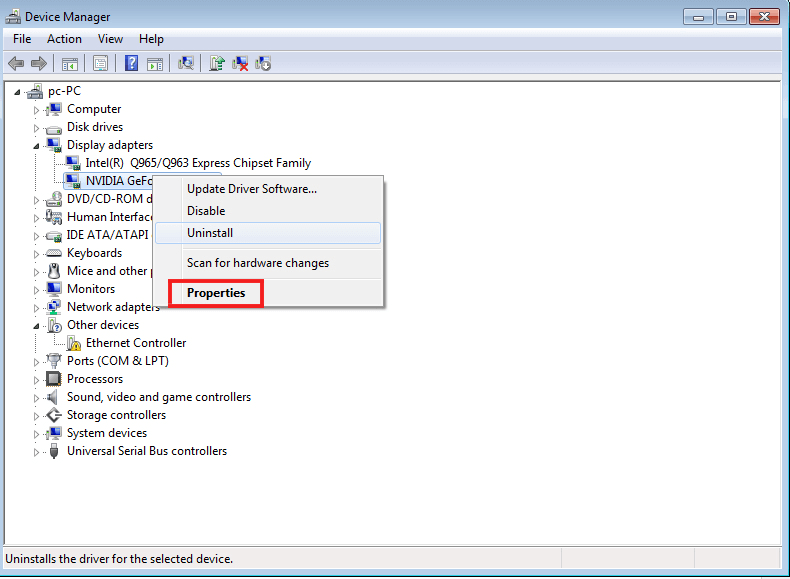
- Skift til fanen Driver, og klik på knappen Rul Driver tilbage.
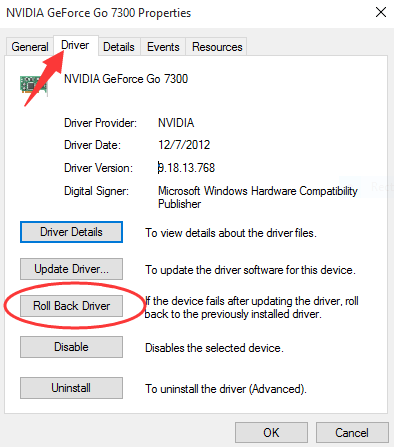
- I det næste pop-up-vindue skal du vælge årsagen til at rulle din driver tilbage og derefter klikke på ‘Ja’-knappen.
3: Geninstaller driveren
Hvis ingen af de to ovenstående metoder lykkedes, kan geninstallation af enhedsdriveren rette fejlen ‘Systemtrådundtagelse ikke håndteret’.
- Åbn Enhedshåndtering > klik på enhedskategorien.
- Højreklik på enhedsnavnet, og vælg indstillingen Afinstaller enhed fra kontekstmenuen.
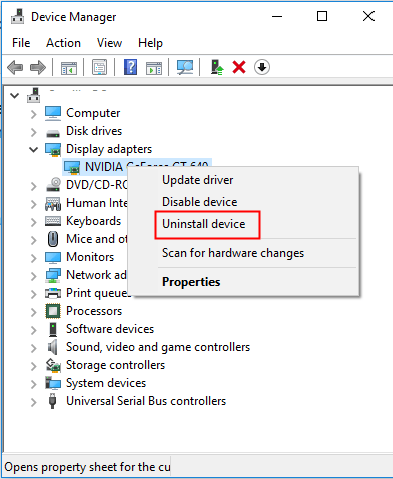
- Bekræft derefter afinstallationen.
- Marker afkrydsningsfeltet Slet driversoftwaren til denne enhed, og klik på knappen OK.
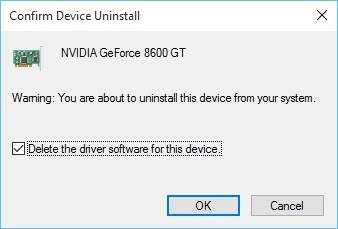
- Genstart din computer.
Løsning 2: Reparer beskadigede systemfiler
Den næste mulige årsag, der kan forårsage denne BSOD ‘System Thread Exception Not Handled-fejl’ på Windows 10 PC er en beskadiget systemfil. Så hvis der er en beskadiget systemfil på din computer, vil den udløse sådanne fejl og køre din computer ind i en BSOD-fejl.
Derfor skal du reparere de beskadigede filer ved at bruge det indbyggede vinduesværktøj – SFC og DISM. Følg disse trin for at køre SFC-scanningen:
- Skriv cmd i Windows Søg-feltet.
- Højreklik på Kommandoprompt og vælg Kør som administrator.
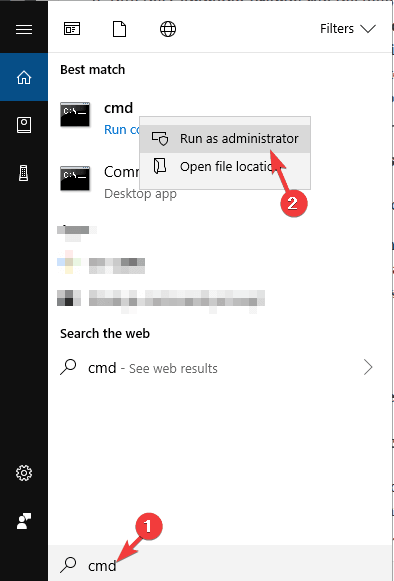
- Indtast denne kommando i kommandoen, og tryk på Enter-tasten:
sfc/scannow
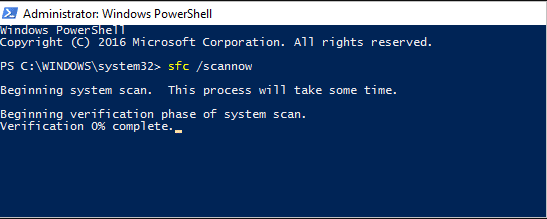
- Denne kommando vil scanne dit system og reparere alle de beskadigede systemfiler.
Efter at have kørt SFC-scanningen, skal du kontrollere, om fejlen er rettet eller ej. Hvis fejlen fortsætter, skal du køre DISM-scanningen.
- Åbn Kommandoprompt og skriv disse kommandoer og tryk på Enter-tasten:
dism.exe /Online /Cleanup-image /Scanhealth
dism.exe /Online /Cleanup-image /Restorehealth
- Dette værktøj vil erstatte de beskadigede filer med en sund kopi.
Løsning 3: Omdøb defekt enhedsdriver
Hvis du kan se filnavnet såsom nvlddmkm.sys, atikmdag.sys, bnistack6.sys osv. ved siden af System Thread Exception Not Handled error, så er dette den skyldige driver. Derfor kan omdøbning af denne skyldige driverfilnavn rette den givne BSOD-fejl.
Til dette skal du følge disse instruktioner:
- Åbn Kommandoprompt > skriv de givne kommandoer > tryk på Enter-tasten efter hver kommando:
c:
dir
- Hvis resultatet af kommandoerne viser Windows-mappen, så er det fint. Men hvis du ikke viser det, så skriv kommandoen “d:” og tryk på Enter-tasten.
- Indtast nu følgende kommandoer i kommandoprompten og tryk på Enter-tasten efter at have indtastet hver kommando:
cd windows\system32\drivere
ren drivername.sys drivername.old
Bemærk: I ovenstående kommando skal du erstatte drivernavnet med det defekte drivernavn.
- Genstart din computer. Windows installerer den slettede driver automatisk.
- Hvis driveren ikke installeres automatisk, skal du åbne Enhedshåndtering.
- Du kan se det gule udråbstegn på den afinstallerede enhedsdriver. Højreklik på den og vælg indstillingen Opdater driver.
- Klik på Søg automatisk efter opdateret driversoftware.
- Nu vil Windows søge efter driveren online og installere den, når den finder den
Løsning 4: Afinstaller lydkortdriveren
Nogle gange kan denne System Thread Exception Not Handled-fejl opstå på grund af den defekte eller beskadigede lydkortdriver. I dette scenarie er opdatering af din lydkortdriver ikke nok til at løse problemet, og du skal derfor afinstallere driveren og erstatte den med standarddriveren.
- Tryk på Windows + R-tasterne for at starte dialogboksen Kør.
- Skriv devmgmt.msc i feltet Kør, og tryk på Enter-tasten for at starte Enhedshåndtering.
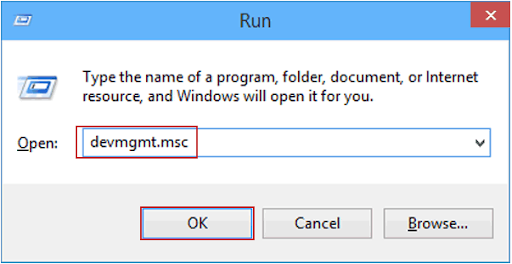
- Klik på Lyd-, video- og spilcontrollere i Enhedshåndtering-vinduerne.
- Højreklik på din driver, og vælg indstillingen Afinstaller enhed.
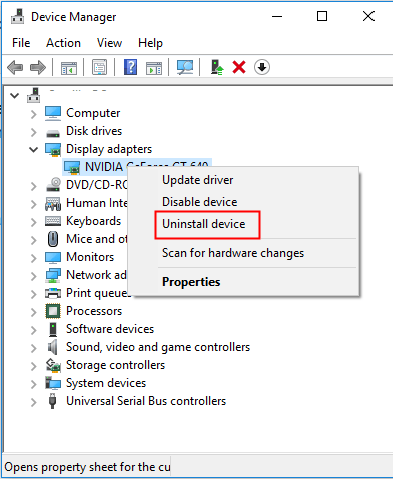
- Bekræft nu din handling, og i det næste vindue skal du vælge Slet driversoftwaren til denne enhed, og klik derefter på knappen OK.
- Genstart derefter computeren.
- Når computeren er startet, indstiller Windows automatisk standarddriveren til dit lydkort.
- Men hvis Windows ikke kunne erstatte lydkortdriveren, så åbn Enhedshåndtering > vælg Handling > klik på Scan efter hardwareændring.
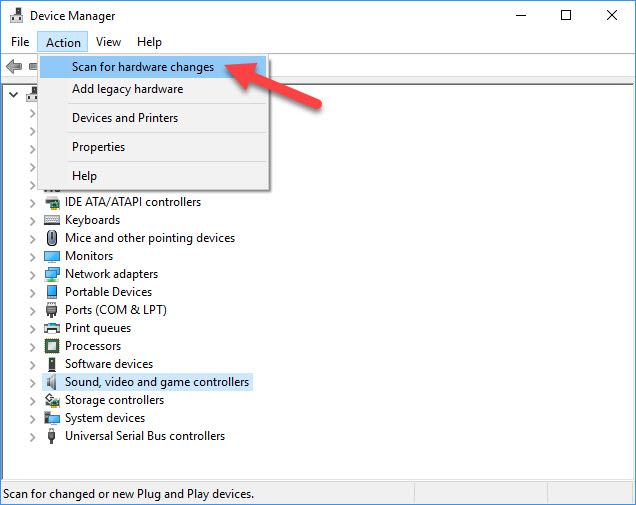
Løsning 5: Se efter BIOS-opdateringen
Hvis din BIOS er inkompatibel eller har nogen hukommelse/IRQ-konflikt, kan det også føre dig til denne fejl. I dette tilfælde kan du prøve at opdatere BIOS, men gør det kun, hvis du er godt klar over denne ting, ellers ring til en ekspert.
Du tjekker efter BIOS-opdateringen på bundkortproducentens websted. Før du tjekker hjemmesiden, skal du sikre dig, at du kender alle detaljerne på dit bundkort.
Følg disse trin for at kontrollere bundkortets detaljer:
- Tryk på Windows + R-tasten.
- Skriv cmd i dialogboksen Kør, og tryk på Enter-tasten.
- Skriv nedenstående kommando i kommandoprompten:
wmic baseboard få producent, produkt
- Nu vil du få oplysningerne om bundkortproducenten og modelproduktnummeret.
Da BIOS-filen kommer i .zip- eller .exe-formatet, er det en ret kompliceret opgave at installere BIOS-opdateringen.
For det meste giver producentens websted installationsinstruktioner, og følg derfor de givne instruktioner for at opdatere BIOS. Nedenfor er et eksempel på installationsvejledningen:
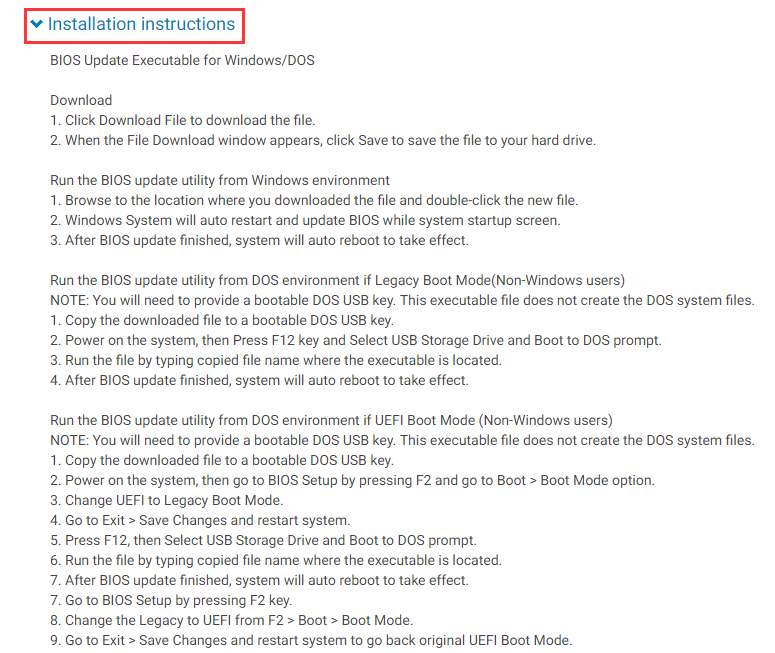
Løsning 6: Nulstil pc’en
Nå, dette er den sidste manuelle løsning for dig til at rette fejlen Systemtrådundtagelse ikke håndteret. I denne metode skal du nulstille din pc. Selvom det er den sidste mulighed, du har tilbage, men er effektiv og i stand til at rette denne BSOD-fejl.
Følg disse trin for at nulstille Windows 10-pc’en:
- Gå til Windows Start-knappen, og klik på Indstillinger.
- På appen Windows Indstillinger skal du klikke på Opdater og sikkerhed.
- Klik på Recovery-indstillingen i venstre rude af vinduet.
- I det næste vindue skal du vælge indstillingen Nulstil denne pc.
- Klik på Kom godt i gang.
- Klik derefter på en af mulighederne Behold mine filer eller Fjern alt alt efter dit behov.
- Vælg Bare fjern mine filer/Fjern filer og rens drevet, hvis du har valgt indstillingen Fjern alt i det forrige trin.
- Hvis du vil beholde computeren, skal du vælge indstillingen Bare fjern mine filer.
- Klik på knappen Næste
- Klik nu på knappen Nulstil.
- Windows genstarter nu, og det kan tage noget tid at nulstille sig selv.
- Klik til sidst på Fortsæt, når det bliver bedt om det.
Anbefalet løsning – Ret systemtrådundtagelse ikke håndteret BSOD-fejl
Hvis din Windows-computer viser forskellige genstridige fejl, eller dit system kører langsomt, så foreslås det her blot at scanne dit system med PC Reparation Værktøj
Dette er et avanceret multifunktionelt værktøj, der er designet til at løse forskellige pc-problemer og fejl. Ikke kun med dette, men du kan også rette andre computerfejl som DLL-fejl, BSOD-fejl, forhindre filtab, beskytte din computer mod virus- eller malwareinfektion, reparere registreringsposter og meget mere.
Det reparerer også de korrupte og beskadigede Windows-systemfiler for at forbedre pc-ydeevne som en ny.
Få PC Reparations Værktøj til at rette Gør din pc eller bærbare computer fejlfri
Konklusion
BSOD-fejl kan opstå når som helst på dit problem, men heldigvis er det ret nemt at løse det. Så hvis du får ‘System Thread Exception Not Handled-fejl’ på din Windows 10-pc, så ved du, hvad du skal gøre.
Du skal blot bruge disse løsninger og få løst dette problem med blot et par klik. Men hvis disse rettelser ikke fik dit arbejde gjort, så kan du bede os om yderligere vejledning og hjælp på Facebook til Twitter. Vi vil gøre vores bedste for at løse problemer på dit system.
Hardeep has always been a Windows lover ever since she got her hands on her first Windows XP PC. She has always been enthusiastic about technological stuff, especially Artificial Intelligence (AI) computing. Before joining PC Error Fix, she worked as a freelancer and worked on numerous technical projects.