
The Ascent er hidtil det bedste og smukkeste action-rollespil i cyberpunk-tema. Det er udviklet af det svenske indiespilstudie Neon Giant & udgivet af Curve Digital den 29. juli 2021.
Dette spil kan spilles på Windows, Xbox Series X/S og Xbox One. På trods af at det er det nyeste spil, har det opnået massiv succes, og spillerne falder for dette spil. Men desværre ser Windows -brugere nu ud til at være kede af dette spils ydeevne.
Fora og diskussionssteder oversvømmes til sidst med brugere, der klager over The Ascent crashing problemet på Windows 10 -PC. Hvis du er en spilelsker og allerede har spillet andre spil, skal du vide, at det er et ganske almindeligt problem, der sker med næsten alle spil.
Uanset hvor populært og vellykket et spil er, kan du støde på denne form for problem med spillet. Derfor skal du ikke bekymre dig, hvis tilfældet er det samme med dit spil.
Hvis du får The Ascent holde nedbrud, stammende, sort skærm eller lave FPS sats problemer, hjælper denne vejledning dig med at løse disse ydelsesproblemer. Læs ganske enkelt denne artikel og følg de givne rettelser.
The Ascent Nedbrud & Andet Ydeevne Problemer
Følgende er de mest almindelige The Ascent -ydelsesproblemer, som brugerne oplever på Windows 10 -computeren:
1: The Ascent går ned/Stammende på Windows 10 PC – Det er det mest fundne problem med The Ascent. Størstedelen af Windows -brugere står over for dette problem, mens de spiller eller lancerer spillet. I dette nummer begynder spillet at gå ned på pc og nogle gange stammer, hvilket gør hele spiloplevelsen ret irriterende.
2: The Ascent fryser/hænger på pc’en – Bortset fra det nedbrudte problem er Ascent frysning/hængning det mest almindelige problem med dette spil. Når dette problem opstår, holder spillet pludselig op med at fungere og bliver frosset.
3: The Ascent Low FPS – I Low FPS -problemet kører spillene langsomt og går nogle gange ned. Du kan løse problemet ved at indstille begrænsning af FPS -hastigheden for dit spil i henhold til din systemkapacitet.
4: Ascent black screen error – Dette er ikke et almindeligt problem, da kun få brugere stødte på dette problem. Det sker for det meste på grund af den forældede grafikdriver eller på grund af forkerte grafikindstillinger. Nå, det kan løses ved at anvende de fejlfindingsmetoder, der er nævnt i denne artikel.
5: The Ascent der ikke installeres/installationen hænger – Det er ikke nødvendigt, at du først står over for problemet efter installation eller kørsel af spillet. Der kan være tilfælde, hvor du kan opleve gener, mens du installerer spillet. Der er nogle brugere, der rapporterede, at de slet ikke kan installere The Ascent på Windows -pc, da installationen bliver hængt.
6: The Ascent er ikke lancering – The Ascent kunne ikke starte på din Windows 10 -computer? Nå, du er ikke den eneste, der er flere brugere, der også oplever dette problem med dette spil. Ifølge disse spillere kan de ikke åbne spillet på deres computere. I dette tilfælde skal du sikre dig, at din computer opfylder de nødvendige systemspecifikationer, og at spillet er installeret korrekt på enheden.
7: Betjeningselementer virker ikke i The Ascent – Kontrolleren fungerer ikke, er også et af The Ascent -ydelsesproblemer, der blev fundet, mens du spiller spillet på en Windows -computer. Nogle gange fungerer kontroller af spillet ikke på grund af de mange forbindelser mellem inputenheder. Du kan løse dette problem ved at fjerne det ekstra par enheder.
8: Ingen lyd i The Ascent – Nogle gange holder lyden af spillet op med at fungere. I dette tilfælde bør du kontrollere, om lyden er tændt eller ej. Hvis den er tændt, skal du kontrollere din lyddriver, hovedtelefon og højttaler.
Hvad Årsager The Ascent er Nedbrud/ Stammende Problemer?
Der er så mange grunde bag The Ascent, der styrter sammen, stammer, sorte skærmproblemer. Nogle af de mest fremtrædende årsager er som følger:
- Inkompatibelt system
- Forældet Windows OS
- Beskadiget/forældet enhedsdriver
- GPU Overclocking
- Korrupte spilfiler
- Fejl i spillet
- Kørespil med DirectX 12
- Forkerte grafikindstillinger i spillet
- Hvis GeForce Experience eller Steam Overlay er aktiveret
- Kører forældede MS Visual C ++ Redistributables
- Antivirus, der er i konflikt med spillet
- Programmer, der kører i baggrunden, er i modstrid med spillet
- Brug af høje GPU -indstillinger
- Hardware Acceleration er aktiveret på din computer
- Hvis Control Flow Guard er aktiveret
Systemkrav for The Ascent :
Inden du flytter til rettelserne, skal du sikre dig, at dit system er fuldt kompatibelt med dit spil og opfylder alle krav. Så kontroller for det første nedenstående
MINIMUM
- Kræver en 64-bit processor og operativsystem
- OS: Windows 10 x64
- Processor: Intel Core Intel Core i5-3470 (4 * 3200) eller tilsvarende / AMD FX-8350 (4 * 4000) eller tilsvarende
- RAM: 8 GB
- Grafik: GeForce GTX 660 (2048 MB) / Radeon R9 390X (8192 MB)
- Lagring: 35 GB ledig plads
- PIXEL SHADER: 5.1
- VERTEX SHADER: 5.1
- DEDIKATERET VIDEO RAM: 2 GB (AMD 8 GB)
- Yderligere bemærkninger: Mindste systemkrav, der er anført ovenfor, tillader gameplayoplevelsen i nærheden af 30 FPS i gennemsnit, mens du bruger 1080p -opløsning og de laveste indstillinger.
ANBEFALEDE
- Kræver en 64-bit processor og operativsystem
- OS: Windows 10 x64
- Processor: Intel Core i7-6700K (4 * 4000) eller tilsvarende / AMD Ryzen 5 2600 (6 * 3400) eller tilsvarende
- RAM: 16 GB
- Grafik: Geforce GTX 1070 (8192 MB) / Radeon RX 5700 (8192 MB)
- Opbevaring: 35 GB ledig plads
- VIDEOKORT: Geforce RTX 2070 / Radeon RX 5700 XT
- PIXEL SHADER: 5.1
- VERTEX SHADER: 5.1
- DEDIKATERET VIDEO RAM: 8 GB
- Yderligere bemærkninger: Den anbefalede specifikation, der er anført ovenfor, tillader gameplay -oplevelsen i nærheden af 60 FPS i gennemsnit, mens du bruger 1080p -opløsning og generelle “høje” indstillinger
Hvordan til Rette op The Ascent Nedbrud Problem på Windows 10 Computer?
#Løsning 1: Bekræft integriteten af spilfiler
Den største årsag til The Ascent bliver ved med nedbrud problem, er manglende eller ødelagte spilfiler. Så hvis dine spilfiler er beskadigede eller beskadigede, vil du opleve spilstammende problem på Windows PC.
I denne situation kan du løse problemet ved at reparere spilfilerne. Til dette skal du følge disse trin:
- Start først Steam -klienten på din Windows 10 -computer.
- Gå derefter til fanen Bibliotek.
- Gå til afsnittet, hvor alle de downloadede/købte spil er angivet. Vælg derefter The Ascent , og klik på egenskaberne.
- Klik på fanen Lokale filer> klik på VERIFIER INTEGRITET AF SPILFILER.
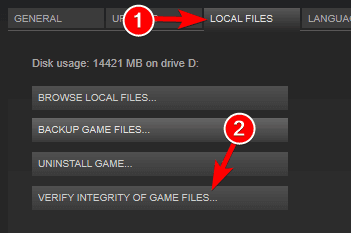
- Vent nu, indtil processen er afsluttet.
- Klik på knappen OK.
#Løsning 2: Opdater grafikkortdriver
En anden mest almindelig årsag til The Ascent stamming på pc er forældet grafikkortdriver. Kontroller, om din enhedsdriver også er forældet. Hvis ja, skal du opdatere det lige nu. Følg disse instruktioner for at opdatere GPU -driveren på Windows 10 -pc’en:
- Tryk på Windows + X -taster> vælg Enhedshåndtering.
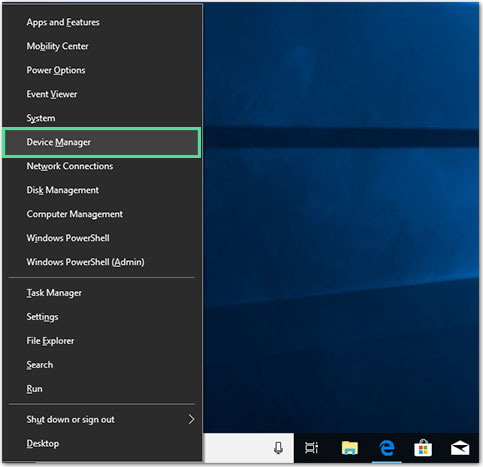
- Gå til skærmadapterne, og klik på den for at udvide sektionen og se enhedsdriverne.
- Højreklik på din GPU-driver, og vælg indstillingen Opdater driver på listen.
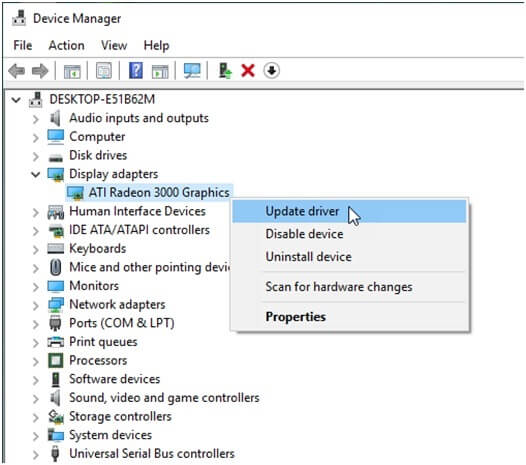
- Klik på Søg automatisk efter opdateret enhedssoftware.
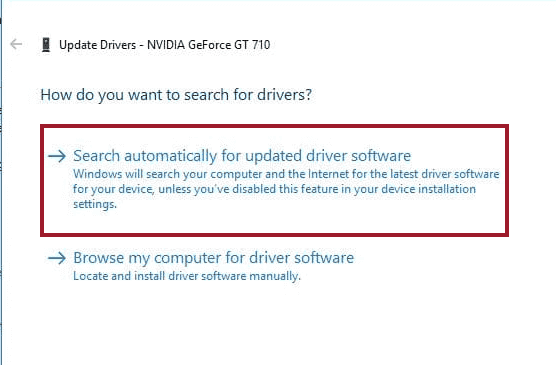
- Vent nu på, at Windows søger og installerer den opdaterede enhedsdriver på din computer.
- Når processen er færdig, skal du genstarte systemet.
Den ovenfor forklarede metode er en manuel måde at opdatere enhedsdriveren på. Som du kan se, er den manuelle metode ret tidskrævende, og det er heller ikke muligt altid at holde øje med forældede drivere. Derfor vil jeg anbefale dig at skifte til den automatiske metode.
Prøv Driver Updater, et automatisk værktøj til opdatering af enhedsdrivere. Ved hjælp af dette værktøj kan du opdatere alle forældede enhedsdrivere på din computer med blot et par klik. Ikke kun dette, men det hjælper også med at løse driverfejl og problemer.
Få Driver Updater let til opdaterede enhedsdrivere på Windows -computer
#Løsning 3: Opdater Windows OS
Er dit Windows OS forældet? Har du ikke opdateret det så længe? Hvis ja, så kan dette også være årsagen til, at spillet går ned/fryser på systemet. Forældet OS påvirker ikke kun spillets ydeevne, men fører også til mange andre pc -fejl og problemer.
Derfor foreslås det altid at holde dit OS opdateret for at undgå disse irriterende problemer på din computer. For at opdatere Windows 10 OS kan du gennemgå nedenstående diskuterede procedure:
- Klik på knappen Start> Ikon for indstillinger.
- Vælg Opdatering og sikkerhed.
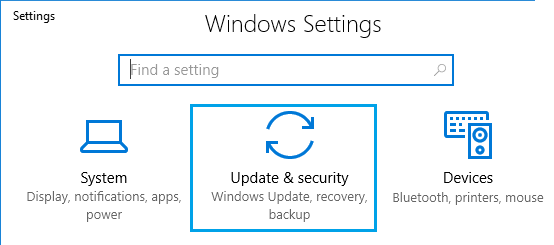
- Gå til fanen Windows Opdatering.
- Klik på knappen Check for update.
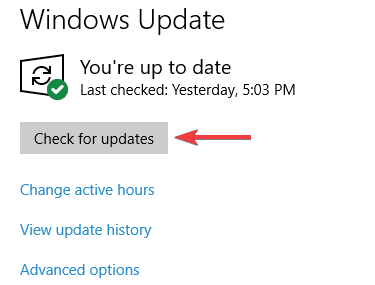
- Se om der er en ny opdatering tilgængelig til din Windows OC. Hvis ja, så installer det lige nu.
- Efter installation af den nye opdatering skal du genstarte computeren.
#Løsning 4: Installer den nyeste spilpatch
Nogle gange hører problemer ikke fra brugerens ende, men spillets server eller udviklerens ende. Hvis The Ascent går ned på pc’en på grund af fejlene i spillet, kan du ikke gøre noget ved det.
Hvis du for nylig har installeret den nye patch, og derefter begyndte spillet at gå ned eller fryse, så er denne nye game -patch grunden til, at din spilydelse bliver påvirket.
For at rette den nyligt installerede spilrettelse skal du vente på den nye programrettelse. Hvis der er en ny patch tilgængelig til dit spil, registrerer Steam det og downloader det automatisk til spillet.
Efter installation af den nyeste patch skal spilproblemet løses. Men hvis du stadig får problemet, skal du følge de næste løsninger.
#Løsning 5: Skift til DirectX 11
Mange spillere har rapporteret, at det lykkedes dem at rette op The Ascent -nedbrudsproblemet på Windows -pc ved at skifte til DirectX 11. Det er fordi spil muligvis ikke er optimeret til DirectX 12 eller en anden version.
Derfor kan du her prøve at køre spillet med DirectX 11. Til dette skal du gøre følgende:
- Åbn Steam på din pc.
- Gå på biblioteket.
- Højreklik på The Ascent > vælg Egenskaber på listen.
- Gå til fanen Generelt i vinduet til venstre i vinduet.
- Skriv -dx11 under afsnittet LASTE OPTIONS.
- Nu vil dit spil køre med dx- 11.
- Genstart spillet, og kontroller, om det har løst problemet “The Ascent går ned”.
#Løsning 6: Deaktiver Dybdeskarphed, Film/ Filmkorn, Stolpe Proces Effekter
Der er nogle indstillinger i spillet, der er almindelige i alle videospil, f.eks. Efterbehandlingseffekter, dybdeskarphed og film-/filmkorn. Selvom disse indstillinger hjælper med at forbedre spilgrafik, men kan også forårsage problemer med nedbrud, frysning og FPS -fald.
Hvis dit spil ikke har muligheder for at deaktivere disse grafikindstillinger, og du vil deaktivere disse, skal du følge nedenstående anvisninger:
- Tryk på Windows + R -tasterne på samme tid for at starte dialogboksen Kør.
- Kopier og indsæt denne kommando i vinduet Kør, og klik på knappen OK:
%LOCALAPPDATA%\TheAscent\Saved\Config\WindowsNoEditor
- Åbn nu Engine.ini -filen i Notesblok.
- Derefter skal du tilføje disse værdier til filerne for at deaktivere indstillingerne for film/filmkorn og derefter gemme dem:
[SystemSettings]
r.Tonemapper.Quality=3
r.Tonemapper.GrainQuantization=0
- Tilføj nu følgende værdier til Engine.ini -filen, og gem den derefter for at deaktivere indstillingerne for dybdeskarphed:
[SystemSettings]
r.DepthOfFieldQuality=0
- Hvis du vil deaktivere alle indstillinger, skal du i stedet for at tilføje kommandoerne separat tilføje dem således:
[SystemSettings]
r.SceneColorFringeQuality=0
r.Tonemapper.Quality=3
r.Tonemapper.GrainQuantization=0
r.DepthOfFieldQuality=0
- Prøv nu at køre spillet igen efter at have gemt Engine.ini -filen.
Hvis spillet stadig går ned efter at have deaktiveret disse grafikindstillinger i spillet, kan du prøve de andre rettelser.
#Løsning 7: Deaktiver Steam og Geforce Experience Overlay
Aktivering af GeForce Experience & Steam Overlay giver masser af nye og spændende funktioner til spillet. Men nogle gange kan aktivering af denne funktion i dit spil påvirke dens ydeevne, da det bruger mange ressourcer, især når du har en computer med lave specifikationer.
Så jeg foreslår, at du deaktiverer Overlay -funktionen for at løse The Ascent nedbrud og fryseproblemer på Windows 10 -pc.
Følg disse trin til GeForce Experience -overlay:
- Start GeForce Experience.
- Klik derefter på tandhjulsikonet i øverste højre hjørne.
- Gå til afsnittet Generelt, klik på knappen In-Game Overlay for at deaktivere funktionen.
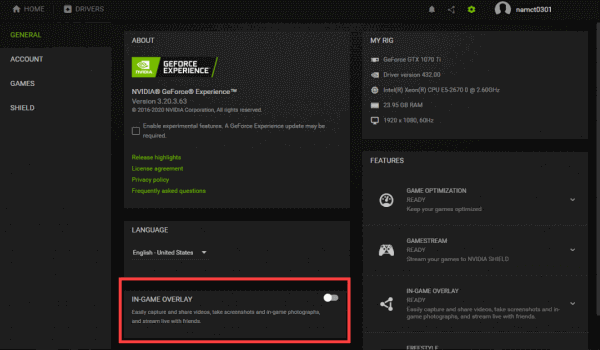
- Genstart spillet.
Deaktiver Steam -overlay:
- Start Steam på pc’en.
- Klik på fanen Bibliotek.
- Højreklik på The Ascent går ned.
- Vælg Egenskaber på listen.
- Gå til afsnittet Generelt, og fjern markeringen i afkrydsningsfeltet Aktiver Steam-overlay, mens in-game.
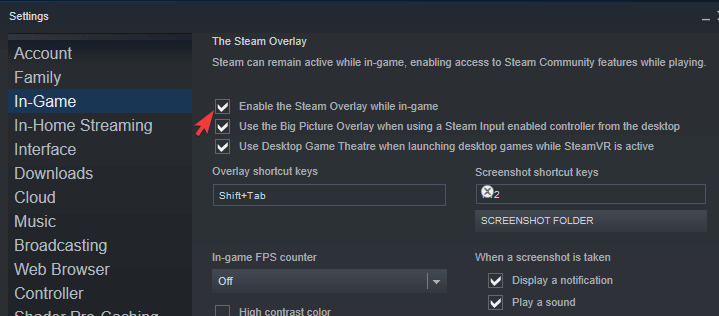
- Åbn nu spillet igen, og kontroller, om det stadig går ned eller ikke.
#Løsning 8: Opdater MS Visual C ++ Redistributables
For at køre spillet gnidningsløst på din pc skal du sikre dig, at spillet er fuldt kompatibelt med systemet. For det meste er brugerne kun opmærksomme på hardware og vigtig software -kompatibilitet og overser nogle af de mindre ting, som også kan påvirke spilydelsen.
Såsom MS Visual C ++ Redistributables finder du det aldrig, mens du søger oplysninger om spilkompatibilitet. Men det skal også være kompatibelt med spillet.
Så hvis du kører de forældede MS Visual C ++ Redistributables, kan du blive udsat for The Ascent bliver ved med crashing/stammende problem.
Du kan downloade de nyeste MS Visual C ++ Redistributables ved at besøge Microsofts officielle websted. Efter installationen skal du genstarte computeren.
#Løsning 9: Deaktiver Windows Defender/Antivirus
Deaktivering af tredjeparts antivirus virker for mange brugere til at løse problemer med The Ascent -nedbrud/frysning/stamming på pc. Så prøv at deaktivere Windows Defender samt antivirus programmet, der er installeret på din pc eller bærbare, og se resultaterne.
Antivirus programmer kan undertiden blokere opdateringsprocessen. Så følg trinene for at deaktivere Antivirus på din pc:
- Højreklik på Antivirus i proceslinjen, og vælg deaktiverings indstillingen.
- Indstil den deaktiverede tid, indtil den næste genstart. Åbn nu Discord og kontroller opdateringerne, prøv at installere.
Hvis stadig, mislykkedes opdateringen, og deaktiver derefter Windows Defender
Disse trin skal følges for at deaktivere Windows Defender:
- Klik på feltet Søg i Windows> Skriv derefter Windows Defender.
- Klik derefter på Windows Defender Firewall.
- Gå derefter til linket sluk Windows Defender Firewall til eller fra.
- Vælg alternativknappen Deaktiverer Windows Defender Firewall under både private og offentlige netværksindstillinger> klik på knappen OK.
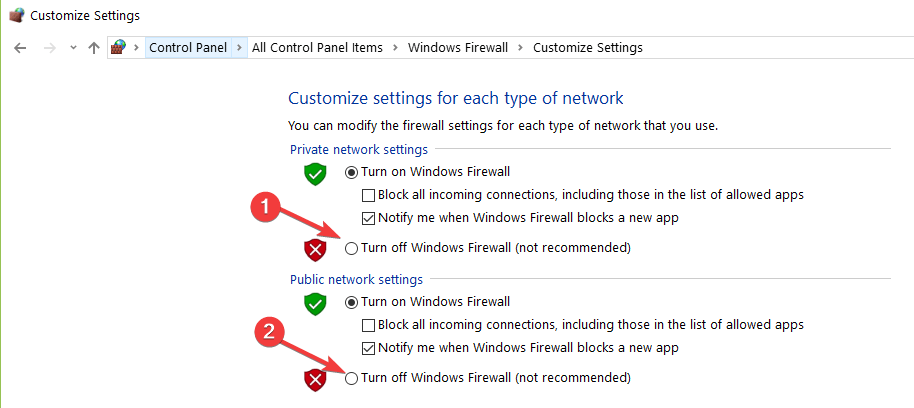
- Prøv nu igen at åbne dit spil og se, om Modern Warfare -nedbrudsproblemet er løst eller ej.
#Løsning 10: Udfør Ren støvle
For at fix The Ascent stammende problemet skal du udføre den rene opstart. Fordi nogle gange forårsager tredjepartsapplikationer disse fejl/problemer på computeren.
Derfor er Ren støvle den bedste måde at finde ud af de applikationer, der forårsager dette problem. Følg trinene nedenfor for at gøre det:
- Tryk på Windows + R -tasten for at åbne dialogboksen Kør.
- Skriv msconfig, og klik på knappen OK.
- Et systemkonfigurations vindue vises på skærmen.
- Klik på fanen Services, og marker feltet Skjul alle Microsoft -tjenester.
- Klik på knappen Deaktiver alle for at deaktivere disse tjenester.
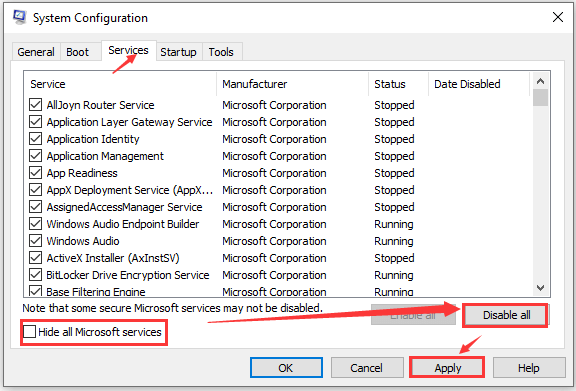
- Naviger under fanen Start Åbn Opgave Manager
- En liste over opstartsprogrammer vises foran dig.
- Højreklik på den første post, og vælg Deaktiver.
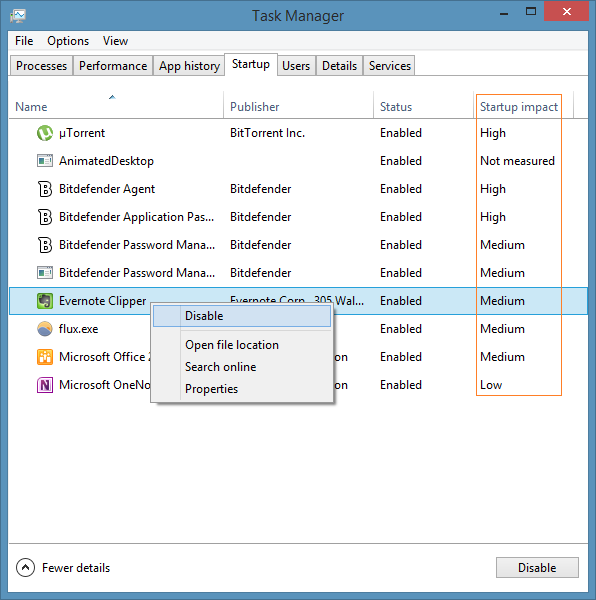
- Gentag trinene for at deaktivere hvert opstartsprogram, der vises på listen.
- Når du har deaktiveret alle applikationer, skal du gå tilbage til systemkonfigurationen.
- Klik på Anvend og OK for at gemme ændringerne.
- Genstart dit system.
#Løsning 11: Lavere GPU -indstillinger
Hvis du bruger høje GPU -indstillinger, og din computer har en lav konfiguration, står du over for ydelsesproblemer med dit spil. Derfor bør du sænke GPU -indstillingerne for at fix The Ascent crashing/ sort skærm problem.
#Løsning 12: Hold op GPU overclocking
Ingen kan benægte, at CPU/GPU -overclocking forbedrer spiloplevelsen, men det er også en kendsgerning, at det kan forårsage problemer og føre til mange problemer, mens du spiller spillet.
Hvis du har overklokket GPU’en og dit spil The Ascent går ned, skal du stoppe med at gøre det. Hvis du stopper overclockingen af GPU’en, fix The Ascent indefrysning eller crashing problemer på pc’en. Du kan nemt gøre det ved at gendanne standardindstillingerne.
#Løsning 13: Begræns FPS -hastigheden
Hvis du ikke har overclokeret GPU’en og stadig får The Ascent -ydelsesproblemet, kan du begrænse FPS -hastigheden i spillet for at reducere GPU & CPU -belastningen. Hvis du ikke ved, hvordan du gør dette, skal du følge denne hurtige vejledning:
- Start Nvidia Kontrolpanel på computeren.
- Gå til Administrer 3D -indstillinger.
- Klik på Programindstillinger.
- Vælg nu The Ascent fra listen.
- Aktiver derefter maks. FPS -grænse> indstil værdien for den maksimale FPS i henhold til dig og spillet.
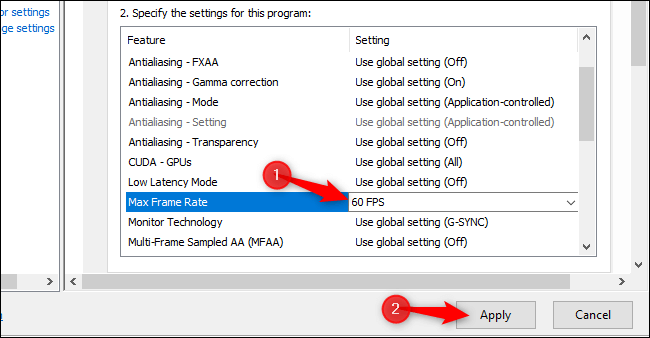
- Indstil den maksimale FPS -værdi til 60 FPS, hvis du spiller spillet med FPS’en til oplåsning. Men hvis FPS -værdien er 60, og du stadig får problemet med at gå ned, skal du indstille The Ascent FPS -værdien til 30.
#Løsning 14: Sluk Hardware Acceleration i Discord
Hardware accelerationen er en af Discords funktioner, der får denne app til at fungere endnu glattere ved hjælp af GPU’en. Nogle gange får brugen af denne funktion imidlertid nogle spil til at gå ned på pc’en.
Nogle brugere hævdede også, at deaktivering af denne funktion på Discord hjalp dem med at løse The Ascent bliver ved med at gå ned på Windows 10 -pc.
Så hvis de ovennævnte rettelser ikke kunne løse The Ascent-problemer, skal du også prøve at deaktivere hardwareaccelerationen på Discord. For at gøre dette kan du følge disse trin:
- Åbn Discord -appen på din computer.
- Gå til Indstillinger (et tandhjulsikon ved siden af brugernavnet).
- Klik på fanen Avanceret.
- Gå til indstillingen Hardware Acceleration, og tryk på vippeknappen for at deaktivere den.
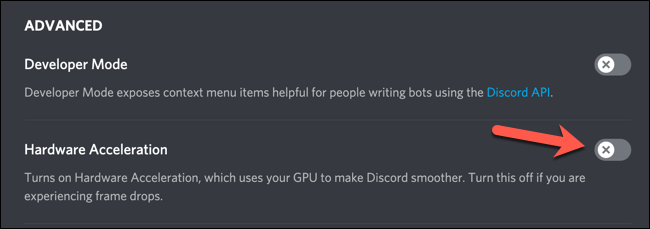
- Endelig genstart Discord på din computer, og kontroller, om problemerne er blevet løst eller ej.
#Løsning 15: Deaktiver Control Flow Guard
Control Flow Guard (CFG) er en sikkerhedsfunktion i Windows 10, der er designet til at løse sårbarheder i hukommelseskorruption. Det er en af de nyttige Windows 10 -funktioner, men desværre påvirker det ydeevnen for nogle apps på Windows PC.
Og det er muligvis muligt, at det er grunden til, at The Ascent stuttering på din pc. Hvis dette er tilfældet, kan deaktivering af denne funktion hjælpe dig med at få løst dette problem. Du kan deaktivere CFG på Windows 10 ved at bruge disse instruktioner:
- Tryk på Windows + I –tasterne for at åbne appen Windows Indstillinger.
- Klik her på Opdatering og sikkerhed> Windows -sikkerhed.
- Vælg App- og browserkontrol.
- Rul nu ned, og vælg de Exploit Beskyttelse Indstillinger der er angivet under afsnittet Exploit Beskyttelse.
- Vælg indstillingen Control Flow Guard, og klik på rullelisten.
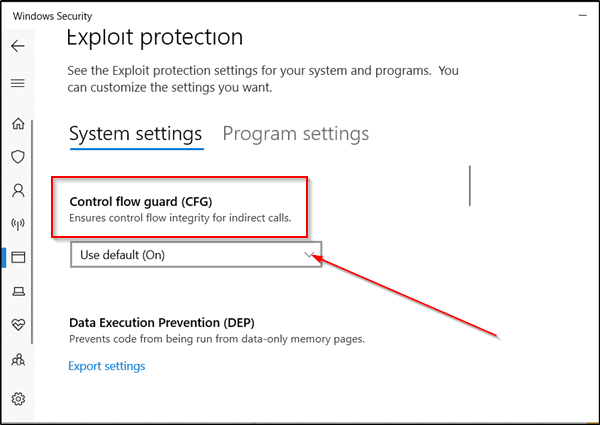
- Vælg indstillingen Fra som standard.
- Gå derefter til programindstillingen.
- Klik på Tilføj et program for at tilpasse> vælg stien Vælg den nøjagtige fil.
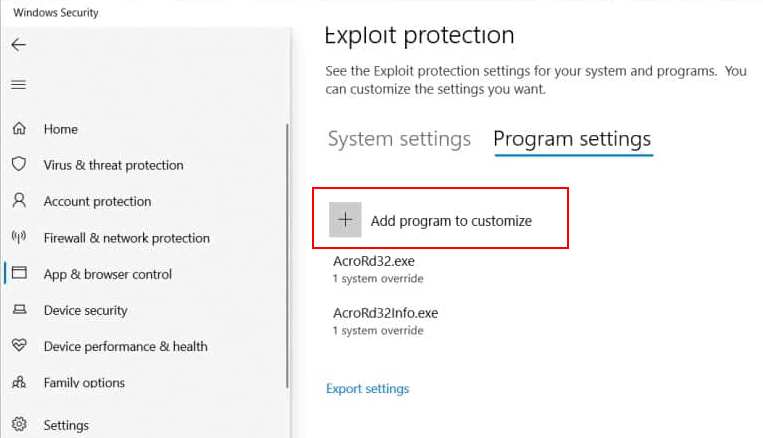
- Nu åbnes et nyt vindue. Naviger her til Ascentens installationsmappe> vælg TheAscent-Win64-Shipping.exe-filen for at tilføje den.
- Rul ned> deaktiver indstillingen Overstyr systemindstilling under afsnittet Control Flow Guard (CFG).
- Gem indstillingerne.
Efter at have gjort dette, skal du prøve at åbne spillet og se, om problemer med The Ascent -nedbrud/stamming/sort skærm blev løst eller ej.
#Løsning 16: Foretag ændringer i NVIDIA -kontrolpanelet
Der er nogle tweaks anvendt af brugere, der løste The Ascent stuttering problemet på Windows -pc’en. I denne metode skal du foretage nogle ændringer i indstillingerne for NVIDIA Kontrolpanel.
- Højreklik på skrivebordet, og vælg Nvidia Kontrolpanel.
- Klik på Administrer 3D -indstillinger.
- Gå til programindstillingerne.
- Vælg The Ascent fra listen.
- Foretag nu følgende ændringer:
Anti-aliasing-FXAA: Off
Anti-aliasing-Gamma Correction: Off
CUDA GPUs: All
Low Latency Mode: Ultra.
Power Management: Prefer Maximum Performance
Shader Cache: On (Enable it if you’re using the HDD. Let it be disabled if using the SSD)
Texture filtering – Quality: High Performance
Triple Buffering: Off
Vertical Sync: Use the 3D application setting
Hvis du har fulgt ovenstående rettelser, men stadig får Spil stammende Problem, mens du spiller spillet, vil jeg anbefale dig at køre Game Booster. Dette værktøj øger pc’ens ydeevne og hjælper også med at køre spillet gnidningsløst.
- Det optimerer spilindstillingerne for at forbedre gameplayet
- Giver bedre og glat gameplay
- Forbedrer FPS -hastigheden i spillet
- Gør spillet glat til responsivt spil
- Løser problemer med lav FPS og forsinkelse.
Den nemmeste måde at boost Windows PC -ydeevnen på
Apps går ned? Kører pc’en langsomt? Hvis du oplever sådanne ydelsesproblemer på din computer og ikke ved, hvordan du løser det, vil jeg stærkt anbefale dig at prøve PC ReparationVærktøj.
Dette værktøj løser problemer med pc’ens ydeevne uden at kæmpe med de lange manuelle metoder. Du kan løse problemerne bare ved at scanne din computer med dette værktøj. Det scanner pc’en, opdager problemerne og løser dem på få minutter.
Dette værktøj er også i stand til at løse andre Windows -fejl og problemer. Det retter forskellige fejl, såsom DLL -fejl, BSOD -fejl, registreringsfejl, spilfejl og beskytter også pc’en mod virus/malware.
Få PC ReparationVærktøj til at forbedre Windows -computerens ydeevne
Konklusion
Nu ved du, hvad du skal gøre, hvis The Ascent crashing på din Windows -computer. Så når du kommer ind i et spil, der går ned eller stammer på din computer, skal du blot følge ovenstående løsninger.
Hvis du stadig har nogle forespørgsler, kan du dele dem med os på Facebook eller Twitter. Vores team vil gøre sit bedste for at løse dine problemer.
Hardeep has always been a Windows lover ever since she got her hands on her first Windows XP PC. She has always been enthusiastic about technological stuff, especially Artificial Intelligence (AI) computing. Before joining PC Error Fix, she worked as a freelancer and worked on numerous technical projects.