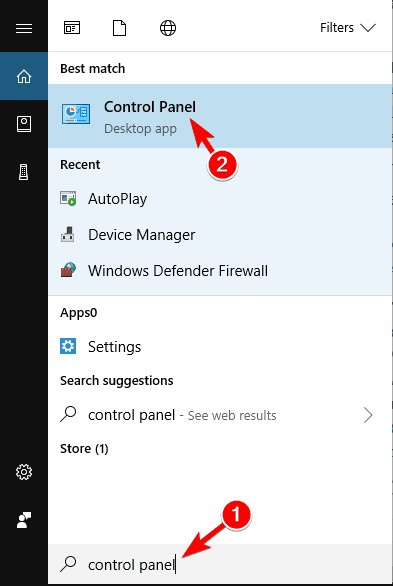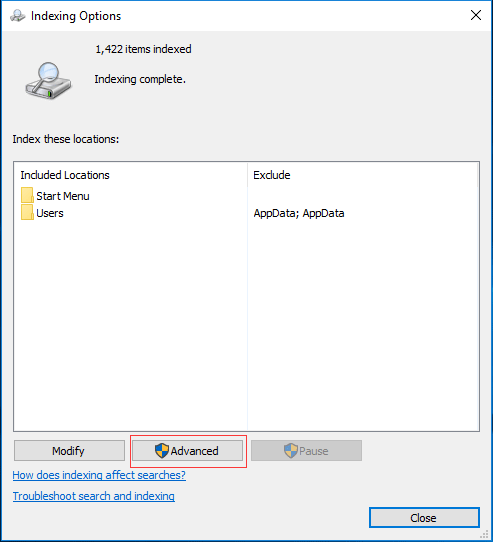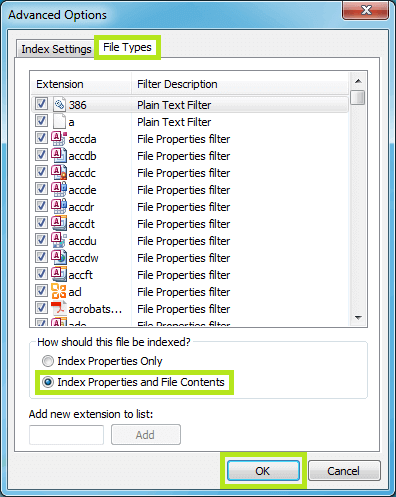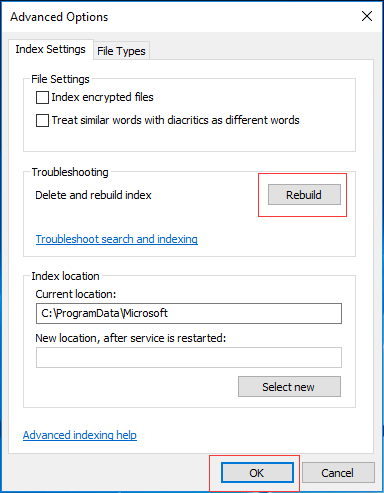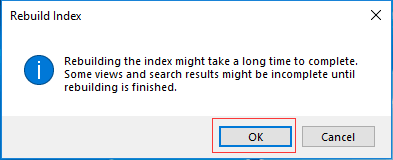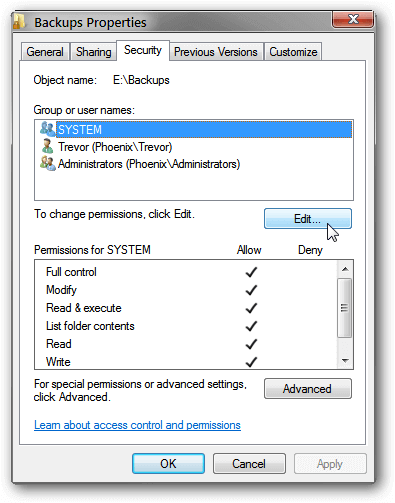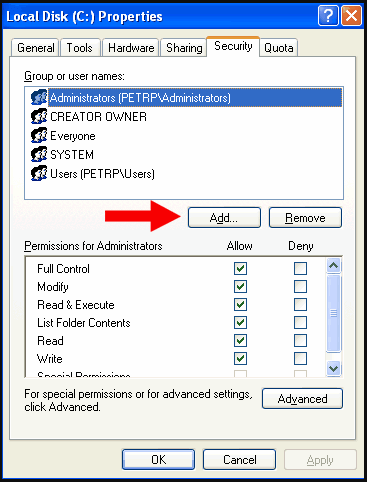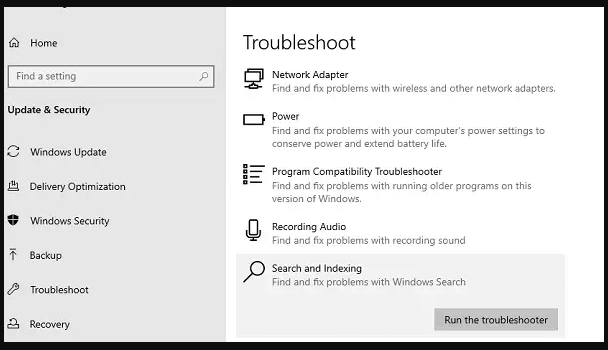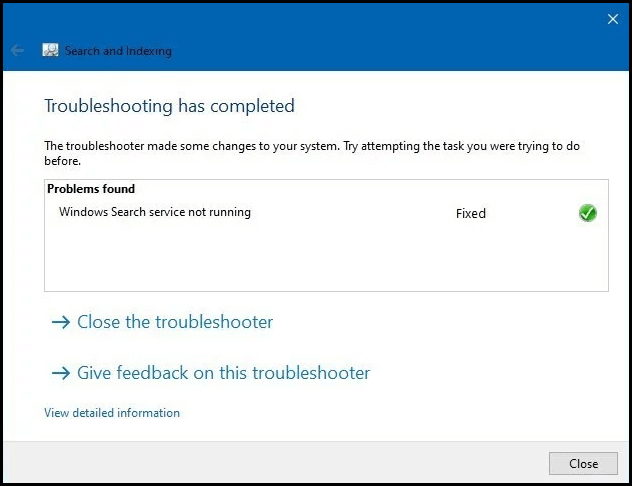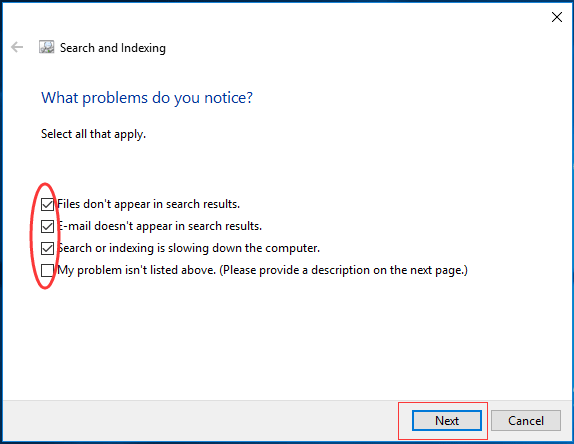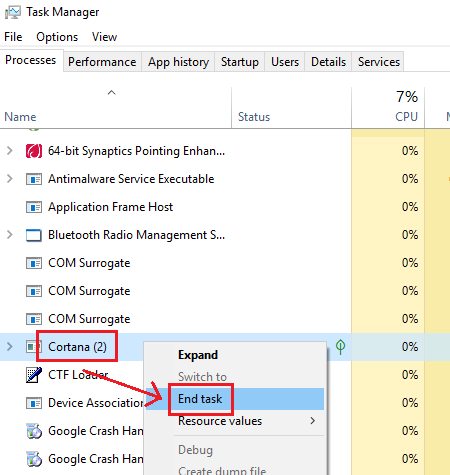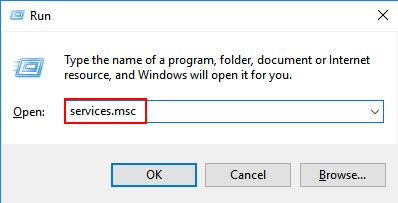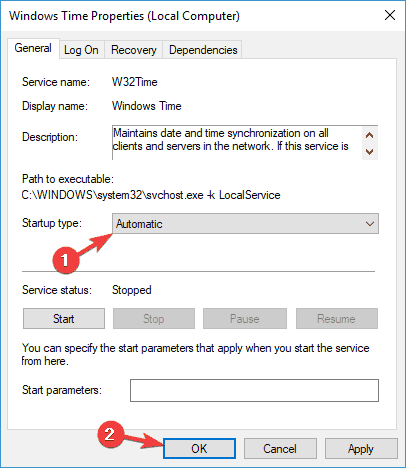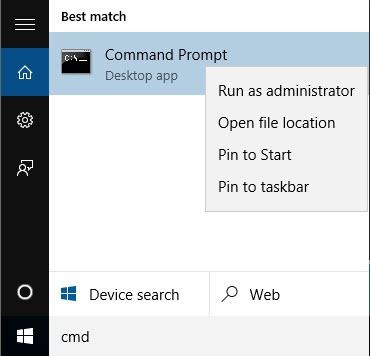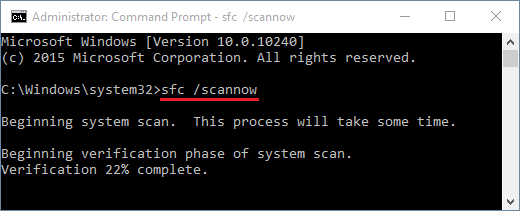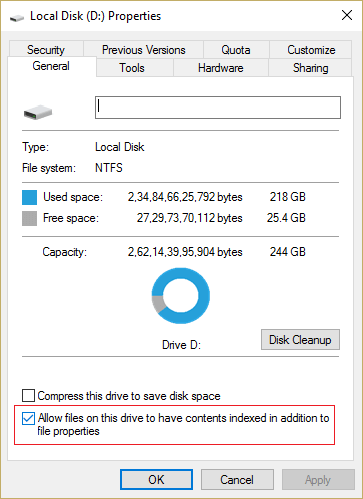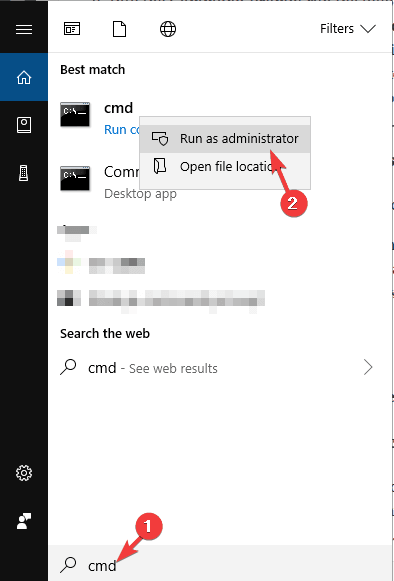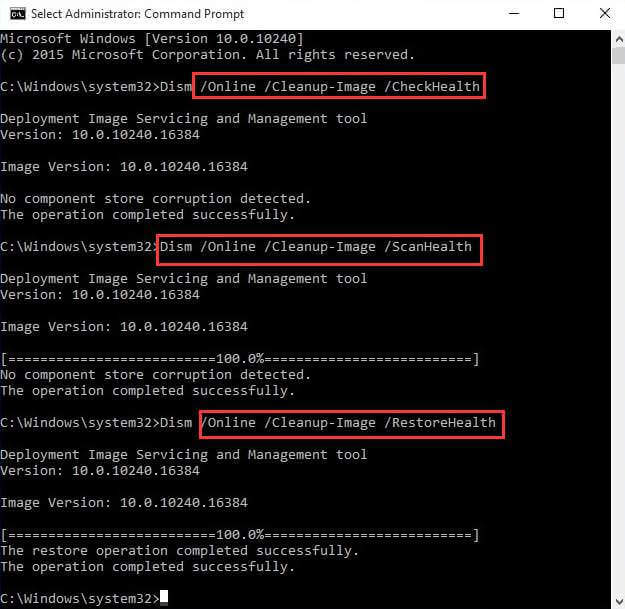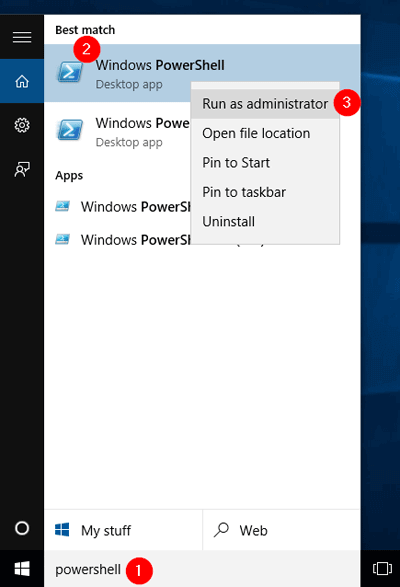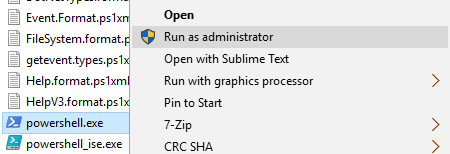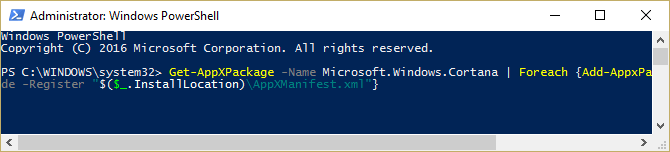Microsoft ruller det nye ud Windows 10 V 1909 opdateringer til deres brugere med opgraderede søgemuligheder.
Når du udfører en søgning i File Explorer, klassificerer resultatet mere præcist og hurtigere end før. Det viser også forhåndsvisningen af filen med en drop-down anbefaling.
Denne nye forbedring er fantastisk for brugerne at søge efter deres filer, men ikke alle brugere er tilfredse med dette, da de sidder fast med et alvorligt problem. Windows 10 filudforskningssøgning fungerer ikke korrekt efter opdateringen af version 1909. Brugere kan indsætte teksten i søgelinjen ved at højreklikke i filudforskeren med musen.
Det ser ud til, at du heller ikke kan søge i dine filer i filudforskeren. Bare rolig, her er løsningen på dit problem.
Gennemgå denne artikel, og få løsninger på at reparere fil explorer søgning virker ikke Windows 10 v 1909 problem.
Sådan Fix File Explorer Søg ikke arbejder i Windows 10 1909?
For at fejlfinde Søg i File Explorer fungerer ikke i Windows 10, du skal anvende nedenstående givne manuelle løsninger, der hjælper dig med at overvinde dette problem.
Table of Contents
Løsning 1: Genopbyg søgeindekset
Her er den første løsning, der hjælper dig med at reparere fil explorer søgning virker ikke i Windows 10 1909 problem. Prøv at genopbygge søgeindekset vil løse dit problem og få fil explorer til at fungere korrekt.
Følg trinene for at genopbygge søgeindekset:
- Tryk på Windows ikonet
- Skriv kontrolpanel og klik på det
- Et vindue vises, klik på Indekseringsindstillinger
- Klik på knappen Avanceret
- Vælg fanen Filtyper
- Klik på Indeksegenskaber og filindhold
- Klik på OK.
- Eller du kan vælge en anden mulighed
- Når du klikker på knappen Avanceret
- Avanceret indstilling vinduer vises
- Klik på Indeksindstillinger
- Klik på knappen Genopbyg under Fejlfinding
- Der vises en meddelelse, der angiver, at genopbygningsindekset vil tage noget tid.
- Klik på OK for at bekræfte og fortsætte
Efter genopbygning af søgeindekset skal du åbne filudforskeren og søge i en fil og se, om den stadig sidder fast eller ej.
Løsning 2: Tilføj systemtilladelse til mappen
Hvis en bestemt mappe skaber et problem i filudforskeren, mangler systemtilladelsen til den pågældende mappe muligvis.
At fikse Windows 10 filudforskningssøgning fungerer ikke korrekt problem skal du tilføje systemtilladelse. Følg nedenstående trin for at gøre dette:
- Åbn file explorer
- Højreklik på den mappe, der opretter problemet
- Vælg egenskaber
- Klik på fanen Sikkerhed
- Kontroller, om -systemet er skrevet i brugernavnet eller på listen over grupper
- Hvis ikke, skal du klikke på Rediger knappen
- Klik på Tilføj
- Skriv system i feltet, og klik derefter på checknavne
- Fortsæt nu med at klikke på OK for at lukke hele den åbne boks.
Prøv at åbne den pågældende mappe igen, og foretag en søgning for at kontrollere, om fil explorer søgning fungerer korrekt eller ej.
Løsning 3: Kør Søg og indeksering Troubleshooter
Efter opdateringen af Windows version 1909 vises der mange problemer og fil explorer søgning virker ikke er en af dem. Denne indbyggede fejlfinding i Windows er fantastisk til at løse problemet.
Kør fejlfindingsprogrammet til søgning og indeksering for at løse Windows 10 filudforskningssøgning fungerer ikke korrekt problem. Følg trinene for at gøre det:
- Tryk på Windows ikonet
- Gå til indstillinger
- Klik på Opdatering og sikkerhed> Fejlfinding
- Naviger Søg og indekser og klik på Kør fejlfinding
- Fejlfindingen kontrollerer, hvad der forårsager problemet
- Der vises et vindue, der spørger hvilke problemer bemærker du?
- Klik på Filer vises ikke i søgeresultater
- Klik på Næste
- Følg nu instruktionerne på skærmen for yderligere proces
Efter afslutningen af processen skal du åbne filudforskeren og se, om søgningen fungerer eller ej.
Løsning 4: Afslut Cortana -processen
Cortana bruges også til at søge efter filer og applikationer. Derfor kan der være en mulighed på grund af Cortana -processen fil explorer søgning virker ikke i Windows 10 1909. Så for at løse dette problem skal du afslutte Cortana -processen fra task manager. Følg trinene for at gøre det:
- Tryk på Ctrl + Shift + Esc tasterne for Åben det Opgave Manager.
- Søg Cortana, højreklik på den, og vælg Afslut opgave i bunden
Dette vil løse filudforskeren og genstarte Cortana -processen.
Løsning 5: Kontroller Windows Search Service er aktiv
Her er en anden løsning, der hjælper med at løse fil explorer søgning virker ikke i Windows 10 1909. Sørg for, at Windows -søgetjenesten er aktiv og kører korrekt.
Følg trinene for at kontrollere Windows -søgetjeneste:
- Tryk på Windows + R tasten
- Skriv services.msc og klik på OK.
- Find Windows Search Service, højreklik på den og vælg Properties.
- Kontroller, om Starttype er automatisk eller ikke. Hvis ikke, skal du ændre det til Automatisk.
Kontroller også, at tjenesten kører korrekt. Hvis ikke, skal du klikke på startknappen på skærmen for at lade tjenesten starte.
Løsning 6: Genstart File Explorer
Hvis Stifinder søgning fungerer ikke korrekt i Windows 10 eller opfører sig forkert, så er det bedre at genstarte det og få at vide, om genstart det hjælper med at løse problemet.
Følg trinene for at genstarte Explorer:
- Højreklik på ikonet proceslinje og klik på start Jobliste
- Klik på kolonnen Navn
- Søg Windows Stifinder under Apps
- Højreklik på Windows Stifinder og klik på genstart
- Et øjeblik forsvinder alt midlertidigt, og så vender det tilbage
Når alt er vendt tilbage, skal du åbne file explorer og prøve at søge for at kontrollere, om file explorer fungerer fint eller stadig søgning fungerer ikke i filudforskeren.
Løsning 7: Kør SFC Scan
Dette er den enkle løsning, der scanner dit system for at se manglende eller beskadigede Windows systemfiler på grund af hvilken fil explorer søgning virker ikke. Følg trinene for at køre systemfilkontrollen (SFC):
- Tryk på Windows ikonet
- Skriv cmd, højreklik på den og vælg kør som administrator
- I kommandopromptvinduet skal du skrive sfc/scannow og trykke på enter -tasten
- Vent på, at scanningsprocessen er fuldført, og derefter genstart din computer.
Åbn nu filudforskeren og se om file explorer search fungerer korrekt eller ej.
Løsning 8: Tillade Disk til indekseret
At fikse file explorer search virker ikke Windows 10 v 1909 du skal tillade, at disken indekseres. Følg trinene for at gøre det:
- Vælg det drev, der ikke producerer søgeresultater
- Højreklik på den, og vælg egenskaber
- Klik på fanen Generelt
- Vælg Tillad indekseringstjeneste at indeksere denne disk for hurtig filsøgning
- Klik på Anvend og derefter på OK
- For at gemme de foretagne ændringer genstart din computer
Efter at have udført ovenstående trin, vil File Explorer -søgning virker ikke problemet skal løses.
Løsning 9: Kør DISM -tjenesten
SFC -scanningen har muligvis løst Windows 10 fil explorer søgning fungerer ikke korrekt problem. Hvis ikke, kan du prøve at udføre DISM -scanningen.
Følg nedenstående trin for at køre DISM -tjenesten:
- Tryk på Windows ikonet
- Skriv cmd, højreklik på den og vælg kør som administrator
- Indtast følgende kommandoer i kommandopromptvinduet, og tryk på enter -tasten efter hver kommando:
DISM /Online /Cleanup-Image /ScanHealth
Dism /Online /Cleanup-Image /CheckHealth
DISM /Online /Cleanup-Image /RestoreHealth
Vent på, at scanningsprocessen er færdig, hvilket tager et par minutter.
Når DISM -scanningen er udført, skal du genstarte dit system og åbne filudforskeren, lave en søgning og se, om det har rettet fil explorer søgning virker ikke i Windows 10 1909 problem eller ej.
Løsning 10: omregistrere den Cortana
I en af de ovennævnte løsninger nævnes det at afslutte Cortana -processen for at løse problemet. Her i denne løsning skal du omregistrer Cortana løse fil explorer søgning virker ikke i Windows 10. Udfør nedenstående trin omhyggeligt:
- Tryk på Windows ikonet
- Skriv Powershell, højreklik på det og køre som administrator.
- Hvis søgningen ikke virker, skal du åbne køreboksen ved at trykke på Windows + R -tasten
- Skriv C: \ Windows \ System32 \ WindowsPowerShell \ v1.0 , og klik på OK
- Højreklik nu på powershell.exe og kør som administrator
- Indtast nedenstående kommando i PowerShell, og tryk på enter-tasten:
Get-AppXPackage -Name Microsoft.Windows.Cortana | Foreach {Add-AppxPackage -DisableDevelopmentMode -Register “$($_.InstallLocation)\AppXManifest.xml”}
- Vent på, at kommandoen er færdig, og genstart pc’en for at gemme ændringerne
Prøv at søge i filen og se, om genregistrering af Cortana hjalp med at løse fil explorer søgning virker ikke Windows 10 v 1909 problem.
Ofte stillede spørgsmål:
Hvis din filudforsker ikke reagerer i Windows 10, skal du følge trinene:
Følg disse enkle trin for at løse problemet med Windows -søgelinjen, der ikke fungerer: 1: Sådan Fix File Explorer svarer ikke Windows 10?
2: Hvordan reparerer jeg Windows -søgelinjen, der ikke fungerer?
disse rettelser, jeg er sikker på, at en af dem helt sikkert vil fungere for dig.
Tjek din Windows-pc / laptop Sundhed
Det er obligatorisk at kontrollere din Windows -pc -tilstand for bedre ydeevne. Men nogle gange sker det, at opgaverne på grund af nogle fejl eller problemer afbrydes, og systemet ikke fungerer korrekt.
For at opretholde sundheden på din pc/bærbare computer, prøv PC Reparation Værktøj. Dette er et forhåndsværktøj, der scanner din computer, registrerer problemet og løser dem automatisk.
Dette værktøj optimerer ydeevnen på din pc og får den til at køre problemfrit som den nye.
Få PC Reparation Værktøj til Lave Din PC og Bærbar Sund
Konklusion
Okay kollegaer … her afslutter jeg min artikel.
Jeg har prøvet mit bedste og samlet de oplysninger, der vil hjælpe dig med at løse Windows 10 filudforskningssøgning fungerer ikke korrekt problem og giver dig mulighed for at søge igen.
Udfør de ovennævnte manuelle løsninger, og se, hvilken der løser problemet.
Jeg håber, at du kunne lide denne artikel, og det viser sig at være informativt i løsningen af dine forespørgsler.

Always up to help others with their PC-related issues, Jack loves to write on subjects such as Windows 10, Xbox, and numerous technical things. In his free time, he loves to play with his dog “Bruno” and hang out with his friends.