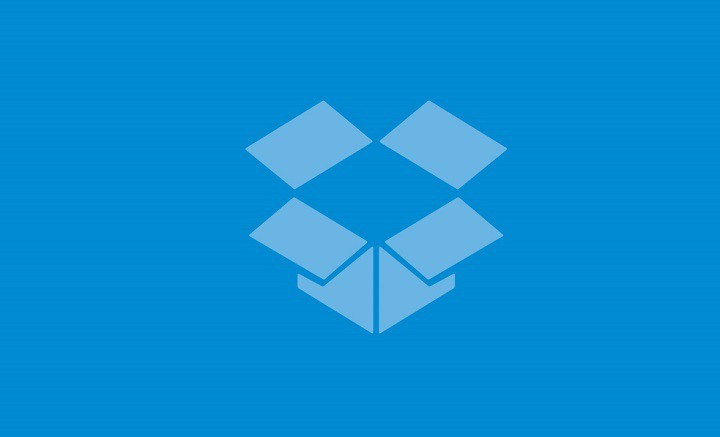 Kan du ikke bruge Dropbox eller kunne ikke synkronisere det med dit Windows 10-system? Hvis ja, så bekymre dig ikke, da du nemt kan overvinde fra dette problem.
Kan du ikke bruge Dropbox eller kunne ikke synkronisere det med dit Windows 10-system? Hvis ja, så bekymre dig ikke, da du nemt kan overvinde fra dette problem.
Ligegyldigt, hvis du nogensinde har mødt Dropbox, OneDrive eller endog ikke synkroniseringsfejl i Google Drev, da alle disse problemer let kan løses ved at anvende nedenstående tricks og tip.
Da vi ved, at Dropbox er en vigtig cloud backup service, er det en af de nyttige tjenester til brugere, der vil gemme og sikkerhedskopiere deres vigtige filer i Cloud.
Men hvad når Dropbox pludselig stopper med at synkronisere dine data, ville det være det værste scenario for Dropbox-brugerne.
Så hvis du lider af sådanne scenarier, så bare slappe af og læs denne blog til slutningen.
Hvorfor synkroniserer mine Dropbox-filer ikke?
Der er mange årsager, der kan påvirke Dropbox og udløse det ikke-synkroniserende problem, nogle af de fælles problemer er som følger:
Inkompatible tegn til alle operativsystemer
- / (forward slash)
- \ (backslash)
Inkompatible tegn med Windows
- < (less than)
- > (greater than)
- : (colon)
- ” (double quote)
- | (vertical bar or pipe)
- ? (question mark)
- * (asterisk)
- . (period) or a space at the end of a file or folder name
Hvordan tvinger jeg min Dropbox til at synkronisere?
For at tvinge Dropbox til at synkronisere, følg nedenstående trin:
Afslut fra Dropbox desktop app og åbn det igen.
Trin 1: Klik på ikonet Dropbox i menuen eller systembakken -> Klik på tandhjulsikonet.
Trin 2: Klik på Afslut Dropbox.
Trin 3: Åbn programmenuen-> Kør Dropbox, og hvis systemet beder om at logge på igen, skal du logge ind med dine legitimationsoplysninger.
Hvordan får jeg Dropbox til selektiv synkronisering?
Du kan nemt gøre den selektive synkronisering på dit Windows-system
Trin 1: Klik på Dropbox-ikonet, klik derefter på tandhjulsikonet og vælg Indstillinger fra menuen.
Trin 2: Klik på Sync
Trin 3: Klik nu på den Selective Sync.
Er Dropbox kompatibel med Windows 10?
Windows 10 indeholder OneDrive til synkroniseringsdata, hvilket er en af de mest udbredte cloud storage-løsninger.
Dropbox er også en perfekt app til Windows 10, som giver dig adgang til dine filer, men denne app kan ikke synkronisere dine data til din Windows 10-pc. For at gøre Dropbox synkronisering mulighed aktivere, skal du først installere desktop sync app.
Tips og tricks til at reparere “Dropbox synkroniserer ikke vinduer 10” Problemer!
Fix 1: Slet Temp-mappen
Når vi forsøger at synkronisere data eller mapper, gemmes nogle filer i en midlertidig mappe, og når indholdet af Temp-mappen bliver beskadiget, kan det påvirke hele processen. For at håndtere dette scenario følg nedenstående trin:
Trin 1: Tryk på Windows-tast + R for at åbne dialogboksen Kør.
Trin 2: I kørselsboksen skal du skrive C: \ Users og derefter klikke på OK.
Trin 3: Dette åbner File Explorer. Klik nu på fanen Vis, og kontroller Skjulte elementer.
Trin 4: Du skal navigere til nedenstående vej:
… \ Brugernavn \ AppData \ Local \ Temp
Trin 5: Slet alt indholdet i Temp-mappen.
Fix 2: Prøv at udelukke Dropbox fra databehandling forebyggelse
Dataforebyggelsesforebyggelsen er en sikkerhedsfunktion i Windows, og du skal sørge for, at DEP ikke afbryder synkroniseringsprocessen. For at gøre dette skal du følge nedenstående trin:
Trin 1: Åbn rundeboksen igen ved at trykke på Windows Key + R, og skriv derefter de kommandoer, der er angivet nedenfor, og tryk på ENTER-tasten
% Windir% \ system32 \ SystemPropertiesPerformance.exe
Trin 2: Klik på fanen Data Execution Prevention, og vælg derefter Tænd DEP for alle programmer og tjenester undtagen dem, jeg vælger.
Trin 3: Klik på Tilføj.
Trin 4: Find og tilføj Dropbox programfiler. Du finder dette program på C: \ Program Files (x86) \ Dropbox eller C: \ Program Files \ Dropbox.
Trin 5: Klik endelig på OK.
Læs også: [Tutorial] Sådan repareres Vinduer Opdatering Fejl 0x80070bc2 I Windows 10
Fix 3: Prøv at tilpasse meddelelsesområdet
Trin 1: Først skal du åbne egenskaberne for proceslinjen. For at gøre dette skal du højreklikke på proceslinjen> og vælge Egenskaber
Trin 2: Gå til meddelelsesområdet> og klik derefter på Tilpas
Trin 3: Klik på Vælg, hvilke ikoner der vises på proceslinjen
Trin 4: Tænd alle Dropbox-meddelelser
Fix 4: Rediger båndbreddeanvendelsesindstillinger
Trin 1: Klik på Dropbox-ikonet fra proceslinjen, og klik derefter på Gear-ikonet, vælg Preferences for at åbne programindstillingerne.
Trin 2: Klik derefter på båndbredden efter det.
Trin 3: Nu skal du benytte den aktuelle radioknap under afsnittet “Download Rate eller Upload Rate” og fastsætte satser i Kilobytes (KB), afhænger kun af uploadhastigheden for din internetforbindelse.
Fix 5: Fix Temp Folder Tilladelser
Når din Dropbox desktop applikation ikke får adgang til dit indhold fra Temp-mappen og ikke synkroniserer, skal du ændre mappens indstillinger. Følg nedenstående trin:
Trin 1: Først og fremmest skal du åbne den lokale undermappe i AppData-mappen.
Trin 2: Højreklik på Temp og vælg Egenskaber.
Trin 3: Klik på fanen Sikkerhed og derefter klikke på Rediger.
Trin 4: Nu skal du verificere alle de følgende felter under kolonnen Tillad:
- Fuld kontrol
- Rediger
- Læs og udfør
- Indhold i listemappen
- Læs
- Skriv
- Særlige tilladelser
Trin 5: Klik på OK.
Fix 6: De-link og derefter tilslut din pc / laptop til Dropbox igen
Trin 1: Først skal du logge ind på dropbox.com og åbne konto menuen.
Trin 2: Gå til indstillingerne> vælg fanen Sikkerhed.
Trin 3: I afsnittet Enheder skal du klikke på X for den computer, du vil fjerne linket.
Trin 4: Til sidst skal du relink din Windows-pc eller din bærbare computer ved hjælp af appen
Fix 7: Bekræft Dropbox Processen
Trin 1: Åbn task manager, for at gøre dette højreklik på proceslinjen og vælg task manager.
Trin 2: Nu skal du finde ud af Dropbox-processen fra listen.
Trin 3: Hvis Dropbox er til stede, skal du dræbe processen. Vælg det -> højreklik på det og vælg derefter Afslut opgave.
Trin 4: Genstart endelig Dropbox via skrivebordsikonet eller menupunktet.
Fix 8: Bekræft filerne
Trin 1: Kontroller, at alle de filer, du forsøger at synkronisere, ikke er åbne.
Trin 2: Sørg også for, at filnavnet ikke indeholder nogen specialtegn
Trin 3: Slet filen fra Dropbox-mappen og kopier den nyeste version.
Fix 9: Sluk selektiv synkronisering
Trin 1: Højreklik på Dropbox-ikonet på Windows-proceslinjen.
Trin 2: Gå til indstillingerne og klik på Avanceret.
Trin 3: Vælg selektiv synkronisering og kontroller, at mappen, der indeholder filen, ikke er valgt.
Fix 10: Ryd Dropbox Cache
Trin 1: Åbn Windows Stifinder og gå til din Dropbox-mappe.
Bemærk: Dropbox-mappen er almindeligvis til stede i C: \ Program Files \ Dropbox
Trin 2: Søg nu efter mappen Dropbox.cache i Dropbox-mappen.
Trin 3: Vælg alle de filer, der findes i cachemappen, og slet dem alle.
Trin 4: Endelig Bekræft hvis det kræves.
Konklusion
Det drejer sig om Dropbox ikke synkroniseringsproblem, men det håber, at efter at du har anvendt disse løsninger, starter din Dropbox normalt, og du kan nemt synkronisere den.
Det foreslås også at scanne din pc med et professionelt reparationsværktøj til pc-fejl, efter at du har løst dette problem, fordi det altid er få fejl og uforeneligheder er til stede i din pc / bærbar computer, og det er nødvendigt at rette dem.
Ved at gøre dette kan du reducere chancerne for eventuelle problemer i fremtiden. Så download, installer og lav en hel scanning af din pc.
Hardeep has always been a Windows lover ever since she got her hands on her first Windows XP PC. She has always been enthusiastic about technological stuff, especially Artificial Intelligence (AI) computing. Before joining PC Error Fix, she worked as a freelancer and worked on numerous technical projects.