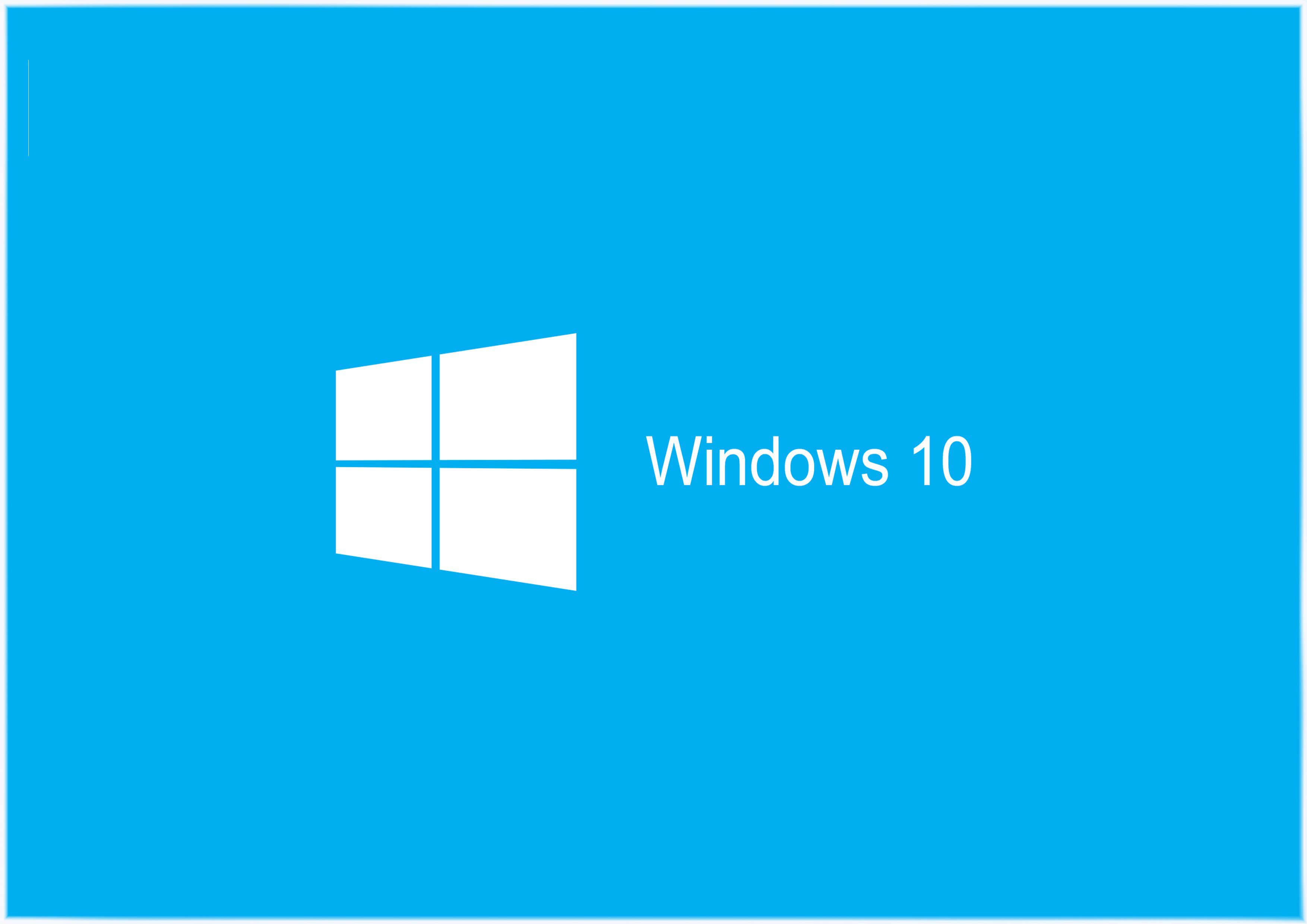
Hvis dit svar er JA, og du vil installere den tilgængelige opdatering, så er du på det rigtige sted, indeholder denne blog alle de løsninger, der hjælper dig med at løse Windows 10 Update Error 0x80070bc2.
Windows Update-historikken viser, at kumulativ opdatering KB4048955 “kræver en genstart for at afslutte installationen.” Men det er en slags loop, da opdateringen viser 0x80070bc2-fejlen sammen med en fejlmeddelelse “opdateringen mislykkedes at installere ”.
Uanset hvor mange gange du genstarter dit system og forsøger at installere opdateringen, vil du møde den samme rækkefølge af hændelser der opstår.
Der er mange årsager, der kan generere Windows Update-fejlen 0x80070bc2, nogle af de almindelige årsager er: korruption af Windows Update-tjenester, beskadigede Windows-opdateringsfiler og meget mere.
I dette tilfælde er det klart, at opdateringerne KB4043961 og KB4048955 er OK, fordi der er tusindvis af Windows 1-brugere, der installerede det med succes. Så fejlen 0x80070bc2 er ikke forårsaget af den fejlbehæftede opdatering.
Uanset hvad er årsagerne, som du kan overvinde fra denne situation efter at have anvendt de nedenfor givne rettelser. Anvend dem en efter en og kontroller for fejlen efter at have anvendt hver enkelt af dem.
Fix 1: Indstil Windows Update-tjenester til Automatisk
Først skal du åbne kommandoprompten med administratorrettighederne. For at gøre dette skal du højreklikke på Windows-tasten og vælge kommandoprompt (Admin).
Når du har åbnet kommandoprompten, skal du køre de nedenfor angivne kommandoer en efter en, for at kunne køre dem særskilt, skal du trykke på Enter efter hver enkelt.
SC config wuauserv start= auto
SC config bits start= auto
SC config cryptsvc start= auto
SC config trustedinstaller start= auto
Når du har udført alle kommandoerne, skal du genstarte din pc og forsøge at installere den tilgængelige opdatering. Hvis alt ok, så nyd din opdaterede pc / laptop, men hvis du stadig ikke kan opdatere systemet på grund af fejl, så anvend den anden løsning.
Fix 2: Kør Windows Update Fejlfinding
Trin 1: Først skal du åbne Opdatering og Sikkerhed, for at gøre dette, tryk på Windows-tasten + I og åben Update & Security sektionen.
Trin 2: Vælg fejlfinding og søg efter Windows Update.
Trin 3: Klik på Windows Update og vælg Kør fejlfinding.
Fejlfindingen scanner dit system for problemet, og hele processen tager op til 10 minutter.
Hvis Windows reparerede problemerne automatisk efter fejlfinding, får du et vindue med scanningsresultater og underretning.
Læs også: Alt om Windows 10 Opdatering af forårsbeskeder – Funktioner, Release Date og Cost Revealed
Fix 3: Nulstil Windows Update Components
Trin 1: Åbn kommandoprompten med administratorrettighederne, Højreklik på Windows-tasten og vælg Kommandoprompt (Admin).
Trin 2: Hvis en UAC vises, skal du klikke på OK.
Trin 3: Kør de nedenfor angivne kommandoer for at stoppe BITS, Windows Update, Cryptographic, MSI Installer-tjenester. Tryk på Enter-tasten efter hver af dem:
net stop bits
net stop wuauserv
net stop appidsvc
Trin 4: Skriv derefter nedenstående kommando efter det
Del “%ALLUSERSPROFILE%\\Application Data\\Microsoft\\Network\\Downloader\\qmgr*.dat”
Dette vil slette qmgr * .dat filer.
Trin 5: Kopier og indsæt cd / d% windir% \\ system32 kommandoen, og tryk på Enter-tasten for at udføre kommandoen.
Trin 6: For at genregistrere BITS og Windows Update-filer skal du skrive alle nedenstående kommandoer separat. Tryk på Enter-tasten efter hver af dem
regsvr32.exe atl.dll
regsvr32.exe urlmon.dll
regsvr32.exe mshtml.dll
regsvr32.exe shdocvw.dll
regsvr32.exe browseui.dll
regsvr32.exe jscript.dll
regsvr32.exe vbscript.dll
regsvr32.exe scrrun.dll
regsvr32.exe msxml.dll
regsvr32.exe msxml3.dll
regsvr32.exe msxml6.dll
regsvr32.exe actxprxy.dll
regsvr32.exe softpub.dll
regsvr32.exe wintrust.dll
regsvr32.exe dssenh.dll
regsvr32.exe rsaenh.dll
regsvr32.exe gpkcsp.dll
regsvr32.exe sccbase.dll
regsvr32.exe slbcsp.dll
regsvr32.exe cryptdlg.dll
regsvr32.exe oleaut32.dll
regsvr32.exe ole32.dll
regsvr32.exe shell32.dll
regsvr32.exe initpki.dll
regsvr32.exe wuapi.dll
regsvr32.exe wuaueng.dll
regsvr32.exe wuaueng1.dll
regsvr32.exe wucltui.dll
regsvr32.exe wups.dll
regsvr32.exe wups2.dll
regsvr32.exe wuweb.dll
regsvr32.exe qmgr.dll
regsvr32.exe qmgrprxy.dll
regsvr32.exe wucltux.dll
regsvr32.exe muweb.dll
regsvr32.exe wuwebv.dll
Trin 7: Indtast og kør under givne kommandoer for at nulstille Winsock (Tryk Enter efter hver enkelt)
netsh winsock reset
netsh winhttp reset proxy
Trin 8: Genstart endelig BITS, Windows Update, Cryptographic, MSI Installer-tjenester ved at udføre følgende kommandoer:
net start bits
net start wuauserv
net start appidsvc
net start cryptsvc
Konklusion
Det er håbet, at efter at have anvendt ovenstående diskussion, bliver dit system fejlfrit, og du kan nemt installere de tilgængelige opdateringer.
Men det anbefales at scanne din pc / laptop med pc fejl reparation software. Dette skyldes, at efter at du har anvendt ovenstående løsning, bliver dit system langsomt, og mange uønskede filer indsamles af systemet.
Dette værktøj vil scanne dit Windows 10-system dybt og rette alle typer fejl uden at gøre noget manuelt. Det vil også øge ydeevnen på din pc, så du kan nyde dit system uden noget problem.
Hardeep has always been a Windows lover ever since she got her hands on her first Windows XP PC. She has always been enthusiastic about technological stuff, especially Artificial Intelligence (AI) computing. Before joining PC Error Fix, she worked as a freelancer and worked on numerous technical projects.