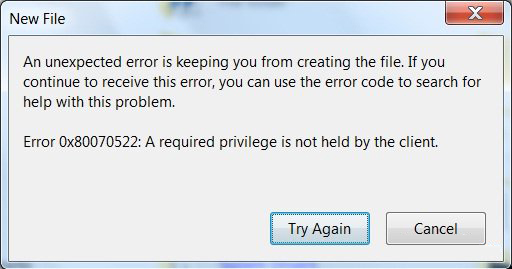 Hvis du ikke kan opdatere din Windows-computer eller pc på grund af opdateringen 0x80070522 Fejl “Privilege ikke holdes”, så er du på det rigtige sted. I denne vejledning lærer vi, hvordan du kan slippe af med Windows 10 opdatering 0x80070522 Fejl “Privilege Ikke Held” og opdater systemet med lethed.
Hvis du ikke kan opdatere din Windows-computer eller pc på grund af opdateringen 0x80070522 Fejl “Privilege ikke holdes”, så er du på det rigtige sted. I denne vejledning lærer vi, hvordan du kan slippe af med Windows 10 opdatering 0x80070522 Fejl “Privilege Ikke Held” og opdater systemet med lethed.
Men inden du anvender nogen rettelser, der skal overvinde fra denne Windows 10-opdatering, foreslås det at vide om 0x80070522 “Privilege Not Held” -fejl.
Denne mærkelige fejl er meget irriterende, det blokerer Windows opdateringsprocessen hver gang. Ifølge mig er denne fejl relateret til File Explorer. Når File Explorer bliver beskadiget, afbrydes det oprette / kopiere / flytte / ændre filer under systemdrevet (normalt C :). Derfor, når brugeren forsøger at udføre en hvilken som helst type filrelaterede operationer, vil du blive udsat for følgende fejlmeddelelse:
En uventet fejl holder dig i stand til at oprette filen. Hvis du fortsætter med at modtage denne fejl, kan du bruge fejlkoden til at søge efter hjælp til dette problem.
Fejl 0x80070522: En krævet privilege holdes ikke af klienten.
Nu kommer du til det punkt, skal du følge nedenstående løsning en efter en for at rette Windows 10 opdatering Error 0x80070522.
Sådan rettes Windows 10-opdateringsfejl 0x80070522
Løsning 1: Deaktiver Admin Approval Mode
- Åbn først kør dialogboksen. Tryk på Windows og R-knappen.
- I run-boksen skal du indtaste secpol.msc og trykke på Enter-tasten. Hvis der vises et bekræftelsesvindue, skal du klikke på OK.
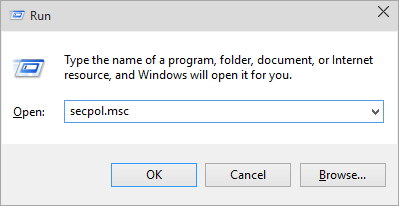
- Dette åbner lokal sikkerhedspolitik nu. Du skal navigere til de lokale politikker, der findes i venstre rude, og klik på Sikkerhedsindstillinger.
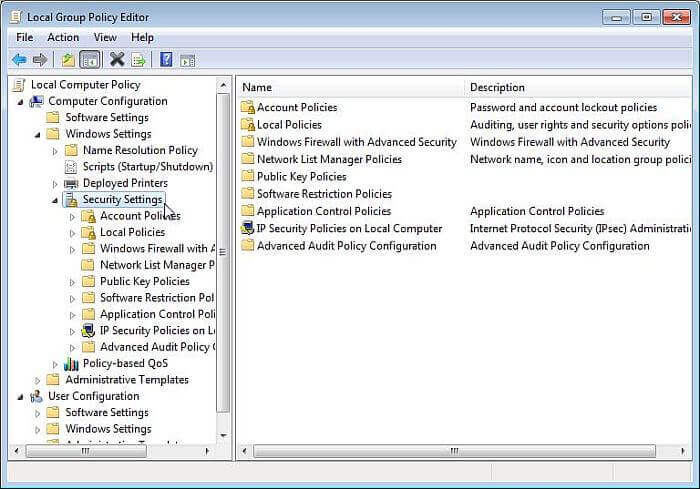
- Efter det skal du rulle ned og finde Brugerkontokontrol: Kør alle administratorer i Admin Approval Mode. Højreklik på den og vælg Egenskaber og vælg
- Endelig skal du klikke på Anvend og derefter OK for at gemme alle ændringer. Gå nu ud af vinduet Lokal sikkerhedspolitik og genstart din enhed.
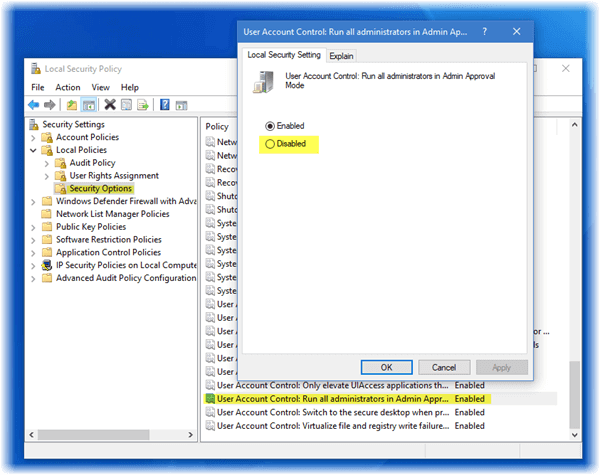
Efter at deaktivere admin godkendelsestilstand, prøv at opdatere din pc eller laptop.
Løsning 2: Brug File Explorer
- For at gøre dette først skal du højreklikke på dit systemdrev (generelt c driver) i File Explorer og vælge Egenskaber.
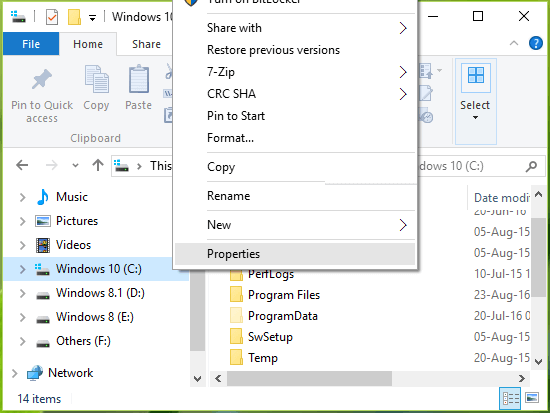
- Gå til fanen Deling og klik på knappen Avanceret deling.
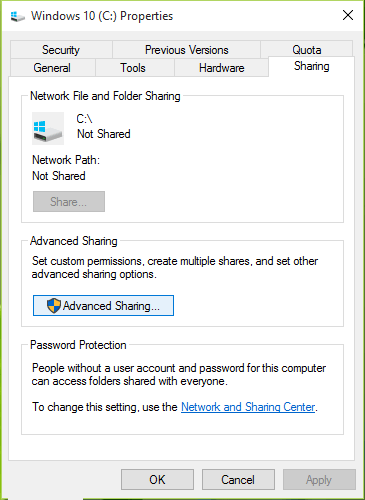
- Når du har åbnet vinduet Avanceret deling, skal du kontrollere Del denne mappe og klikke på Tilladelser.
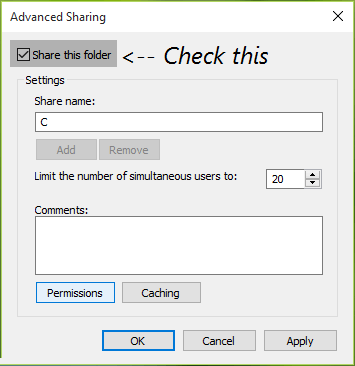
- I tilladelsesvinduet skal du bekræfte, at Alle er angivet under Gruppe- eller brugernavneafsnittet. Hvis det ikke er tilfældet, skal du klikke på Tilføj og skrive Alle, vælg check navne og klik derefter på OK. Efter det skal du kontrollere Fuld kontrol, Skift og Læs muligheder for at give fuld kontrol til ‘Alle’.
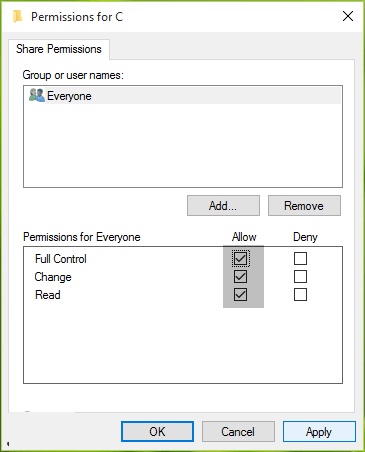
Klik endelig på OK, og klik derefter på Anvend og afslut fra Filstifinderen. Genstart File Explorer ved hjælp af Task Manager og verificer status for problemet.
Løsning 3: Brug af Registerredigering
Bemærk: Det anbefales ikke at gøre nogen form for manipulation over registreringsdatabasen som en lille fejl, mens manipulation med registreringsdatabasen kan påvirke dit system dårligt. Derfor anbefales det at oprette et systemgendannelsespunkt før.
- Tryk på Window + R for at åbne dialogboksen Kør, skriv regedit i feltet Kør, og tryk Enter-tasten for at åbne vinduet Registreringseditor. Hvis der vises et bekræftelsesvindue, skal du klikke på OK.
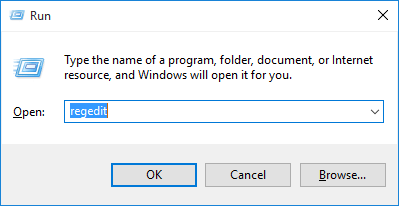
- Nu skal du navigere til følgende registreringsdatabasenøgle:
HKEY_LOCAL_MACHINE \ SOFTWARE \ Microsoft \ Windows \ CurrentVersion \ Policies \ System
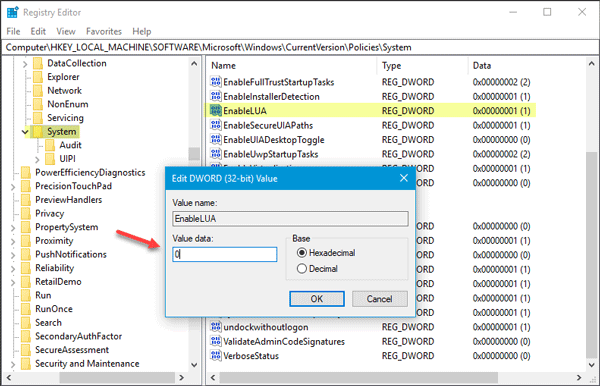
- I højre side af Systemkey skal du søge efter registreringsdatabasen DWORD (REG_DWORD) ved navn EnableLUA, som skal svare til værdi 1 som dens data. Dobbeltklik på DWORD for at ændre dens værdi:
- Nu skal du ændre værdien, gå til Edit DWORD Valuebox, indstille Værdidataene som 0, og klik på OK. Afslut fra vinduet Registreringseditor og genstart din pc.
Efter anvendelse af ovenstående trin skal problemet løses.
Løsning 4: Brug den officielle opdateringsassistent-app
Først og fremmest sørg for, at du er logget ind som administrator, hvis du er logget ind som gæst eller bruger, så log ud og log ind igen som administrator. Herefter skal du besøge Microsofts websted (https://support.microsoft.com/en-us/help/12387/windows-10-update-history) og downloade den officielle opdateringsassistent. For at downloade skal du klikke på knappen “Få årsdagen opdatering nu“.
Når du har downloadet opdatering Assistant, skal du køre den downloadede fil. Klik på knappen “Opdater nu“.
I dette vindue vil du se de tre kategorier – CPU, hukommelse og diskplads markering alle -> klik på “Næste”, og opdateringen begynder at downloade.
Efter downloading får du et vindue med en anmeldelse og en nedtællingstimer til automatisk genstart. Afslut fra alle andre programmer og klik på knappen “Genstart nu“.
Din pc eller bærbar computer genstarter flere gange, og endelig vises der en skærm med bruger login skærmen. Når du har valgt den administrative konto, vises der en anden skærm med flere nye personlige oplysninger. Du kan ændre dem efter dine krav, klik på “Tilpas“. Eller klik på “Brug ekspresindstillinger“.
Gå til sektionen Fortrolighed, og rul ned og sluk for indstillingerne. Herefter klikker du på “Næste“.
Endelig skal du kontrollere de tre browserens sikkerhedsindstillinger, lade dem være aktive. Klik på “Næste“, du kan ændre disse tre sæt valg senere fra appen Windows 10 Settings.
Efter et par sekunder starter din Windows 10 med et opdateret operativsystem. Jeg håber, at fejlen 0x80240034 er rettet i Windows 10.
Bedste og nem løsning til at rette fejl 0x80240034
Hvis ingen af de ovennævnte løsninger fungerer for dig, skal du løse Windows 10-opdateringsfejl 0x80240034 scanne dit system med Windows-reparationsværktøjet.
Dette er et meget avanceret reparationsværktøj, der bare ved at scanne en gang opdage og løse forskellige Windows-opdateringsrelaterede fejl. Med dette kan du også løse andre fejl, såsom junk-problemer med registreringsdatabasen, DLL-problemer, BSOD-fejl og mere.
Det vil scanne hele din computer / bærbare computer og slippe af med alle typer problemer, der findes på din pc og øge ydeevnen på dit system.
Få Windows reparationsværktøjet, Fix Forskellige Opdater Fejl nemt
Konklusion
Windows 10-opdateringsfejl 0x80070522 er en almindelig fejl, der står over for flere brugere.
I denne blog har jeg drøftet forskellige effektive rettelser til at rette fejl 0x80070522. Du skal prøve dem en efter en for at finde, hvilken der fungerer i dit tilfælde.
Men hvis de manuelle rettelser ikke fungerer for dig, eller du ikke er i stand til at følge de manuelle løsninger end at køre den lette løsning Windows Reparationsværktøj for at slippe af med fejl 0x80070522 i Windows og også øge Windows PC-ydelsen.
Jeg håber, at denne artikel fungerer for dig.
Held og lykke!!!
Hardeep has always been a Windows lover ever since she got her hands on her first Windows XP PC. She has always been enthusiastic about technological stuff, especially Artificial Intelligence (AI) computing. Before joining PC Error Fix, she worked as a freelancer and worked on numerous technical projects.