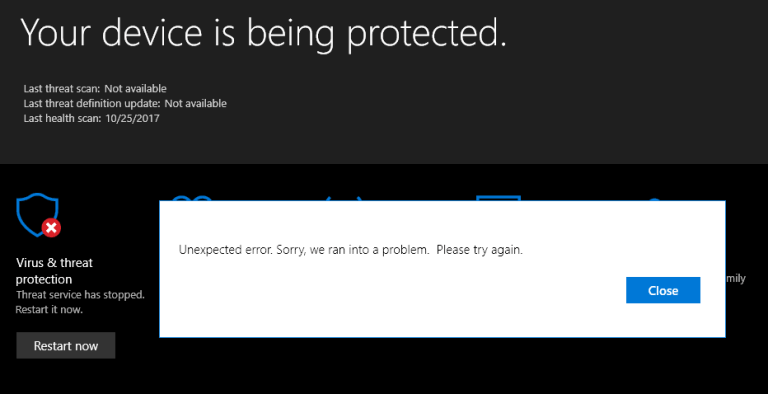Windows Defender-et standard sikkerhedsprogram for vinduesystem, der er specielt designet til at scanne og fjerne uønskede filer og vira. Dette antivirusværktøj kan håndtere alle former for ondsindede trusler og andre sikkerhedsproblemer.
Hvis du bruger Windows Defender, behøver du ikke installere noget andet tredjeparts Antivirus-værktøj, da det giver en komplet sikkerhedsløsning til dit Windows-system. Dette værktøj skal opdateres dagligt, hvilket gør det muligt at kæmpe med de seneste trusler.
Men nogle gange begynder dette sikkerhedsværktøj at kaste fejlmeddelelse uden nogen specifik fejlkode. Få af Microsoft Defender-fejlene er:
- Microsoft Defender Threat Service er stoppet
- Windows Defender Error “Uventet fejl. Beklager, vi løb ind i et problem. Prøv igen”
Disse problemer kan vises, når brugeren forsøger at opdatere Windows Defender, og det smider fejlmeddelelse som “Microsoft Defender Threat Service er stoppet”.
Derfor kan du uden at løse denne fejl ikke installere den seneste opdatering, og Windows Defender bliver forældet,
Hvis du lider af nogen af de ovennævnte fejlmeddelelser, mens du bruger eller bruger Windows Defender på din Windows 10, 8.1, 8 og 7 PC / Laptop, så skal du ikke bekymre dig og bare anvende de givne løsninger en efter en for at rette disse problemer.
Skridt til at løse “Microsoft Defender Threat Service er stoppet” Fejl
Hvis du får Microsoft Defender Threat Service, har stoppet fejlmeddelelsen, mens du bruger Windows Defender, skal du følge de nedenstående trin omhyggeligt for at slippe af med dette problem.
Trin 1: Først skal du åbne dialogboksen Kør, for at gøre dette skal du trykke på Win + R
Trin 2: Indtast nu gpedit.msc i dialogboksen Kør, og tryk på Enter-tasten.
Trin 3: Vælg de administrative komponenter og derefter navigere til Windows-komponenterne.
Trin 4: Efter det skal du søge Windows Defender Antivirus og dobbeltklikke på det.
Trin 5: Nu Sluk Windows Defender Antivirus> Vælg Ikke-Konfigureret.
Trin 6: Genstart endelig din pc og kontroller fejlen. Dette vil helt sikkert rette op på “Microsoft Defender Threat Service er stoppet” Fejl.
Trick til at reparere Windows Defender Error “Uventet fejl. Beklager, vi løb ind i et problem. Prøv igen “Udgave
Fix 1: Prøv efter at genstarte Security Center Service
Nogle gange kan du på grund af visse tjenester stå over for “et uventet problem”. Disse problemer kan nemt løses, for at overvinde dette midlertidige problem skal du nulstille den problematiske service.
Gør det ikke mere kompliceret og simpelthen
følg nedenstående trin:
- Åbn dialogboksen Kør dialogboksen ved at trykke på Windows-tasten + R
- Indtast services.msc i afkrydsningsfeltet, og tryk på Enter-tasten.
- Dette åbner Services Windows, her skal du finde sikkerhedscenteret.
- Højreklik på Sikkerhedscenter og klik på Genstart.
Når du har nulstillet de modstridende tjenester, skal du kontrollere, om problemet stadig vedvarer eller ej.
Fix 2: Clean boot din computer
En ren opstart anbefales til at rette tredjepartsprogrammerne ind i Windows Defender.
Dette er det mest almindelige problem, der kan udløse et uventet problem, der opstod en fejlmeddelelse, der vises.
Følg nedenstående trin for at udføre en ren opstart:
Trin 1: Først skal du åbne msconfig Vinduet. For at gøre dette skal du åbne feltet Kør (Windows Nøgle + R) og derefter skrive msconfig og trykke Enter-tasten for at åbne msconfig vinduet.
Trin 2: Når du har åbnet vinduet Systemkonfiguration. Naviger til fanen Tjenester og tjek Hide alle Microsoft-tjenester. Herefter klikker du på Deaktiver alle-knappen.
Trin 3: Nu skal du åbne Task Manager. Gå til fanen Start og klik på Åbn Opgavehåndtering.
Trin 4: Når du har åbnet Task Manager, skal du gå til listen over opstartsprogrammer. Højreklik på den første post på listen og vælg Deaktiver fra menuen. Gentag dette trin for alle de startprogrammer, der findes i listen.
Trin 5: Deaktiverer alle opstartsprogrammer, lukker task manager og går tilbage til vinduet Systemkonfiguration.
Trin 6: Klik på Anvend og OK for at gemme ændringerne, genstart din pc.
Fix 3: Kør SFC Command
Nogle gange, når systemfiler bliver beskadiget eller forkert placeret fra deres faktiske placering, så forsvarer forsvarer en fejlmeddelelse.
For at overvinde dette problem skal du køre System File Checker-værktøjet. Dette indbyggede værktøj hjælper dig med at reparere de beskadigede systemfiler.
Følg nedenstående trin for at køre en SFC-scanning:
Trin 1: At køre SFC-scanningen på dit system. For det første skal du åbne kommandoprompt med administratorrettigheder. For at gøre dette skal du trykke på Windows Nøgle + X og vælge Kommandoprompt (Admin) eller PowerShell (Admin) fra menuen.
Trin 2: Skriv nu sfc / scan i kommandovinduet og tryk på ENTER-tasten
Denne proces vil tage et par minutter at afslutte.
Fix 4: Kør DISM scan
Trin 1: Igen skal du åbne kommandoprompten med administratorrettigheder.
Trin 2: Skriv nu DISM / Online / Cleanup Image / RestoreHealth og tryk Enter-tasten for at køre denne kommando.
DISM-kommandoen vil scanne dine systemfiler. Hele denne proces vil tage op til 30 minutter at fuldføre.
Efter afslutningen af DISM scan skal du kontrollere dit system for fejlene.
Læs også: [Løst] Sådan repareres Windows 10 Update Error Code 0x80070002 eller 0x80070003
Fix 5: Aktiver Windows Firewall
For at aktivere Windows Firewall skal du anvende nedenstående trin:
Trin 1: Åbn Kontrolpanel ved at trykke på Windows-tast + I
Trin 2: Klik på System og sikkerhed og vælg Windows Firewall.
Trin 3: Windows Firewall til eller fra.
Trin 4: Vælg nu Slå TIL Windows Firewall og genstart din pc / laptop.
Fix 6: Registry Fix til Windows Defender fejl
Bemærk: Før du bruger en registry fix, er det tilrådeligt at tage en sikkerhedskopi af din registreringsdatabase.
Trin 1: Åbn dialogboksen Kør, ved at trykke på Win + R, og åbn dialogboksen type regedit. Dette åbner registerredigeringsvinduet.
Trin 2: Naviger til følgende givne registreringsnøgle:
HKEY_LOCAL_MACHINE \ SOFTWARE \ Policies \ Microsoft \ Windows Defender
Trin 3: Fremhæv Windows Defender-stede i det venstre vindue, og dobbeltklik derefter på DisableAntiSpyware DWORD, der er tilgængeligt i højre rude.
Bemærk: Hvis du ikke kan finde Windows Defender-nøglen og DisableAntiSpyware DWORD, skal du manuelt oprette dem begge.
Trin 4: Nu i værdidataboksen for DisableAntiSpyware DWORD skal du ændre værdien fra 1 til 0.
1 er til at deaktivere Windows Defender og 0 er til Windows Defender.
Til sidst genstart din pc eller laptop for at foretage ændringer og verificere for fejlen.
Fix 7: Start Windows Defender Serviceydelser
Trin 1: Åbn tjenesterne Windows, åbn dialogboksen (Tryk på Windows + R) og tryk på Enter-tasten.
Trin 2: Nu i vinduet Services:
Windows Defender Antivirus Network Inspection Service
Windows Defender antivirus service
Windows Defender Security Center Service
Trin 3: Dobbeltklik nu på hver af tjenesterne og indstil deres starttype til Automatisk, og klik på Start, hvis tjenesterne ikke allerede kører.
Trin 4: Klik på Anvend og derefter OK.
Trin 5: Genstart endelig din pc for at gemme ændringerne.
Konklusion
Så det håber, at din Windows Defender nu fungerer korrekt. Alle ovenstående løsninger er fuldt testet og klar til at håndtere alle typer af Windows Defender-relaterede problemer.
Når du har fastslået fejl i Windows Defender og problemer, er det nu bedst at scanne din pc eller laptop med et professionelt fejlreparationsværktøj. Dette værktøj hjælper din pc med at overvinde alle typer problemer og skjulte fejl.
Hvis din pc kører langsomt, så lad dig ikke bekymre dig, dette værktøj hjælper dig med at gøre din pc næsten uden brug af nogen manuelle tricks. Du skal blot downloade -> installere og køre dette værktøj på dit system eller din bærbare computer. Dette vil automatisk scanne hele din pc for fejl og gøre dem fejlfri og hurtige.
Hardeep has always been a Windows lover ever since she got her hands on her first Windows XP PC. She has always been enthusiastic about technological stuff, especially Artificial Intelligence (AI) computing. Before joining PC Error Fix, she worked as a freelancer and worked on numerous technical projects.