![[Løst] Hvordan til Rette op Bad_Module_Info Fejl i Windows 10 mens Spil?](http://dk.pcerror-fix.com/wp-content/uploads/sites/8/2018/05/Fix-Bad_Module_Info-Error-in-Windows-10-1-1.png)
Er din PC / Laptop viser Bad_Module_Info-fejl i Windows 10 fejlmeddelelse, mens du spiller spil som PUBG, CS: GO eller Fortnite, Apex legends?
Eller lider du af problemer med spilnedbrud med en fejlmeddelelse “bad_module_info er stoppet med at arbejde” fejl besked?
Hvis JA, så er du på det rigtige sted, her i denne blog lærer du de forskellige tricks, man kan overvinde fra Bad_Module_Info-fejl i Windows 10 fejl besked.
Denne fejlmeddelelse begynder generelt at vises lige efter installation af Windows 10 Creators Update (1709). Windows 10-brugere har modtaget Bad_Module_Info-fejl mens jeg spillede Steam-spil, og ifølge dem begyndte dette problem efter opdatering til Fall Creators Update.
Når dit system er forurenet med denne fejlmeddelelse, begynder alle dine apps, især spil, at gå ned enten i kørselstilstand, eller når du prøver at køre den. Mens de spiller de berømte spil rapporterer spillerne fejlmeddelelsen som f.eks bad_module_info apex legender, bad_module_info PUBG, bad_module_info Fortnite og andre.
Det betyder ikke noget, hvilket spil du får bad_module_info er ophørt med at fungere fejlmeddelelse, her tjek de komplette rettelser for at slippe af med fejlen.
Hvis du lider af dette problem og vil slippe af med Bad_Module_Info-fejl i Windows 10 Anvend derefter de nedenfor givne metoder én efter én.
Hvordan til Rette op Bad_Module_Info Fejl i Windows 10
Rette op 1: Prøv at ændre den virtuelle hukommelsesværdi
Hvis du kører Windows 10 (v1709) på en SSD, kan du nemt ændre den virtuelle hukommelse. Dette vil stoppe bad_module_info fejlmeddelelse fra popping op.
1: Tryk på Windows + PauseBreak for at åbne Systemet.
2: På venstre side skal du klikke på Avancerede systemindstillinger. Naviger til fanen Avanceret. Under Præstation, element klik på Indstillinger -> Ydelsesindstillinger.
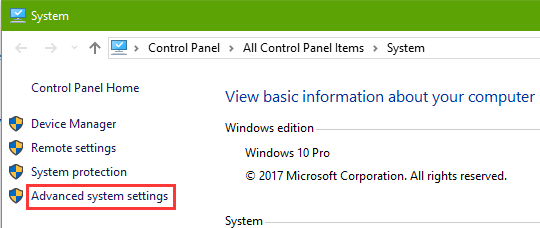
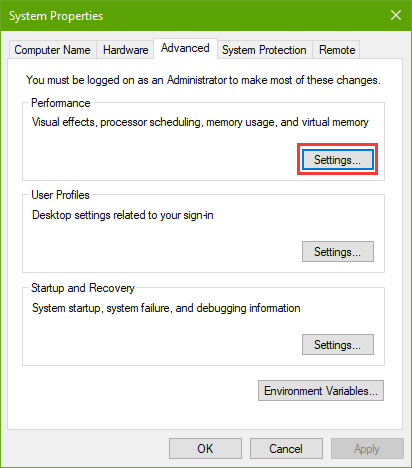
3: Gå til fanen Avanceret, og klik derefter på knappen Skift.
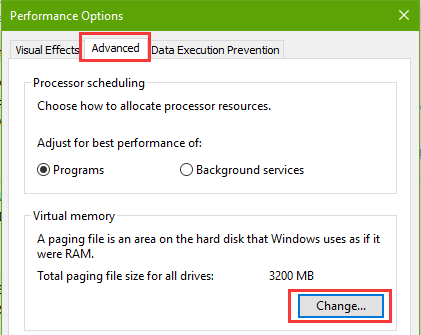
4: Nu skal du fjerne markeringen af Håndter automatisk sidefilstørrelse for alle drev. Vælg Brugerdefineret størrelse for at fastsætte den passende sidefilstørrelse for hvert systemdrev.
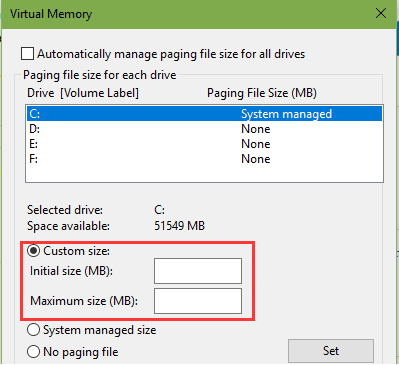
Rette op 2: Deaktiver fuldskærm Optimering
1: Find ud af, hvilken app der viser denne fejl, og højreklik på .exe eller genvej til appen -> Vælg Ejendomme.
2: Gå derefter til Kompatibilitet fanen findes under Indstillinger, og marker afkrydsningsfeltet bag til Deaktiver optimering af fuldskærm.
3: Tryk på Ansøge, og genstart din computer.
Håber dette virker for dig at løse bad_module_info stoppede med at arbejde eller bad_module_info apex legender nedbrud fejl i Windows 10nedbrud fejl i Windows 10.
Supplerende Læsning: [Løst] Sådan rettes “Ude af stand man spiller Rise of Nations i Windows 10 ”-systemer?
Rette op 3: Aktivér kompatibilitetstilstanden for PUBG på Windows 10
Det konstateres, at PLAYERUNKNOWN’S BATTLEGROUND ikke er kompatibel med det nyeste Windows 10 Fall Creator Update (v1709), så du er nødt til at aktivere kompatibilitetstilstanden for PUBG .exe-filen for at løse problemet med bad_module_info crash. Følg nedenstående trin:
1: Højreklik på .exe-filen på din PUBG, og vælg Egenskaber.
2: Naviger til Kompatibilitet fane. Afkrydsningsmærke muligheden Kør dette program i kompatibilitetstilstand at præsentere Under Kompatibilitet tilstand. Efter det skal du klikke på rullemenuen og vælge Windows 7.
3: Kontroller for Tilsidesæt høj DPI skalering adfærd og vælg derefter Ansøgning fra rullemenuen I Skalering udføres af.
4: Kontroller nu Kør dette program som administrator.
5: Til sidst, skal du klikke på Anvend og på OK-knappen.
Efter det, så prøv at køre PUBG igen og kontrollere, om de “bad_module_info virker ikke længere” eller “bad_module_info PUBG” crash fejl. Hvis alt er ok, skal du rulle dit system tilbage til de tidligere Windows 10-versioner.
Rette op 4: Opdater dine GPU-drivere
1: Gå til Enhedshåndtering og højreklik på GPU (dette vises under Displayadaptere).
2: Vælg Opdater driver.
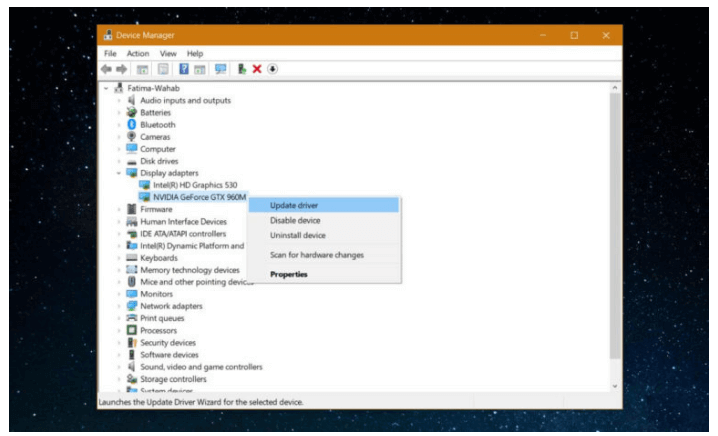
Efter opdatering af dine GPU-drivere ved hjælp af ovennævnte proces foreslås det også at tjekke din GPUs producent (NVIDIA eller AMD) og derefter klikke over til deres websted og downloade den tilgængelige opdatering derfra.
Få Driver Updater til automatisk at opdatere og løse driverrelaterede fejl.
Rette op 5: Opdater din BIOS
BIOS (Basic Input / Output System) er en af de vigtige dele af ethvert windows-system. Det giver kommunikation mellem computerhardwarekomponenter og operativsystemet.
Når BIOS først er forældet, kan det resultere i, at det kan udløse spil nedbrud fejl såsom “bad_module_info er ophørt med at fungere”.
Så det foreslås at opdatere din BIOS. For at gøre dette skal du først finde ud af producenten af dit bundkort og derefter besøge produktsupportwebstedet på dit bundkort.
Herfra kan du downloade den seneste opdatering til din BIOS. Efter download, skal du installere det på dit system og se, om problemet er løst eller ej.
Supplerende Læsning: [Fast] Resident Evil 7 Biohazard-spilnedbrud, fejl & amp; Mere!
Rette op 6: Kør Game Booster
Hvis ingen af ovenstående rettelser fungerer for dig at løse bad_module_info-fejlen, mens du spiller spillet, foreslås det, at du kører Game Booster. Dette er et avanceret værktøj, der løser problemet, der går ned og fryser. Det løser også det lave problem med FPS eller spil som hænger sammen og øger gameplayet, så du får en glat og hurtigere spiloplevelse.
Få Game Booster for at forbedre spiloplevelsen
Konklusion
Så det handler alt om, hvordan man løser fejlen bad_module_info i Windows 10, mens du spiller gaming eller kører apps med høj grafik.
De givne løsninger er effektive og fungerer for mange brugere til at rette fejlene. Prøv de givne løsninger en efter en, og kontroller, hvilken der fungerer for dig.
Hvis ovenstående rettelser desuden ikke fungerer, eller du, foreslås det at køre PC Reparere Værktøj, for at rette scanning og rette systemets interne fejl. mange gange på grund af interne fejl som registreringsdatabase korruption, DLL fejl eller korruption i systemfiler brugerne begynder at få fejl eller problemer, mens de spiller spillet
Dette reparationsværktøj vil løse alle Windows-fejl og optimere Windows PC-ydelse.
Håber, at artiklen arbejdede for dig for at løse alle dine spørgsmål.
Held og lykke…!
Hardeep has always been a Windows lover ever since she got her hands on her first Windows XP PC. She has always been enthusiastic about technological stuff, especially Artificial Intelligence (AI) computing. Before joining PC Error Fix, she worked as a freelancer and worked on numerous technical projects.