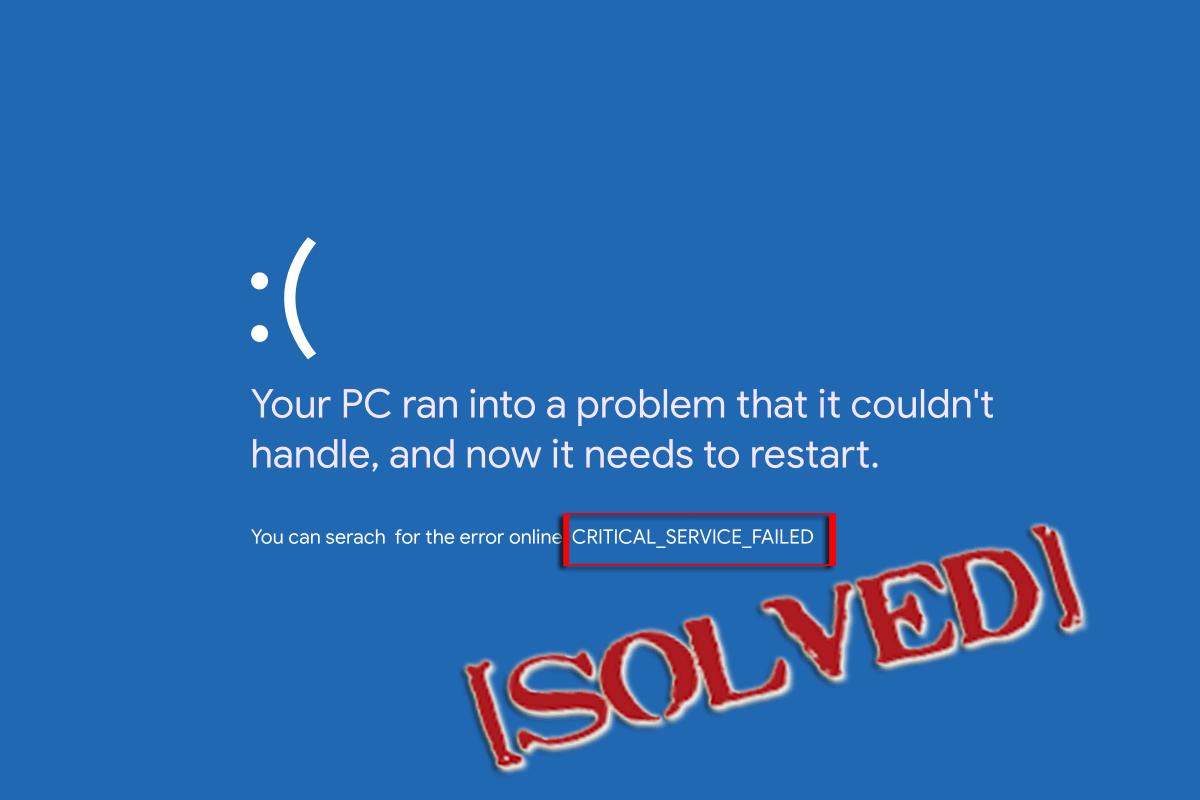
Er din computer kaster “Critical_Service_Failed” fejlmeddelelse på en blå skærm windows? Hvis JA, så er du på det rigtige sted. Her i denne blog diskuterer vi “Critical_Service_Failed” Blå skærm af død fejl.
Denne fejlmeddelelse vises med fejlkoden 0x000000EF, denne fejlkode betyder, at en kritisk systemproces i din computer døde. Denne kritiske tjeneste kan påvirke systemhardware som harddisk, systemhukommelse, systemprocessor osv.
Derfor; det foreslås at rette “Critical_Service_Failed” Blå skærm af død fejl så hurtigt som muligt
Critical Service Failed fejl vises normalt, når en kritisk systemproces døde med fejlkode – 0x000000EF eller Blue screen fejl. Når en kritisk systemproces ikke løber, går det ned i operativsystemet med en kritisk service fejlet stopfejl 0x000000EF eller Blue Screen dukkede op på Windows PC / Laptop.
Nogle af de almindelige fejlmeddelelser:
- “CRITICAL_SERVICE_FAILED” vises, og det aktive programvindue går i stykker.
- “STOP fejl 0x5A: CRITICAL_SERVICE_FAILED” vises.
- “Der er opstået et problem. Windows er blevet lukket for at forhindre, at computeren bliver beskadiget.” Problemet kan have været forårsaget af følgende fil “
- Din pc kolliderer ofte med fejl 0x5A, hvis du kører det samme program.
- “CRITICAL_SERVICE_FAILED fejlkontrol har en værdi på 0x0000005A.” Vises.
- Windows er langsom og langsom til at reagere på musen eller tastaturet.
- Din computer hænger regelmæssigt i et par sekunder.
Sådan løses Critical Service Failed fejl 0x000000EF på Windows 10/8/7
Fix 1: Sørg for, at systemfiler er i driftstilstand
For at kontrollere systemfiler er der hovedsageligt to muligheder. Den første bruger SFC-kommandoen, og den anden er via DISM. Vi vil prøve begge disse muligheder for at kontrollere og rette systemfejl.
Kør SFC-kommando
For det første skal du åbne kommandoprompten med administratorrettigheder. For at gøre dette skal du trykke på Windows-logotasten -> type i cmd –> Højreklik på Kommandoprompt og klik på Kør som administrator.

Når du har åbnet kommandoprompten, skal du nu køre SFC-kommandoen. For at gøre dette skal du skrive sfc / scannow og trykke Enter-tasten.
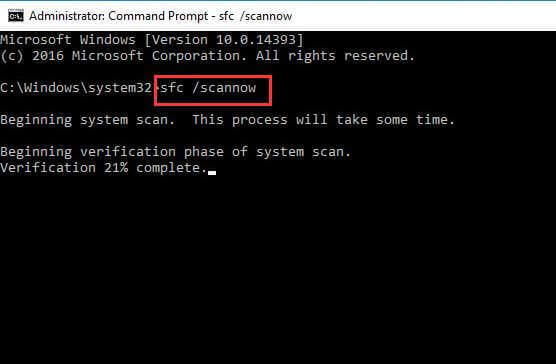
Denne kommando tager et par minutter for at fuldføre denne proces. Efter afslutningen af denne kommando skal du genstarte computeren.
KØR DISM
DISM eller Deployment Billede service og Management er det værktøj, der er specielt designet til at kontrollere systemfiler og retter den blå skærm med dødsfeil.
Åbn igen kommandoprompten med administratorrettigheder – Tryk på Windows logo-tasten -> skriv i cmd -> Højreklik på Kommandoprompt og klik på Kør som administrator.

I kommandopromptet skal du skrive kommandoen nedenfor, en efter en.
BEMÆRK: Tryk på Enter-tasten efter hver kommando.
- Dism / Online / Cleanup-Image / CheckHealth
- Dism / Online / Cleanup-Image / ScanHealth
- Dism / Online / Cleanup-Image / RestoreHealth
Efter afslutningen af denne kommando skal du genstarte computeren.

Læs også: [Løst] Sådan repareres System_Service_Exception på Windows 10?
Fix 2: Opdater alle systemdrivere
Et forældet systems drivere kan påvirke ydeevnen for enhver computer eller bærbar computer og kan udløse kritisk service mislykket problem. Derfor anbefales det at opdatere og reparere alle systemdriverne hurtigst muligt.
Manuel opdatering af systemdriveren
- Klik på knappen Start -> skriv Enhedshåndtering og vælg den fra resultaterne.
- Klik på kategorien for at udvide den og find navnet på din enhed, efter at det har klikket på det og vælg Update Driver.
Hvis du f.eks. Vil opdatere grafikkort, skal du klikke på skærmkortskortet for at udvide det. Og for at opdatere driveren skal du højreklikke på dit grafikkort og vælge Opdater driver.
- Vælg Søg automatisk for opdateret chauffør software.
- Undertiden kan Windows ikke finde den nye driver. I dette tilfælde skal du besøge enhedsproducentens officielle hjemmeside og downloade opdateringen.
BEMÆRK: Hvis du ikke kan opdatere systemdrivere efter at have anvendt ovenstående trin, skal du prøve at geninstallere driveren. For at gøre dette skal du åbne Enhedshåndtering -> højreklik på navnet på enheden og vælge Afinstaller.
Endelig genstart din pc, og Windows-systemet vil forsøge at geninstallere driveren. Hvis du finder de manuelle trin vanskeligt at opdatere driveren, kan du prøve Driver Updater til at opdatere drivere automatisk uden besvær.
Få Driver Updater til at opdatere drivere automatisk
Fix 3: Lav en ren boot
For at gøre en ren opstart i Windows 8 eller Windows 10 følg nedenstående trin en efter en:
- Først skal du åbne dialogboksen Kør (Tryk på “Windows + R”), efter at du har åbnet kørselsboksen type msconfig i den og klik på OK

- Herefter klikker du på den udvalgte opstart på fanen Generelt.

- Afkryds nu afkrydsningsfeltet Load startup items og klik på Tjenesterne

- Marker afkrydsningsfeltet Skjul alle Microsoft-tjenester i bunden.

- Klik på Deaktiver alle og klik derefter på Startup
- Klik på Åbn opgave Manager.
- Klik nu på fanen Startup, højreklik på hvert aktiveret opstartspost og vælg Deaktiver.
- Endelig skal du klikke på OK og Genstart.
Herefter skal du gendanne systemet. For at gøre dette skal du følge nedenstående trin:
- Åbn igen dialogboksen Kør (tryk på “Windows + R”), i dialogboksen Kør dialogboksen type msconfig, og klik på OK.
- Nu skal du vælge Normal startup på fanen Generelt.
- Klik på fanen Tjenester og afmarkér afkrydsningsfeltet Skjul alle Microsoft-tjenester.
- Klik på Aktiver alle, og klik derefter på Startup
- Efter det skal du klikke på Åbn Opgave Administrer og tænd alle dine startprogrammer.
- Klik endelig på OK og Genstart.
BEMÆRK: Sørg for at “Aktiver alle” Microsoft-tjenester efter færdiggørelsen af fejlfinding, og genaktiver alle programmerne i fanen Startup. Dette er for at undgå tab af nogle OS-funktioner og applikationer.
Læs også: 9 Testede løsninger til løsning af UNEXPECTED_STORE_EXCEPTION-fejl på Windows 10
Fix 4: Systemgendannelse til et tidligere gendannelsespunkt
Gendannelse af systemet hjælper dig med at reparere din pc og gøre dem normale.
Åbn kontrolpanelet for at gøre dette, klik på knappen Start og vælg derefter Kontrolpanel.
- Nu skal du trykke på Ctrl + F-tasterne for at åbne søgefunktionen og søge efter “recovery“. Vælg genoprettelsen fra søgeresultatet.

- Herefter skal du vælge Åbn systemgendannelse og derefter klikke på Næste for at fortsætte.

- Nu skal du vælge en fra gendannelsespunktet fra listen over det tilgængelige gendannelsespunkt. Vælg genoprettelsespunktet, og tryk på Næste.

- Til sidst klik på Finish for at fortsætte.

- Når du ser den følgende meddelelse, skal du klikke på Ja for at bekræfte.

Automatisk løsning: PC Reparationsværktøj
Alle de ovenfor diskuterede løsninger er effektive og giver dig mulighed for at håndtere den “Critical_Service_Failed” Blue Screen af dødsfeil.
Så anvend de givne rettelser en efter en, og det vil hjælpe dig med at gøre din pc fejlfri.
Hvis du ikke er så meget avanceret i computeren og har svært ved at udføre ovenstående rettelser, foreslås det at scanne din computer med et professionelt pc reparationsværktøj. Dette er værktøjet, der kan gøre din pc fejlfri og øge ydeevnen på din computer eller laptop med lethed. Download dette værktøj, og det vil rette alle typer pc-problemer som BSOD-fejl, DLL-fejl, registreringsproblemer, langsom pc-ydeevne og meget mere.
Få PC Reparationsværktøj til at løse forskellige pc problemer og fejl.
Konklusion
Her er mit arbejde gjort. Jeg har givet oplysninger om BSOD fejl i Windows 10.
Håber denne artikel hjælper dig. Udfør ovenstående rettelser en efter en for at løse dit problem, hvordan du løser
Critical Service Failed BSOD-fejl i Windows 10.
Hvis du har spørgsmål til os relateret til denne artikel, så del i kommentarfeltet nedenfor.
Hardeep has always been a Windows lover ever since she got her hands on her first Windows XP PC. She has always been enthusiastic about technological stuff, especially Artificial Intelligence (AI) computing. Before joining PC Error Fix, she worked as a freelancer and worked on numerous technical projects.