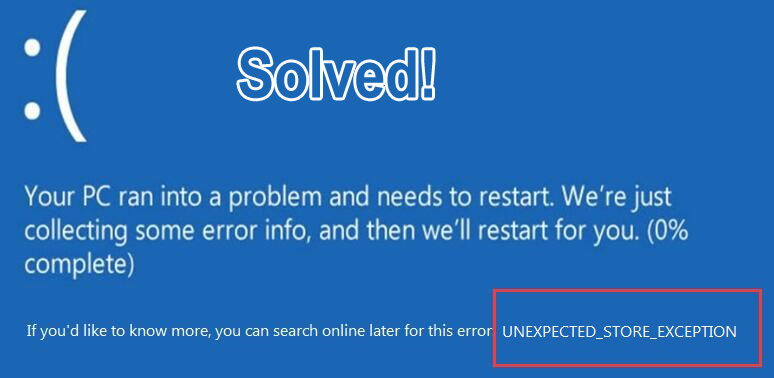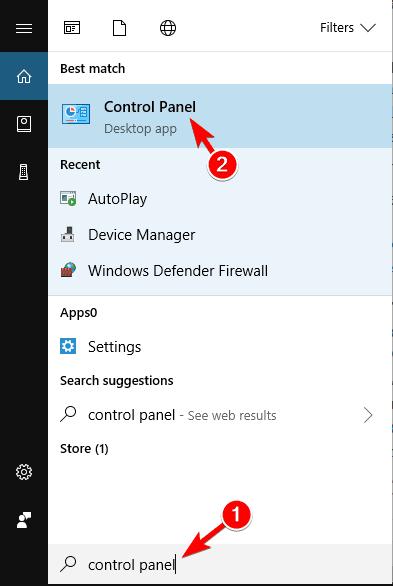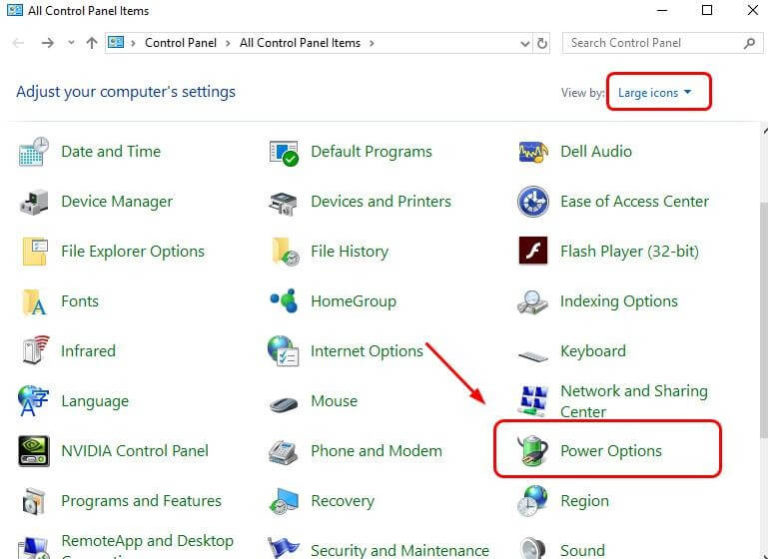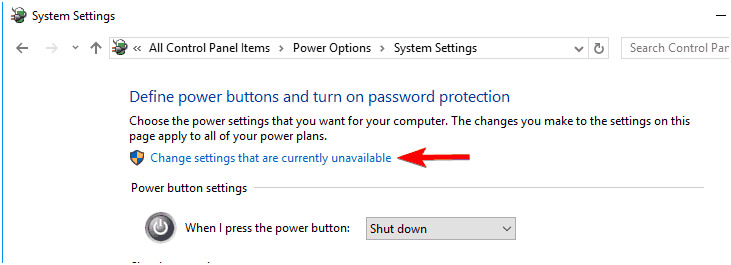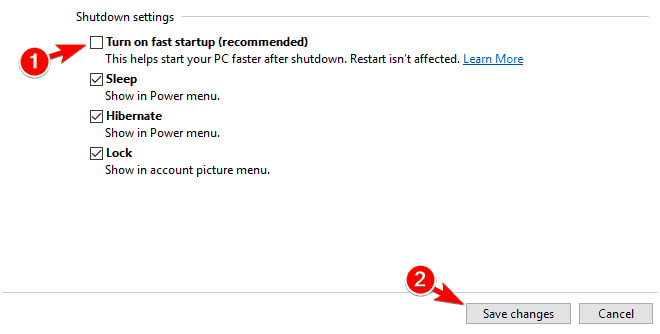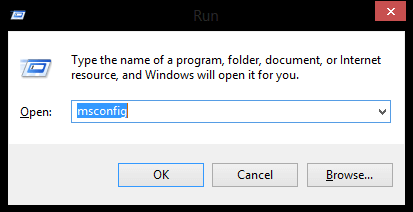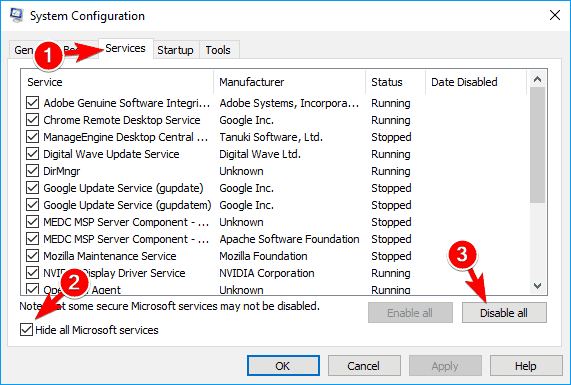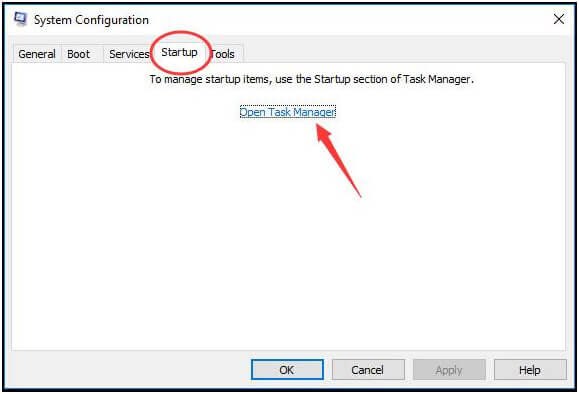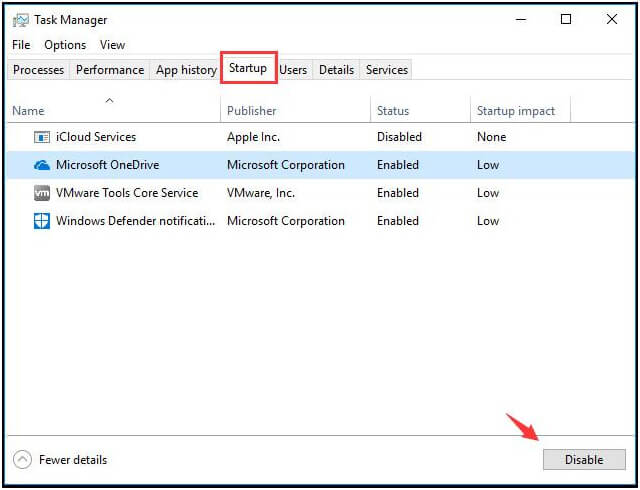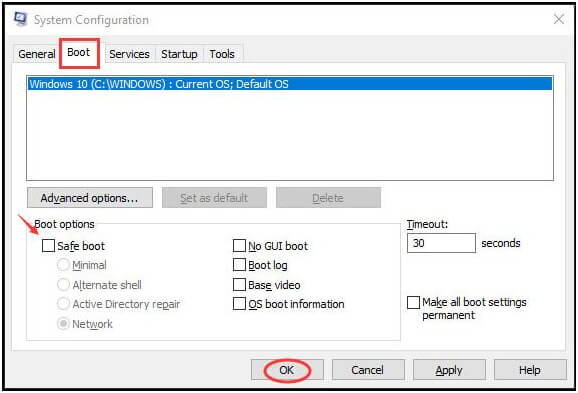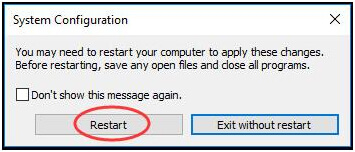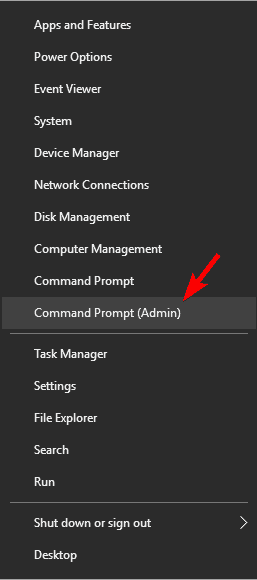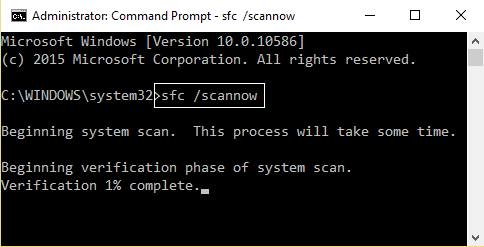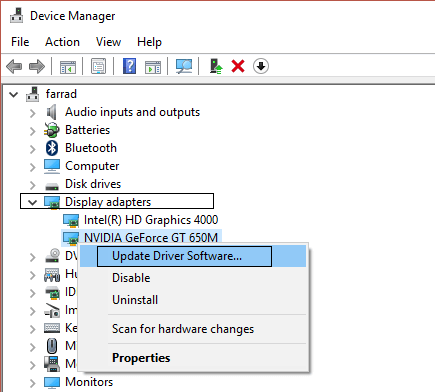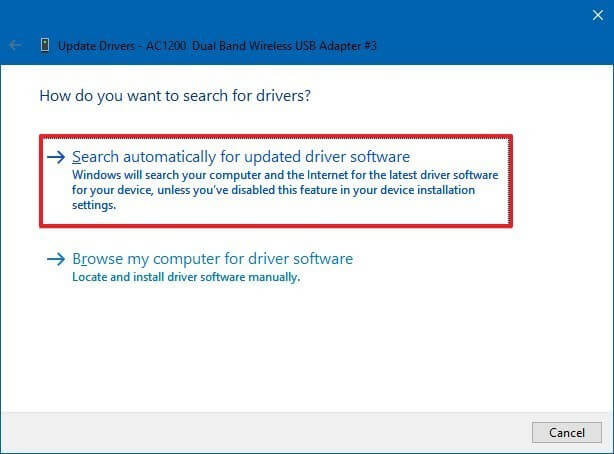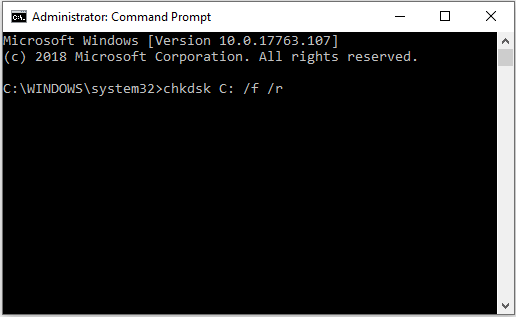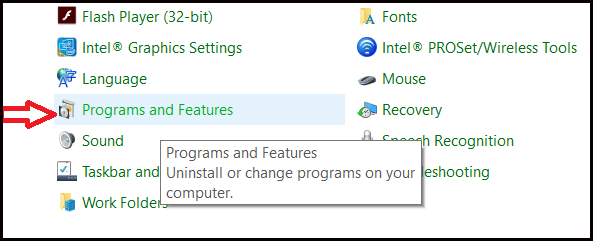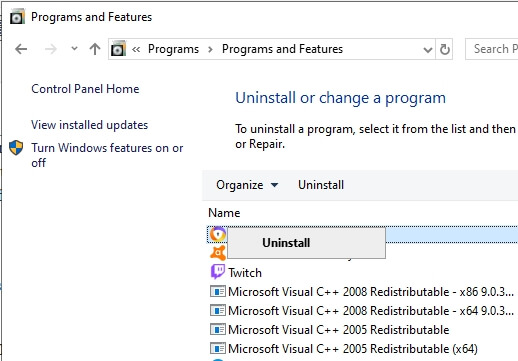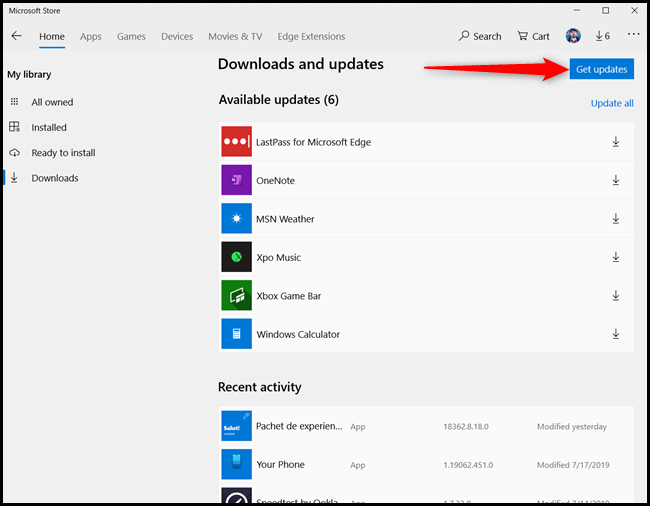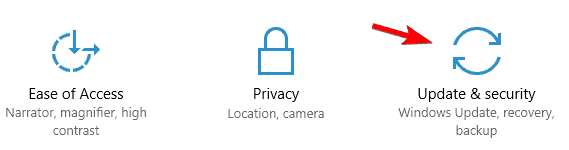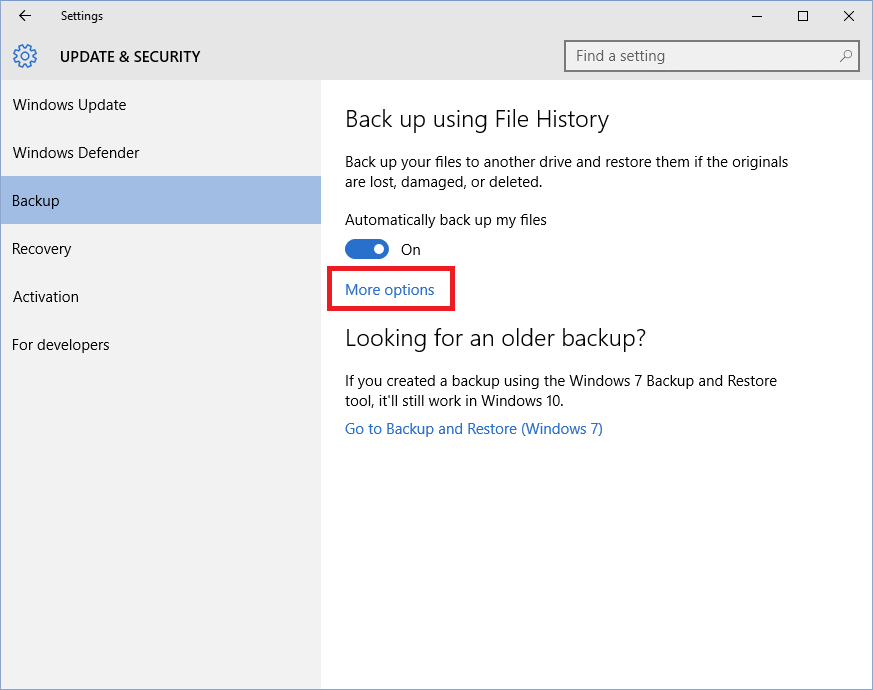Mange Windows 10-brugere støder på en blå skærmfejl, når de prøver at arbejde på deres Windows PC / Laptop. Denne BSOD-fejl er kendt som UNEXPECTED_STORE_EXCEPTION. Det er en irriterende BSOD-fejl, da den nægter brugerne at udføre visse opgaver.
Hvis du vil slippe af med denne BDOD-fejl, vil denne blog give fejlfindingsløsningerne til at løse UNEXPECTED_STORE_EXCEPTION fejlen på Windows 10 let.
Den uventede Store Exception-fejl er en anden BSOD-fejl (Blå skærm af død), der vises på Windows 10 OS. Denne fejl indikerer, at der er nogle uventede undtagelseslagerkomponenter, der er fanget, mens du udfører opgaver.
Der er mange grunde, som denne fejl vises på operativsystemet Windows 10, du kan gå igennem årsagerne, der er anført i denne blog og derefter anvende løsningen efter hinanden for at løse unexpected_store_exception-fejl.
Hvad er årsager unexpected store exception?
Fejlmeddelelsen om den uventede butiksundtagelse er et af de irriterende problemer med Windows 10-systemet; det er ikke kun knyttet til Windows Store. Der er flere årsager, der kan udløse unexpected_store_exception-fejlmeddelelse; nogle af dem er givet nedenfor:
- Korrupte / forældede systemdrivere
- Venter på systemopdateringer.
- Inficerede eller beskadigede systemfiler.
- Beskadiget harddisk eller harddisk med dårlige sektorer.
- Inkompatibelt antivirusprogram.
- Hurtig startrutine.
- Computervirus / malware-infektion.
Nu, at du kender årsagerne til den uventede butiksundtagelsesfejl på Windows 10. Det er tid til at gå hen imod løsningen og slippe af med denne fejl fra dit Windows-operativsystem.
Hvordan løser jeg unexpected store exception fejl?
Nedenfor er de nævnte løsninger, der vil guide dig til at overvinde den butiksundtagelsesfejl, du støder på i dit Windows-operativsystem. gå gennem dem den ene efter den anden og se, hvilken der passer dig til at løse fejlen let.
Table of Contents
# 1: Sluk for hurtig opstart
Hurtig opstart er også angivet under sektionen Årsager, og mange brugere rapporterede, at dette efter at deaktivere eller slukke for den hurtige opstart vil løse problemet. Nedenfor er trinnene til at slå opstart fra.
Fremgangsmåde for at deaktivere hurtig opstart:
1: Hvis du er i stand til at starte dit Windows 10-system normalt, så gå til det andet trin. ELLER hvis systemet ikke kan starte normalt, skal du først starte systemet i sikker tilstand og derefter gå til det andet trin.
2: Søg nu efter kontrolpanelet ved hjælp af søgefeltet.
3: Efter at have åbnet Kontrolpanel, skal du vælge Strømindstillinger.
4: Gå til Vælg, hvad strømknappen gør.
5: Klik på Skift indstillinger, der for øjeblikket ikke er tilgængelige.
6: Fjern markeringen Tænd for hurtigstart (anbefales), og klik på Gem ændringer.
Når alle ovenstående trin er udført, slukkes den hurtige opstart. Nu kan du køre et program og kontrollere, om du stadig står over for BSOD-uventet butiksundtagelsesfejl Windows 10.
# 2: Udfører ren boot
Udførelse af en ren boot kan også hjælpe dig med at løse BSOD-lagerfejlen i din Windows 10. Følg nedenstående trin for at udføre en ren boot:
1: Åbn dialogboksen Kør, ved at trykke på Windows-tasten og R-tasten samtidigt.
2: Skriv msconfig i dialogboksen Kør, og tryk på Enter.
3: Dette åbner vinduet Systemkonfiguration.
4: Vælg for at se i Servicespanel. Klik på Skjul alle Microsoft-tjenester> Deaktiver alle.
5: Gå til opstartspanelet. Og klik på indstillingen Open Job Manager.
6: I vinduet Opgavehåndtering skal du trykke på Opstartspanel.
7: Herefter markerer du unødvendige tjenester undtagen Windows-sikre tjenester og klik på Deaktiver.
8: Luk vinduet Opgavehåndtering og tilbage i Services Configuration-vinduet, tryk på Boot-vinduet. Når det er afkrydset Sikker start og klik OK.
9: Klik på Genstart, hvis du bliver bedt om af Systemkonfiguration.
10: Og kontroller, at computeren kan starte til Windows 10 normalt eller ej.
Kontroller nu, at computeren kan starte op til Windows 10 normalt eller ikke uden den unexpected_store_exception Windows 10-fejl.
# 3: Kør System File Checker
Som en gang bliver en enkelt systemfil inficeret eller ødelagt, så fra det tidspunkt vil du starte med at se flere typer fejlmeddelelser og ulemper.
Så der er en chance for, at der er et systemfilproblem bag fejlmeddelelsen UNEXPECTED_STORE_EXCEPTION. For at validere og rette den korrupte systemfil, skal du gå med kommandoen SFC:
1: Åbn kommandoprompten med administratorrettigheder.
2: Tryk på Windows og X-tasten for at åbne hurtigadgangsmenuen.
3: Højreklik på kommandoprompt (Admin) for at køre det som administrator.
4: Klik nu på Ja, hvis der vises en UAC-boks.
5: Efter det skal du skrive sfc / scannow i kommandoprompt som vist på billedet og trykke Enter for at køre det.
Nu skal du vente på, at denne kommando er afsluttet. Når udførelsen af kommandoen er afsluttet, genstart derefter din Windows 10, og denne gang støder du ikke længere på butiksundtagelsesfejlen.
# 4: Opdater systemdrivere
En forældet systemdriver kan generere denne type fejlmeddelelse, derfor anbefales det altid at sikre sig, at Windows-driverne er opdaterede og fejlfri. Du kan udføre denne opgave via to metoder, den første er automatisk, og den anden er den manuelle metode.
Den automatiske løsning er enkel at anvende og meget effektiv, hvis du er ny i Windows-systemet eller ikke er i stand til at anvende de manuelle løsninger, så gå med Driver Updater.
Eller gå med nedenstående givne manuelle trin:
1: Åbn menuen Hurtig adgang ved at trykke på Windows-tasten og X-tasten.
2: Fra menuen vælg eller klik på Enhedshåndtering.
3: Nu, efter at du har åbnet vinduet Device Manager, skal du udvide hver dialog og kontrollere, om der er en enhed sammen med det gule udråbstegn.
4: Hvis du fandt nogen, så skal du opdatere disse drivere.
5: Højreklik på den gule markeringsenhed.
6: Og klik på Opdatering Driver Software …
7: Klik på Søg automatisk for opdateret driver software.
Windows registrerer automatisk opdateringen til dit system. Følg blot instruktionerne på skærmen og installer opdateringen.
Prøv nu Driver Updater for den automatiske løsning. Det vil ikke kun opdatere de forældede drivere, men løser også andre driverrelaterede problemer uden besvær.
Få Driver Updater at opdatere driverne automatisk
# 5: Kør Disk Check Utility
I årsagerne har vi diskuteret, at HDD’s dårlige sektorer også kan generere denne fejlmeddelelse. Så det er vigtigt at køre en tjek HDD’en for eventuelle dårlige sektorer.
Gå med det indbyggede Disk Check-værktøj og reparer fejlen Unexpected_Store_Exception.
1: Åbn kommandoprompten igen med administratorrettigheder, tryk Windows + X og klik derefter på Kommandoprompt (Admin)
2: Hvis UAC-boksen vises, klik derefter på Ja
3: I kommandovinduet skal du skrive chkdsk C: / f / r / x i promptvinduet
Bemærk: I ovenstående kommando er C systemdrevet eller drevet, der indeholder operativsystemet. Hvis dit system gemmer operativsystemet i et andet drev, skal du erstatte C med det tilsvarende drevbogstav.
4: Tryk nu på Enter-tasten for at starte scanningen
Genstart computeren efter afslutningen af CHKDSK-processen, og se, om den unexpected_store_exception Windows 10-fejl forsvandt eller ikke fra din Windows-skærm.
# 6: Afinstaller Antivirusprogram
Afinstallation af antivirusprogrammer kan hjælpe dig med at slippe af med uventede butikker undtagelsesvinduer 10 med lethed. Følg nedenstående trin for at afinstallere programmet:
1: Gå til kontrolpanelet ved at trykke på Win + X-tasterne.
2: Vælg nu “Programmer” i kontrolpanelet.
3: Find den tredjeparts sikkerhedssoftware fra den installerede programliste. Højreklik på den og vælg afinstallation.
4: Genstart computeren.
Hvis du vil afinstallere apps eller programmer, skal du prøve Revo Uninstaller. Dette vil hjælpe dig med at afinstallere programmerne og også fjerne de resterende filer fra de slettede programmer.
Få Revo Uninstaller til nemt at afinstallere programmerne
# 7: Kontroller for Windows Apps-opdateringer
Sørg for, at alle Windows Apps, som dit system indeholder, er opdaterede og ikke kører forældede applikationer, da dette også kan generere unexpected_store_exception-fejlmeddelelse. Følg nedenstående trin for at verificere Windows-apps:
- Klik på Startup Menu, og kør Store, og klik derefter på eller tap på brugerikonet.
- Tryk på “Downloads”.
- Klik eller tryk på “Hent opdateringer”.
Opdater alle de ventende eller forældede apps fra butikken, og kør derefter en app eller programmer for at kontrollere, om den unexpected_store_exception-fejl Windows 10 fik rettet eller ej.
# 8: Deaktiver filhistorikken
- Filhistorik i Windows 10 giver brugeren mulighed for at gendanne de beskadigede filer. Hvis denne funktion ikke er deaktiveret, kan du støde på den unexpected_store_exception-fejl. Deaktiver derfor filhistorikken for at løse denne fejl, herunder er de trin, der er givet for at gøre det:
- Klik på Windows-ikonet
- Gå til indstillinger
- Vælg sektionen Opdatering og sikkerhed
- Klik på Sikkerhedskopi, og sluk automatisk for at tage backup af mine filtastningsnøgler
Hvis du ikke kan se denne mulighed, betyder det, at din filhistorik ikke kører på din computer. Dette løser muligvis butiksundtagelsesfejlen fra din Windows PC.
# 9: Gå tilbage til den forrige version af vindue 10
Denne løsning foreslås, når fejlen opstår, mens du kører en Microsoft-relateret app. Dette vil vende dit system tilbage til dets tidligere tilstand, og dette slipper dig for uventet butiksundtagelsesfejl. Følg nedenstående trin for at gå tilbage til den forrige version.
- Tryk på Windows-tasterne, og klik på “Indstillinger”.
- Vælg sektionen Opdatering og sikkerhed, og klik på ikonet “Gendannelse“.
- Under Gå tilbage til den forrige version af Windows 10 skal du klikke på knappen Start
Dette vil starte processen. Når dit system kommer tilbage til den forrige version, forsvinder fejlen i butiksundtagelsen fra din Windows.
Bedste og nem løsning til at rette UNEXPECTED_STORE_EXCEPTION
Hvis du ikke er i stand til at løse UNEXPECTED_STORE_EXCEPTION fejlen på Windows 10 med de ovenfor anførte manualer-løsninger, eller du er en begynderperson og ikke kan udføre løsningen, så prøv PC Reparere Værktøj.
Dette værktøj er professionelt designet, der løser alle Windows-pc-fejl med få klik og gør din pc fejlfri. Du skal bare downloade dette værktøj, det scanner hele dit system, registrerer alle fejlene og løser dem automatisk uden besvær.
Fejl som BSOD, opdateringsfejl, applikation, DLL, spil og andre. Det reparerer også korrupte eller beskadigede systemfiler, forhindrer vira, øger ydelsen på din pc og meget mere.
Hent PC Reparere Værktøj til at rette Unexpected_Store_Exception
Konklusion
Alle de ovenfor diskuterede rettelser testes over Windows-systemer, der lider af UNEXPECTED_STORE_EXCEPTION fejl. Da der er forskellige årsager, der kan udløse denne fejlmeddelelse, så det er vanskeligt at finde den nøjagtige årsag og håndtere dem.
Derfor anbefales det at gennemgå alle de ovennævnte løsninger en efter en og gøre dit system fejlfrit.
Jeg håber, at du kunne lide denne artikel, og det viser sig at være informativ til at løse dine forespørgsler og fjerne fejlen fra dit system.
Hardeep has always been a Windows lover ever since she got her hands on her first Windows XP PC. She has always been enthusiastic about technological stuff, especially Artificial Intelligence (AI) computing. Before joining PC Error Fix, she worked as a freelancer and worked on numerous technical projects.