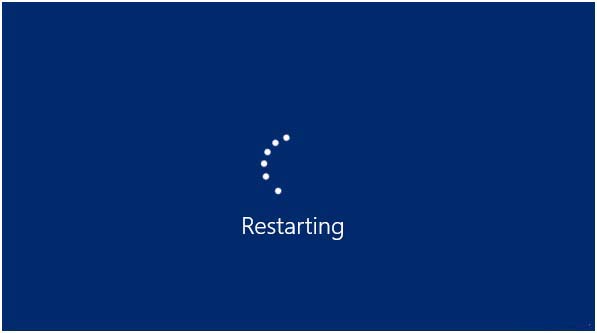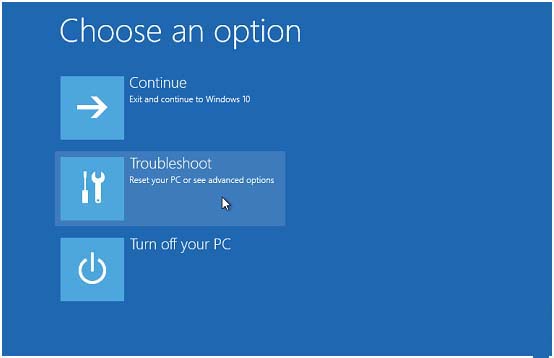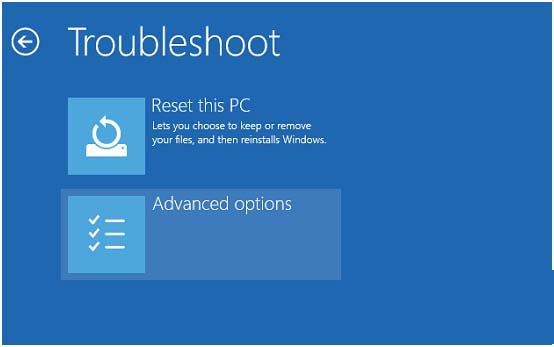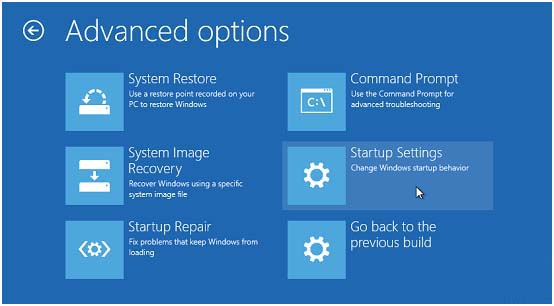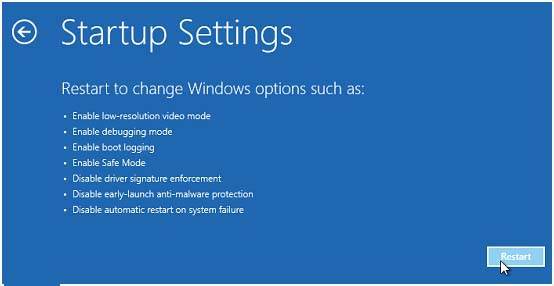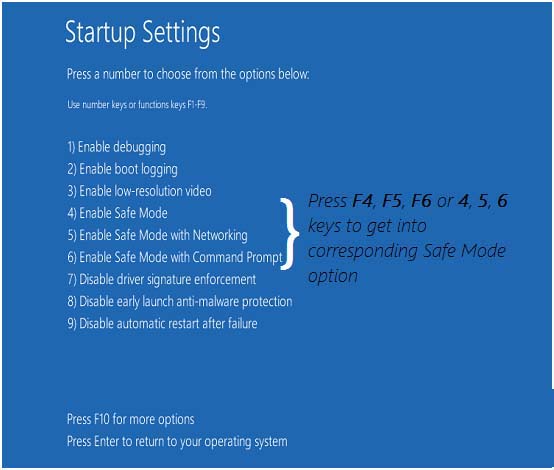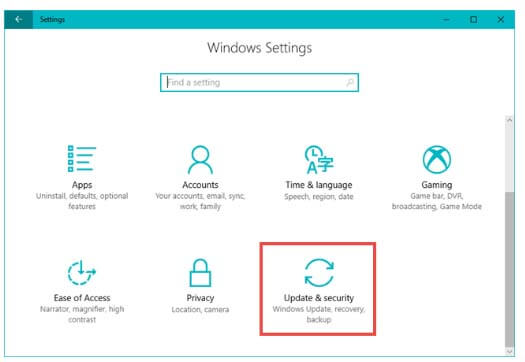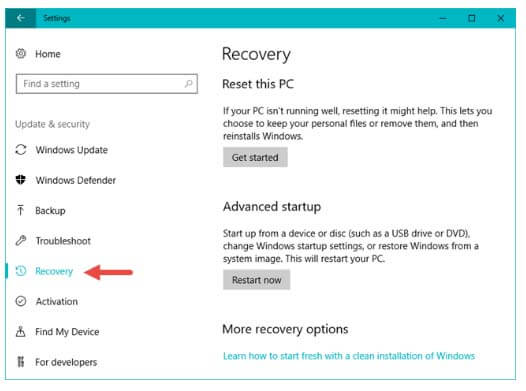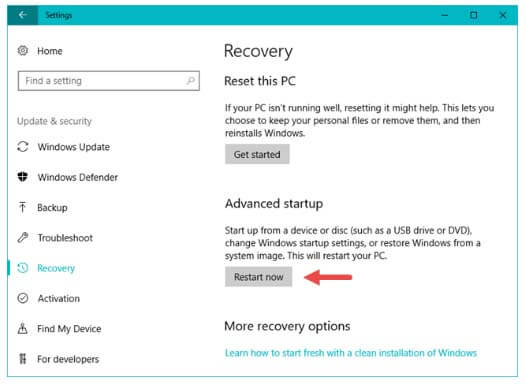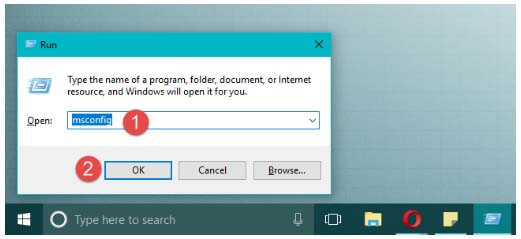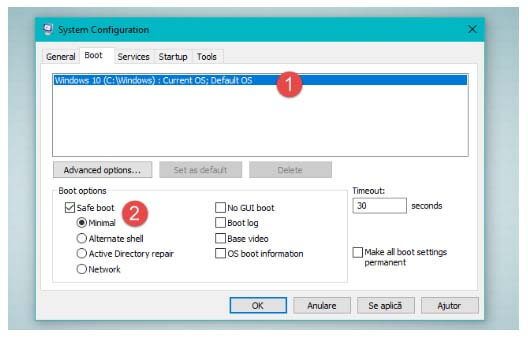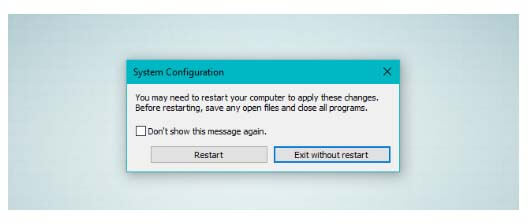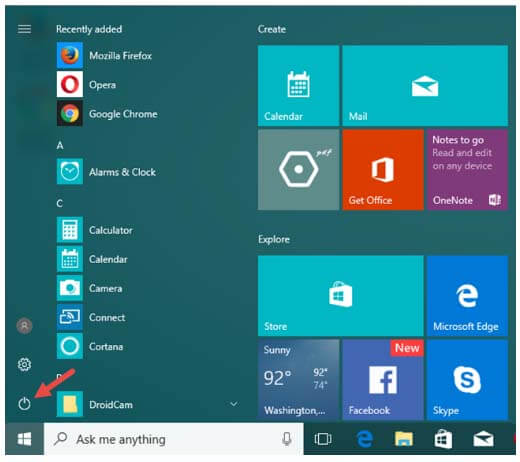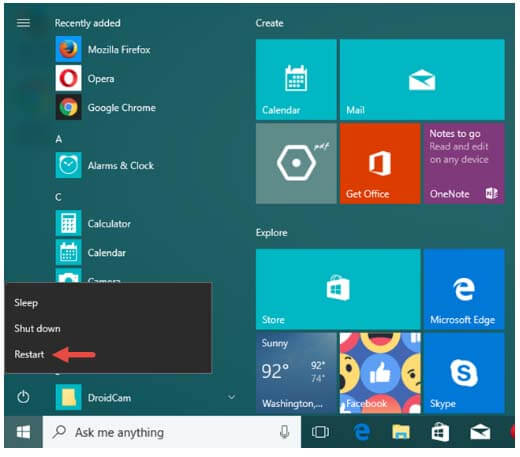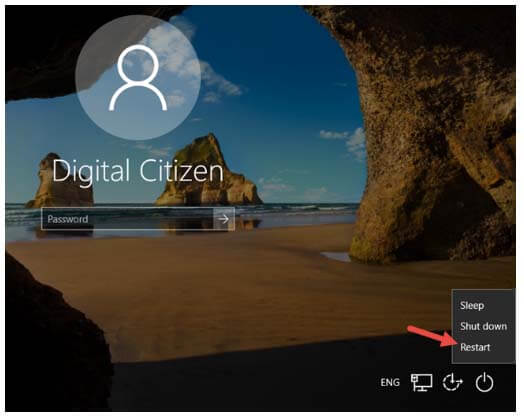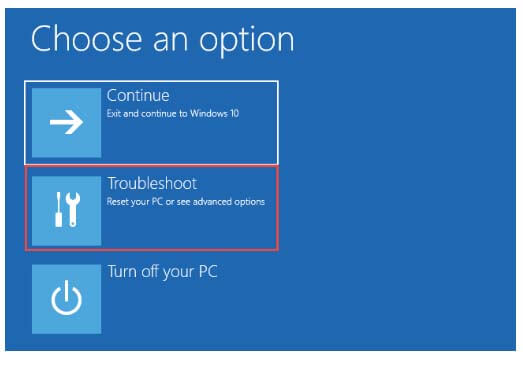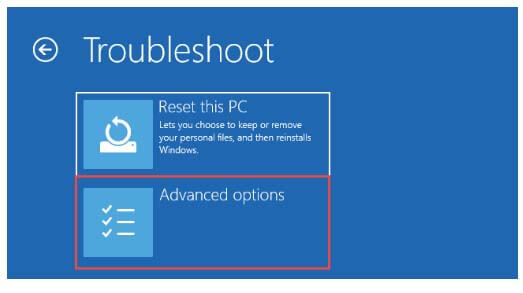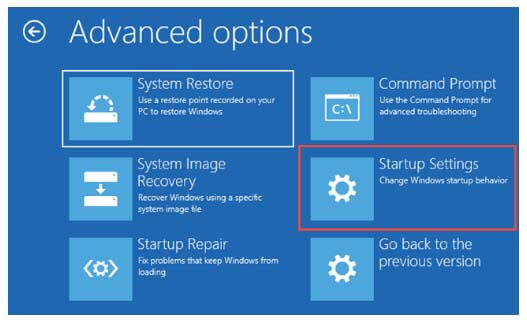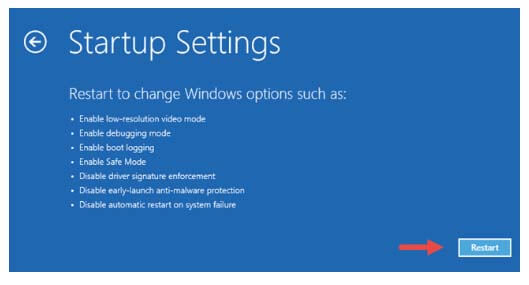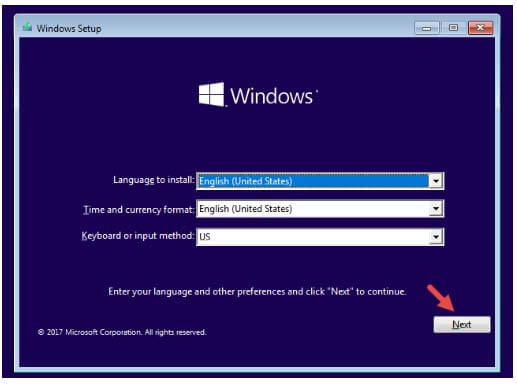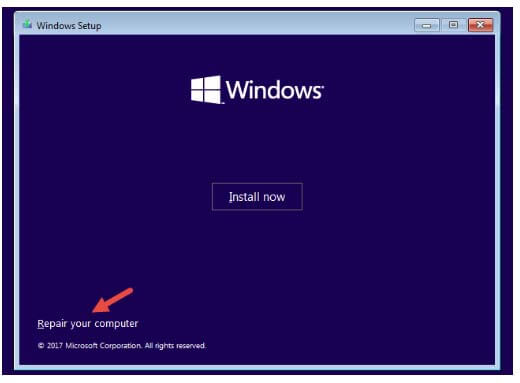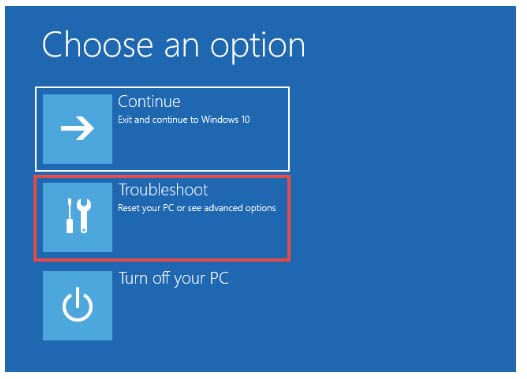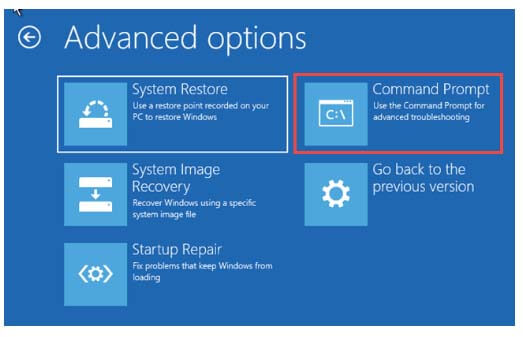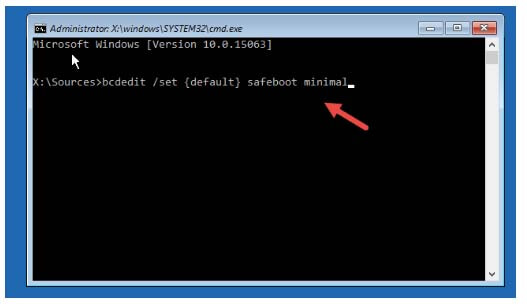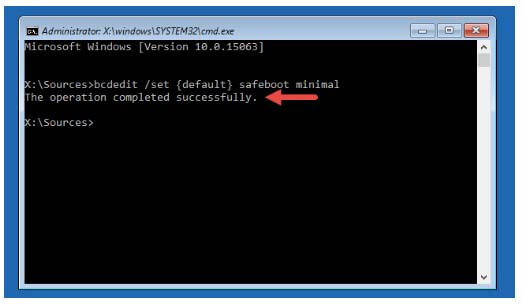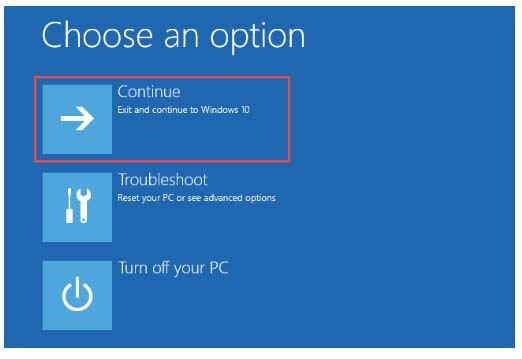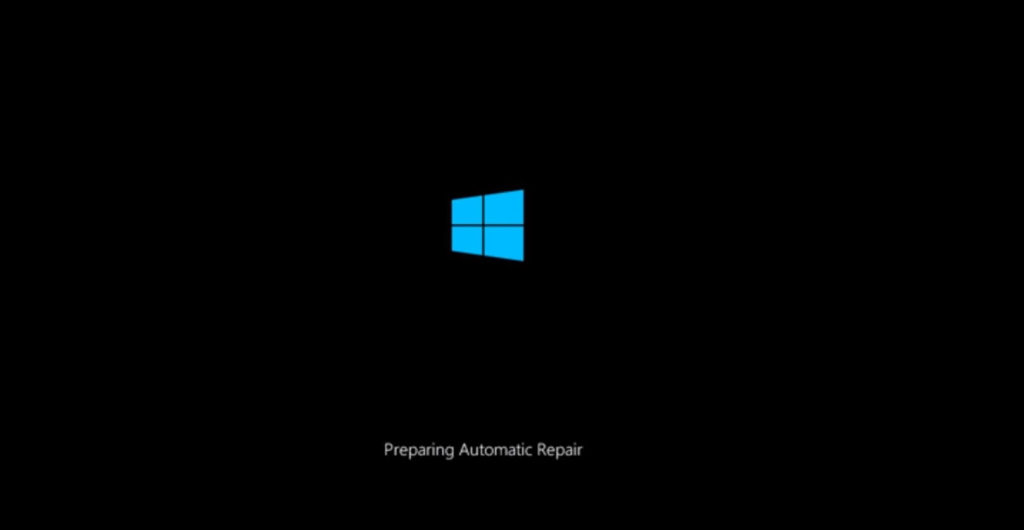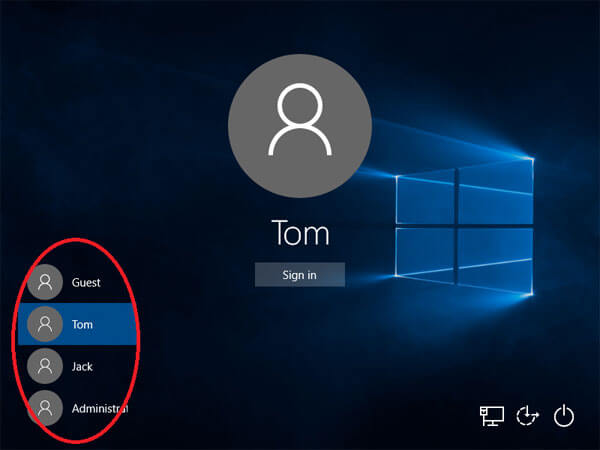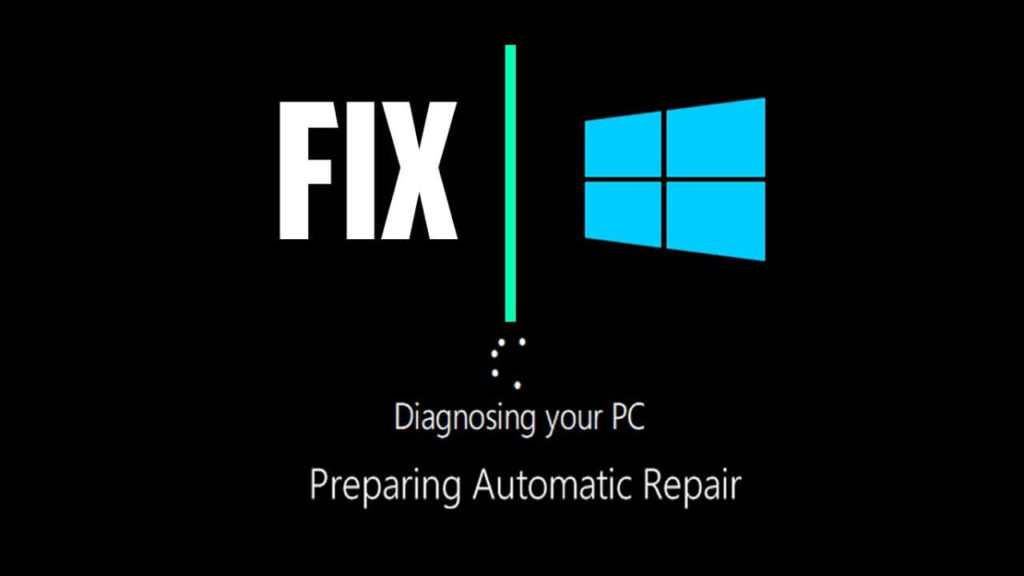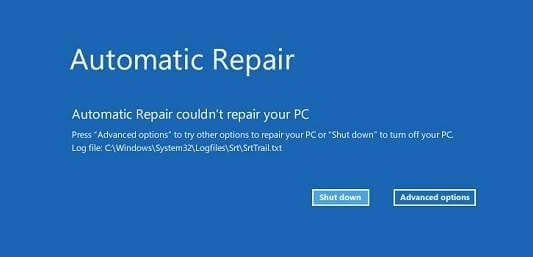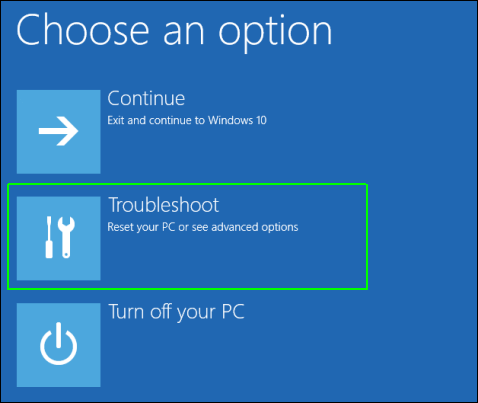Sikker tilstand er den måde, hvorpå du kan opdage og undertiden fejlfinde Windows 10-systemproblemer. Dette er en af de populære opstartsindstillinger, der giver brugerne mulighed for at starte deres pc eller laptop med begrænsede tjenester og apps.
Denne tilstand er stort set en fejlfindingsindstilling til Windows, der starter computeren med en begrænset kilde eller applikation. I denne tilstand vil du se ordene ” Sikker tilstand” vises i hjørnerne på din skærm
Sikker tilstand bliver en god nøgle til at løse eventuelle problemer med Windows-computeren. Hvis et installeret program på din pc udløser problemet, kan du registrere skyldige service / ved at starte dit system i Sikker tilstand
I dag vil vi diskutere de forskellige metoder, der tillader, at Windows 10 starter i sikker tilstand, læs denne blog til slutningen, og vælge den passende én fra de givne metoder til at starte op i fejlsikret tilstand i Windows 10 OS.
Metode 1: Advanced Mulighed for at Boot Windows 10 i fejlsikret tilstand
Gå til Indstillinger app-> Opdatering og sikkerhed -> Gendannelse. Klik på den genstart, der nu er til stede under Avanceret opstart, i den højre rude i genoprettelsesskærmbilledet nedenfor.
Windows vilje genstarter
Herefter vælges fejlfindingsindstillingen:
Vælg Avancerede indstillinger, der under Fejlfinding skærmen:
Klik på opstart indstillinger:
Fra Startup Indstilling Windows skal du klikke på genstart for at ændre Windows Startup option:
I sidste ende skal du trykke på F4 (for sikker tilstand), F5 (for sikker tilstand med netværk) og F6 (for sikker tilstand med kommandoprompt). Hvis du bruger Windows 10 på en virtuel maskine via software som Oracle VirtualBox, skal du trykke på nummertasterne 4 (for sikker tilstand), 5 (for sikker tilstand med netværk), 6 (for sikker tilstand med kommandoprompt) henholdsvis.
Endelig starter Windows 10 i Sikker tilstand
For at komme tilbage til normal tilstand skal du genstarte dit system.
Metode 2: Genopretning Muligheder for at få adgang til den fejlsikret tilstand
For at åbne Safe Mode kan du også bruge de indstillinger til gendannelse, der findes i appen Indstillinger.
Først skal du åbne indstillingsvinduet, trykke på Windows + I fra dit tastatur og klikke på opdatering og sikkerhed
Tryk på alternativet Gendannelse til stede i venstre side af vinduet Indstillinger.
Nu skal du klikke på knappen Genstart nu under afsnittet Avanceret opstart.
Din Windows 10 PC / Laptop genstarter, følg igen de samme trin som beskrevet i den anden metode i denne vejledning (Gå til “Fejlfinding -> Avancerede indstillinger -> Opstart indstillinger -> Genstart”).
Nu skal du trykke på F4-tasten fra tastaturet for at starte i sikker mode
Du kan trykke F5-tasten fra dit tastatur for at starte i “Sikker tilstand med netværk.”
Hold tryk på F6 for at få adgang til “Sikker tilstand med kommandoprompt.”
læs også: Top 4 tricks at fikse “Støvle Konfiguration Datafil mangler” Fejl i Windows 10
Metode 3: Brug systemkonfigurationsværktøjet (msconfig.exe)
Ved hjælp af denne metode kan man nemt starte dit system i Safe Mode. Dette trick er især for dem, der er nye på deres computer.
For at åbne systemkonfigurationsvinduet kan du bruge dialogboksen Kør.
Tryk på Windows + R-tasten for at åbne dialogboksen Kør, i feltet Kør skal du skrive msconfig og trykke Enter-tasten eller trykke på OK.
Nu, efter at du har åbnet vinduet Systemkonfiguration, skal du navigere til fanen Boot. Vælg indstillingen “Sikker boot” i afsnittet Boot Options.
Endelig skal du klikke på OK.
Genstart dit system, og du vil se, at din computer / laptop automatisk starter Windows 10 i sikker mode
Metode 4: Brug “Shift + Restart” kombinationen
Ved denne metode vil vi vide, hvordan man kommer ind i Safe Mode ved hjælp af Shift + Genstart tasterne. Følg nedenstående trin:
Først skal du åbne startmenuen og klikke på tænd / sluk-knappen.
Nu skal du trykke på Shift-tasten og derefter klikke på Genstart.
Hvis du vil bruge Shift + Genstart tastekombinationen fra Log in Window, skal du klikke på Power-> Fortsæt med at trykke på Shift-tasten og derefter trykke på Genstart.
Herefter genstarter dit Windows 10-system og viser forskellige muligheder for at vælge. Her skal du vælge fejlfinding.
Nu vil du se vinduet Fejlfinding og derefter vælge Avancerede Muligheder.
Fra vinduet Avancerede indstillinger, skal du vælge start op indstillinger
Genstart nu din Windows 10 PC / Laptop til at anvende ændringerne.
Når dit system genstarter, kan du vælge en indstilling efter dit behov. Der er hovedsageligt 3 forskellige muligheder for at starte i Safe Mode.
Du skal blot aktivere “Safe Mode” Tryk på F4-tasten
Tænd “Sikker tilstand med netværk” ved at trykke på F5-tasten
For at aktivere “Sikker tilstand med kommandoprompt” skal du trykke på F6-tasten.
Metode 5: Windows 10 Bootable DVD / USB-drev og kommandoprompt
For at anvende denne metode har du brug for en Windows 10 installations-dvd eller USB.
Denne metode er beregnet til de pc’er / bærbare computere, der ikke starter normalt eller helt unbootable
Tænd nu dit system og indsæt den bootable DVD eller tilslut det bootable USB-drev.
Tryk på den fysiske genstartsknap på din computer / bærbar computer for at genstarte den, nu når en meddelelse vises “Tryk på en vilkårlig tast for at starte fra cd’en eller dvd’en” og tryk derefter på en hvilken som helst tast fra tastaturet.
Vent, indtil installationsvinduet vises, og vælg derefter det sprog og tastaturlayout, du foretrækker, og klik på Næste.
Når du vil se “Reparer din computer” mulighed så klik på den.
Klik derefter på fejlfindingsindstillingen
På skærmen “Avancerede muligheder” skal du klikke på “Kommandoprompt (Brug kommandoprompt til avanceret fejlfinding)”
Når du først har indlæst kommandoprompten, skal du nu køre nedenstående kommandoer:
bcdedit / set {default} sikker boot minimal
Tryk på Enter-tasten for at køre denne kommando.
Efter et par sekunder vil en meddelelse fortælle os, at “Operationen [blev] gennemført med succes.”
Derefter skal du afslutte kommandoprompten og vælge for at fortsætte på næste skærmbillede.
Til sidst, når du genstarter din pc / bærbar computer, starter Windows 10 automatisk i Safe Mode.
læs også: 11 Hurtig tweaks At rette Windows 10 meget langsomt og Ikke-svarende Udstedelse
Metode 6: I Windows 10 Afbryde Normal Boot / Startup Process
For at aktivere den automatiske reparationsfunktion skal du afbryde Windows 10 normal opstartsproces tre gange efter hinanden, og den fjerde gang vil den automatisk komme til automatisk reparationstilstand.
Når Windows 10 går ind i Automatisk reparationstilstand, vil du se på skærmen, der viser, at operativsystemet er i “Forbereder automatisk reparation”.
Vælg en konto, som har administrator tilladelse, hvis ikke bedt om det, spring derefter til næste trin
Vent, mens Windows 10 forsøger at foretage automatisk diagnose af dit system
På skærmen “Automatisk reparation” skal du klikke på “Avancerede indstillinger”
Vælg fejlfinding
Igen skal du klikke på Advance-opsætning> opstartsindstilling> Genstart
Tryk nu F4 for at starte i minimum sikker tilstand, F5-tast for “ sikker tilstand with netværksarbejde” eller F6 for “Safe mode med kommandoprompt”
Og på denne måde genstarter din Windows 10 i sikker tilstand.
Konklusion
Alle ovennævnte metoder er helt testet og i stand til at starte dit system i sikker tilstand, så vær ikke bekymret for dens arbejde.
Påfør dem én efter én efter tilstanden af din pc.
Det foreslås også at scanne din pc med en professionel PC fejl scanner, dette værktøj vil hjælpe dig med at gøre din pc fejlfri og hurtig. Det er et helt automatisk værktøj, så du behøver ingen faglig færdighed til at køre dette værktøj.

Always up to help others with their PC-related issues, Jack loves to write on subjects such as Windows 10, Xbox, and numerous technical things. In his free time, he loves to play with his dog “Bruno” and hang out with his friends.