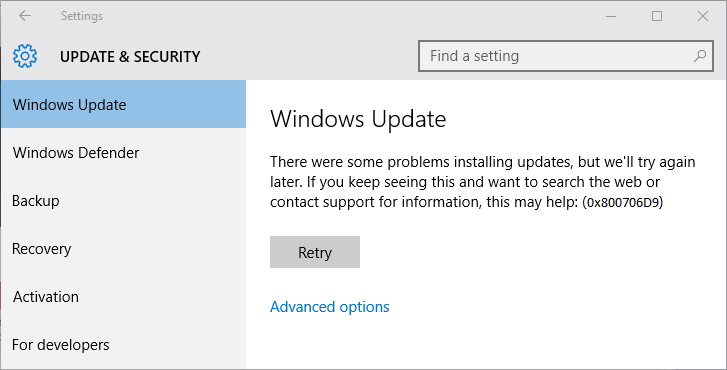Windows-opdateringer leveres af Microsoft til at håndtere flere fejl, problemer og for at forbedre funktionaliteten i Windows 10 Operativsystem.
Men nogle gange kan du downloade og installere de tilgængelige opdateringer blive meget vanskelige, da du måske står over for forskellige fejlkoder, mens du forsøger at downloade den tilgængelige opdatering.
Tidligere har vi allerede diskuteret om forskellige Windows 10 opdateringsfejlkoder som, Windows 10 Update Error 0x80244018, Windows Update Error 0x800f0845 på Windows 10 (KB4056892 Update Error), Windows Update Error 0x80246010, Windows 10 Update Error 0x8024a10a osv. …
Her i denne blog diskuterer vi om en anden irriterende opdateringsfejl i Windows 10. Mange brugere rapporteres, at de ikke kan downloade den opdatering, der tilbydes af Microsoft. Og i stedet for at downloade opdateringen modtager de fejlkode 0x800706d9.
Hvis din computer eller bærbar computer kaster Windows-opdateringsfejlkode 0x800706d9, mens du forsøger at downloade den tilgængelige opdatering, skal du anvende flere rettelser for at slippe af med dette problem. Men inden du bruger rettelserne, anbefales det at vide mere om denne fejlkode.
Fejlmeddelelsen, som du står overfor, er som “Kumulativ opdatering til Windows 10 Version 1511 til (32 eller 64 bit) baserede systemer (KB3116908) – Fejl 0x800706d9”. Se, hvorfor denne fejlkode udløses af dit system,
Årsager til Windows 10 Update Error 0X800706D9
Der er flere grunde, der kan udløse denne type opdateringsfejlmeddelelse, men generelt når Windows Firewall bliver defekt, vil du blive udsat for opdateringsfejlmeddelelse.
- Aktiv eller fungerende tredjeparts Antivirus-software kan forhindre, at din pc / bærbar computer installerer opdateringen.
- Deaktiveret Windows Firewall kan også generere denne fejl.
- Når systemet bliver inficeret med virus eller spyware
Nu kommer det til at kende “Sådan repareres Windows 10 Update Error Code 0x800706D9?”
Der er flere rettelser til rådighed, der kan reparere denne fejl med lethed, nogle af de effektive løsninger er angivet nedenfor. Anvend dem en efter en for at håndtere dette problem.
Løsning 1: Tænd / genaktiver Windows Firewall for at slippe af med 0X800706D9 FEJL
BEMÆRK: For at kunne anvende denne løsning skal du først logge ind på computeren som administrator. Så, hvis ikke, log ind på computeren via administratorens legitimationsoplysninger
Tredjeparts Antivirusprogrammer kan generelt deaktivere Windows Firewall. Så du skal tænde den igen. Hvis dit system firewall allerede er tændt, anbefales det at genaktivere det.
Efter login til din computer som administrator skal du nøje følge nedenstående trin.
- Naviger til Kontrolpanel> Administrative værktøjer> Tjenester ELLER du kan også søge efter “Tjenester” og klikke på det viste resultat.
- I vinduet Services vises listen over Tjenester på højre side. Så rul ned og find “Windows Firewall.”
- Højreklik på Windows Firewall og klik på Egenskaberne. Dette åbner vinduet Egenskaber.
- Vælg opstartstypen som “Automatisk”, og klik derefter på Ok -> Anvend.
- Hvis Windows Firewall allerede er indstillet til Automatisk og i kørende tilstand, skal du blot klikke på Stop og igen klikke på Start igen.
Når du har anvendt alle ovenstående trin, skal du prøve at downloade den tilgængelige opdatering. Hvis alt Ok så nyder din opdaterede pc, men hvis du stadig ikke kan installere opdateringen, så gå til løsningen 2.
Løsning 2: Bekræft, at Windows Firewall Service kører eller ej
Åbn dialogboksen Kør, ved at trykke på Windows Nøgle + R, i kørselstypen type services.msc, og tryk på Enter-tasten.
Efter det skal du finde følgende tjenester på listen:
Windows Update
Windows Firewall
For at kontrollere, at begge er i kørende tilstand, skal du dobbeltklikke på hver af dem. Sørg for, at deres starttype er indstillet til automatisk.
Hvis tjenesteydelserne ikke er i kørende tilstand, skal du blot klikke på Start.
Klik på OK og Anvend.
Til sidst skal du genstarte din pc for at gemme alle de ændringer, og igen kontrollere, at du kan downloade opdateringen eller ej.
Læs også: [Løst] Sådan repareres PFN_LIST_CORRUPT Blue Screen Error (0x0000004E)
Løsning 3: Omdøb Windows Update Mapper
Nogle gange vises denne type opdateringsfejlmeddelelse også på grund af de tidligere mislykkede opdateringer. Så det foreslås at omdøbe de gamle butikker, hvilket vil gøre det muligt for Windows at gentage opdateringer i en frisk / ny mappe.
For at omdøbe Windows Update Folder skal du følge nedenstående trin:
For det første skal du åbne kommandoprompten med administratorrettigheder. For at gøre dette skal du trykke på Windows-tasten og trykke på X. Vælg derefter kommandoprompt (Admin).
Når du har åbnet kommandoprompt, skal du indtaste nedenstående kommandoer og køre dem omhyggeligt (for at køre dem skal du trykke på Enter-tasten efter at have skrevet hver kommando):
net stop wuauserv
net stop cryptSvc
net stop bits
net stop msiserver
Herefter skal du skrive følgende kommando og derefter trykke på ENTER-tasten efter hver kommando for at køre dem:
ren %systemroot%\System32\Catroot2 Catroot2.old
ren %systemroot%\SoftwareDistribution SoftwareDistribution.old
Endelig skal du køre følgende kommando for at starte Windows Update Services:
net start wuauserv
net start cryptSvc
net start bits
net start msiserver
Udfør alle ovenstående kommandoer, kontroller nu, om opdateringerne fungerer.
Løsning 4: Deaktiver eller sluk det installerede antivirusprogram
Hvis du bruger et tredjeparts antivirusprogram på dit system, skal du fjerne dem fra din computer enten permanent eller midlertidigt.
Hvis du vil deaktivere dem midlertidigt, skal du gå til indstillingerne for dit antivirus og finde deaktiveringsindstillingen. Hvert af antivirusprogrammerne har sin egen måde at deaktivere den på.
Men hvis du helt vil afinstallere dit antivirus, skal du gå til Kontrolpanel -> Vælg dit antivirus fra listen-> højreklik på dem og vælg ‘afinstaller’.
Når du har deaktiveret dit antivirus eller fjernet dem helt, skal du åbne Windows Update-opsætningen og prøve at downloade / installere opdateringerne.
Løsning 5: Kør Windows Update Fejlfinding
Gå til Windows Search bar og søg efter “fejlfinding” og klik på Fejlfinding.
Nu vælges Vis alle i vinduet til venstre.
Du får vist en liste over Fejlfinding af computerproblemer, vælg Windows Update.
Du skal blot følge instruktionerne på skærmen og tillade Windows Update Fejlfinding-kørslen.
Efter færdiggørelsen af fejlfindingsprocessen skal du genstarte din pc og se, om du kan løse Windows Update Error 0x800706d9 eller ej.
Konklusion
Det er håbet, at efter at du har anvendt de ovenfor diskuterede løsninger til at rette Windows 10 Update Error Code 0x800706D9, kan du nemt downloade den tilgængelige opdatering.
Når du har downloadet og installeret opdateringerne på din pc, foreslås det at scanne din pc med en professionel pc-fejlscanner. Denne scanning er nødvendig for alle Windows-pc’er, fordi det giver dig mulighed for at lave alle former for interne fejl som DLL-fejl, registreringsfejl, systemdriverproblemer og mere … Så download dette værktøj og installer på din pc / laptop. Dette scanner automatisk din computer og løser alle problemer inden for et minut.
Hardeep has always been a Windows lover ever since she got her hands on her first Windows XP PC. She has always been enthusiastic about technological stuff, especially Artificial Intelligence (AI) computing. Before joining PC Error Fix, she worked as a freelancer and worked on numerous technical projects.