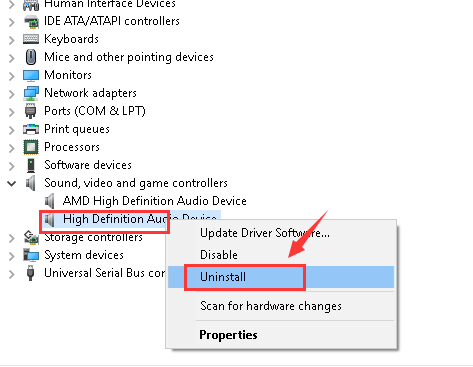Hvis dit system kaster SYSTEM_SERVICE_EXCEPTION blå skærm af dødsfejl, er du ikke alene. Fordi der er mange Windows-brugere, der i øjeblikket står over for den samme fejl.
Der er flere grunde, der kan udløse denne type BSOD-fejl. Når dit system begynder at kaste denne BSoD-fejl, vil du fra det tidspunkt ikke få adgang til pc’en / den bærbare computer korrekt.
System_Service_Exception Windows 10-fejlen er en meget irriterende fejl, der vises på en blå skærm, og det er derfor, den er kendt som en BSoD-fejl.
Ligesom de andre blå skærmfejl kan det komme til syne ofte med en fejlmeddelelse:
Din pc løb ind i et problem og skal genstarte. Vi indsamler bare nogle fejloplysninger, og så kan du genstarte.
Før du anvender rettelserne for at slippe af med system_service_exception-fejlen, anbefales det først at vide mere om problemet.
Generelt opstår denne BSoD-fejl på grund af problemer med systemdrivere, især grafikdrivere som AMD eller NVIDIA. Bortset fra dette er der nogle flere årsager, der også kan udløse dette BSOD-problem.
Årsager til SYSTEM_SERVICE_EXCEPTION blå skærm fejl:
- Beskadigede / forældede / korrupte systemdrivere
- Opdatering til Microsoft Security KB2778344
- Computervirus infektion dit system
- Beskadiget eller utilgængeligt Windows-registreringsdatabase
- Dårlig sektor på harddisken
- Beskadigede eller utilgængelige operativsystemfiler
- RAM-problemer
Sådan repareres System Service Exception fejl i Windows 10?
Table of Contents
Fix 1: Kør opstartsreparation
For at rette System_Service_Exception-fejlen på Windows 10-computeren skal du køre Startup Repair. Det har vist sig at være en succes i løsningen af dette BSOD-problem.
For at gøre det kan du følge den trinvise vejledning:
- Genstart først dit system, og når det genstartes, skal du trykke på Skift + F8-tasten for at åbne Legacy Advanced Boot-indstillingerne.
- Efter det skal du vælge indstillingsskærmen og vælge Fejlfinding.
- Vælg Avancerede indstillinger i vinduet Fejlfinding.
- Vælg nu Automatisk reparation fra Avancerede indstillinger.
- Denne automatiske reparationsindstilling scanner dit system for enhver type problem og retter dem automatisk.
- Til sidst skal du genstarte din pc og kontrollere, om der er fejl.
Fix 2: Opdater enhedsdriver for at rette SYSTEM_SERVICE_EXCEPTION BSOD-fejl
Hvis grafikkortdriveren er forældet på din computer, vil du sandsynligvis også støde på denne Blue Screen of Death-fejl. Derfor er den konkrete løsning på dette problem at opdatere GPU-driverne.
Følg nedenstående trin for at opdatere GPU-driveren på Windows 10-computeren:
- Tryk på Windows + R-tasten for at åbne dialogboksen Kør
- Skriv devmgmt.msc i feltet Kør, og klik på knappen OK for at åbne Enhedshåndtering
- Klik nu på vinduet Enhedshåndtering på skærmkortene for at udvide dets sektion
- Højreklik på den grafiske driver, og vælg indstillingen Opdater driver
- Vælg nu “Søg automatisk efter opdateret driversoftware”
- Windows søger efter den seneste opdatering og installerer opdateringen
Hvis du ikke vil opdatere driveren manuelt, kan du prøve Driver Updater. Det opdaterer ikke kun de forældede drivere, men løser også andre driverrelaterede problemer uden besvær.
Få Driver Updater at opdatere driverne automatisk
Fix 3: Installer kompatibel driversoftware
Hvis driverne på din computer er uforenelige med dit system, vil du sandsynligvis opleve SYSTEM_SERVICE_EXCEPTION den blå skærm med dødsfejl.
Så for at løse dette problem skal du installere den kompatible version af enhedsdriveren. Hvis du ikke ved, hvordan du gør det, skal du følge instruktionerne nedenfor:
- Åbn dialogboksen Kør ved at trykke på Windows-tasten + R efter den, i bokstypen “devmgmt.msc” og tryk på Enter-tasten for at åbne Enhedshåndtering.
- Nu skal du håndtere de systemdrivere, der har et gult udråbstegn.
- Følg blot instruktionerne på skærmen for at afslutte driveropdateringerne.
- Hvis du stadig ikke kan løse problemet, skal du afinstallere og genstarte din pc.
- Efter genstart af systemet installeres alle drivere automatisk.
- Du kan også downloade og installere Intel Driveropdateringsværktøj.
- Kør dette driveropdateringsværktøj efter installationen, og klik på Næste.
- Accepter licensaftalen, og klik på Installer.
- Efter færdiggørelsen af systemet klikker driveropdateringen på Start.
- Klik derefter på Start Scan og efter afslutningen af driverscanningsprocessen. Klik på Hent.
- Klik på installationsindstillingen for at installere de nyeste Intel-drivere til dit system.
- Efter afslutningen af driverinstallationsprocessen genstart din pc.
Fix 4: Prøv at fjerne sikkerhedsopdatering KB2778344 for at reparere System Service Exception fejl
Det anbefales at anvende denne rettelse i sikker tilstand for at slippe af med system_service_exception-fejlen. For at gøre dette skal du følge disse trin:
- Start din pc / bærbar computer i fejlsikret tilstand.
- Gå nu til Kontrolpanel> Programmer> Programmer og funktioner, og klik på Vis installerede opdateringer.
- Derefter skal du højreklikke på sikkerhedsopdateringen til Microsoft Windows (KB2778344) og vælge Afinstaller for at slette denne opdatering.
- Klik på JA i feltet Afinstaller en opdateringsbekræftelse.
- Når du har fjernet denne opdatering, skal du genstarte din pc.
Efter afslutningen af denne rettelse skal du kontrollere, om problemet er.
Fix 5: Sluk for Google Update Services
Ja, Googles automatiske opdateringstjenester kan forårsage BSOD-fejl System Service Exception på Windows 10-computer. Så lad os se, hvad der skete efter deaktivering af Google Opdater tjenester.
Følg nedenstående trin:
- Åbn køreboksen ved at trykke på Windows-tasten + R.
- Skriv msconfig i kørselsfeltet, og tryk på Enter-tasten.
- Klik på tjenesterne
- Søg nu og fjern markeringen fra Google Opdater tjenester.
- Klik på Anvend og derefter OK.
- Genstart dit system og kontroller for fejlen, det skal være rettet.
Fix 6: Fix ødelagte eller manglende systemfiler
Som du ved mangler eller beskadigede systemfiler forårsager flere fejl og problemer på Windows-systemet. Derfor er det muligvis også ansvarlig for denne fejl.
For at rette de beskadigede og manglende systemfiler skal du køre SFC Scan. Det er et Windows-indbygget værktøj, der scanner computeren og retter systemfiler. Her er trinene til at køre SFC-scanningen på Windows 10:
- Højreklik på Start-knappen, og vælg Kommandoprompt (administrator).
- Når du har åbnet kommandoprompten, skal du skrive følgende kommando og trykke på Enter-tasten:
sfc / scannow
- Dette scanner systemfilerne, og al fejlen løses automatisk.
Fix 7: Afinstaller specifikke apps
Der er visse applikationer / software, der blev fundet ansvarlige for SYSTEM_SERVICE_EXCEPTION-fejl, der skulle vises på din Windows 10-computer.
Derfor skal du rette BSOD-fejlen SYSTEM_SERVICE_EXCEPTION Du skal deaktivere / afinstallere nedenstående programmer en efter en og kontrollere, om problemet er løst:
- McAfee (Deaktiver ikke afinstaller)
- Webcam (Deaktiver)
- Virtual Clone Drive
- BitDefender
- Xsplit
- MSI Live Update
- Any VPN software
- AS Media USB device
- Western Digital Driver eller enhver anden ekstern harddiskdriver.
Fix 8: Deaktiver antivirus på din computer
Nogle af brugerne har rapporteret, at tredjeparts antivirus installeret på deres computer er det, der forårsager denne BSOD-fejl på Windows 10-computere. Så i dette tilfælde skal du deaktivere antivirusprogrammet på din computer.
I nogle tilfælde fungerer det bare ikke at deaktivere antivirusprogrammet, og derefter skal du afinstallere antivirusprogrammet:
- Tryk på Windows + I-tasten for at åbne Windows-indstillingerne
- Klik på Apps i Windows-indstillingerne
- Klik nu på antivirusprogrammet, og klik derefter på knappen Afinstaller
Efter afinstallation af antivirusprogrammet skal du genstarte din computer og kontrollere, om fejlen vedvarer eller ej. Hvis du stadig får System_Service_Exception-fejlen, så prøv den næste løsning.
Bemærk: Det anbefales at bruge tredjeparts-afinstallationsværktøjet – Revo Uninstaller for at fjerne programmet fuldstændigt fra computeren for at sikre, at der ikke er nogen resterende fil tilbage på dit system.
Få Revo Uninstaller til at fjerne programmet helt fra pc
Fix 9: Kør fejlfindingsværktøj til blå skærm
Hvis din Windows 10 er opdateret med Creators Update eller den seneste opdatering, kan du rette BSOD-fejlen System Service Exception ved hjælp af Blue Screen Fejlfinding.
Denne fejlfinding løser alle de problemer, der er ansvarlige for BSOD-fejlen, og følg de givne trin for at gøre dette:
- Gå til Start-knappen, og klik på ikonet Indstillinger
- Klik på opdatering og sikkerhed
- Gå til fanen Fejlfinding i venstre side af vinduet
- Gå nu til sektionen Blå skærm, og klik på Kør fejlfindings-knappen
Fix 10: Tjek harddisken
Nu er den næste ting, vi skal gøre, at kontrollere harddiskkonfigurationen. Nogle gange kan beskadigede harddiske forårsage BSOD-problemer. Følg disse trin for at kontrollere din harddisk:
- Tryk på Windows + X-tasten, og vælg Kommandoprompt (administrator)
- I kommandoprompten skal du indtaste nedenstående kommando og trykke på Enter-tasten:
chkdsk / f X:
- Vent nu, indtil processen er afsluttet
- Til sidst skal du genstarte computeren
Fix 11: Kør Windows Memory Diagnostic Tool
Fater kører Check Disk-værktøjet, kør Windows Memory Diagnostic-værktøjet for at kontrollere dit RAM:
- Gå til Windows-søgefeltet, og skriv Windows-hukommelse
- Klik på Windows Hukommelsesdiagnostik
- Nu vises et vindue, vælg her Genstart nu og kontroller for problemer
Fix 12: Opdater BIOS
Hvis du selv efter at have fulgt ovenstående løsning stadig har problemer med SYSTEM_SERVICE_EXCEPTION-fejlen, kan der være et alvorligt problem med BIOS. Og til dette skal du opdatere din BIOS.
Men opdatering af din BIOS er en risikabel proces, og hvis du gjorde noget forkert, kan du muligvis gøre bundkortet ubrugeligt. Derfor skal du gøre dette under en erfaren teknisk specialist.
Nem måde at rette SYSTEM_SERVICE_EXCEPTION BSOD-fejl på
Nogle gange er manuelle løsninger ikke nok til at løse SYSTEM_SERVICE_EXCEPTION-fejlen på Windows 10-pc. Derfor har du i et sådant tilfælde brug for en ekspertløsning, og derfor anbefaler jeg, at du prøver PC Reparation Værktøj.
Dette avancerede multifunktionelle værktøj scanner pc’en for at opdage og rette nogle af de mest almindelige pc-relaterede fejl og problemer, beskytte mod filtab, reparere beskadigede Windows-systemfiler, beskytter pc’en mod vira / malware.
Det optimerer også pc’en til forbedret ydeevne til sine brugere.
Få PC Reparation Værktøj til at løse BSOD-fejl i systemtjenestesundtagelse
Konklusion
Så det er det!
Dette handler om System_Service_Exception-fejlen på Windows 10-computeren og dens løsninger.
Efter anvendelse af alle ovennævnte rettelser vil du se, at System Service Exception-fejlen bliver løst, og dit system fungerer normalt.
Over dette, hvis du har andre løsninger til denne BSOD-fejl, så kan du dele den med os på Facebook eller Twitter.
Hardeep has always been a Windows lover ever since she got her hands on her first Windows XP PC. She has always been enthusiastic about technological stuff, especially Artificial Intelligence (AI) computing. Before joining PC Error Fix, she worked as a freelancer and worked on numerous technical projects.