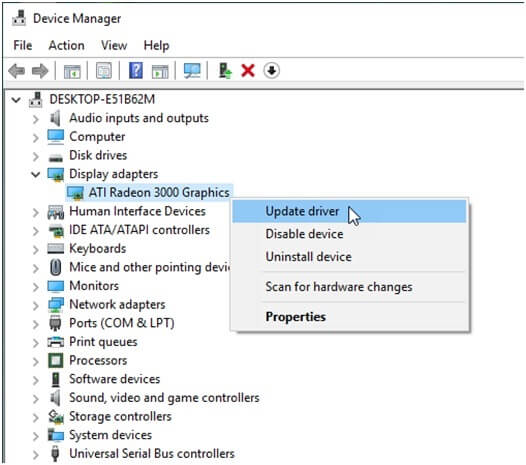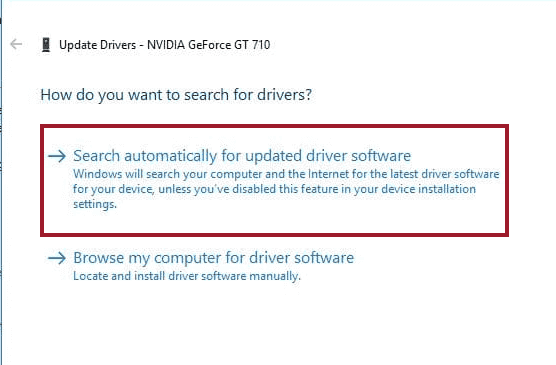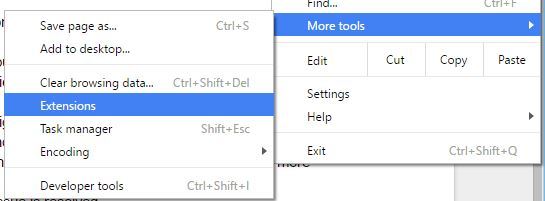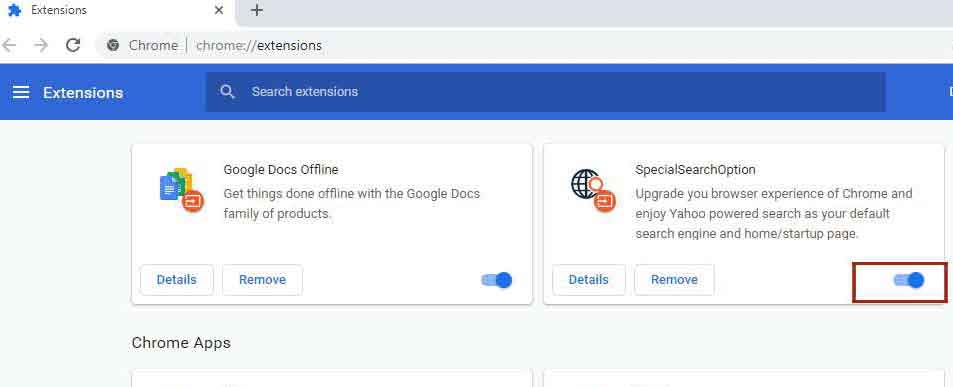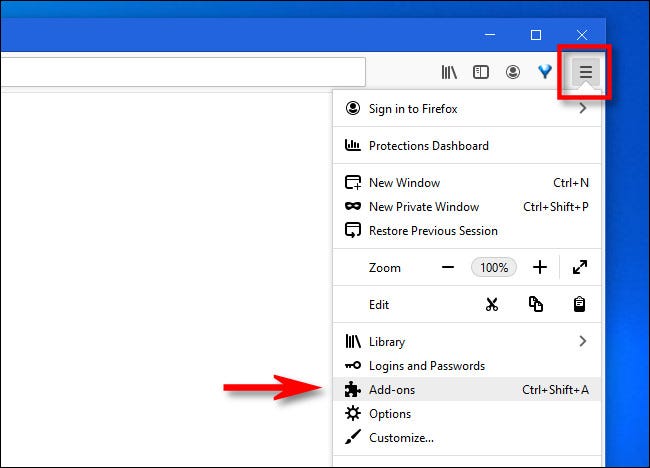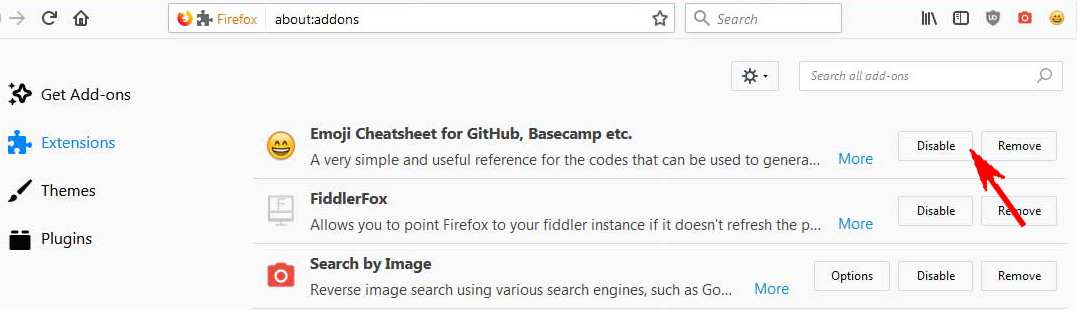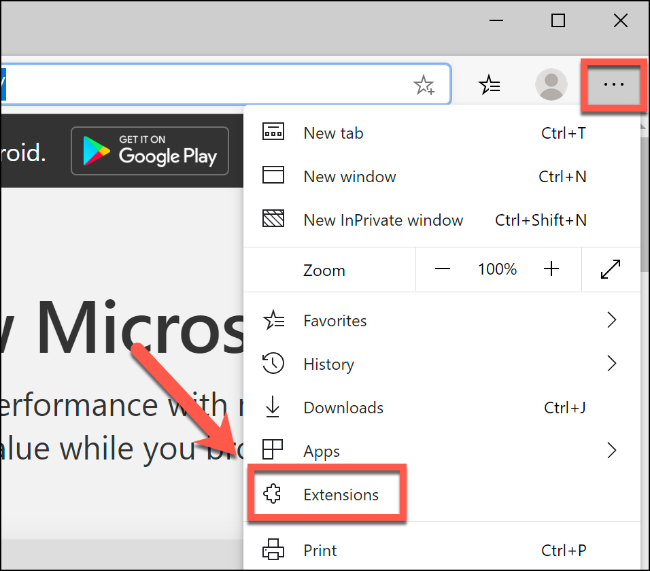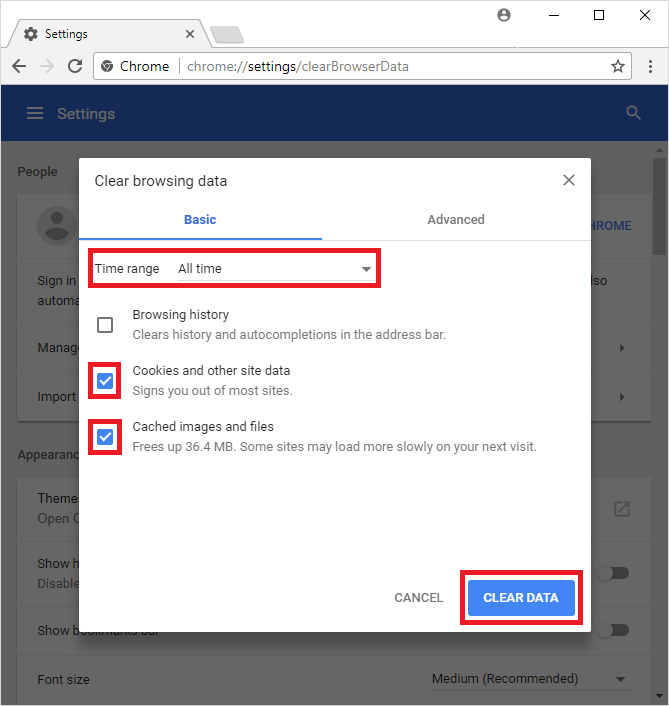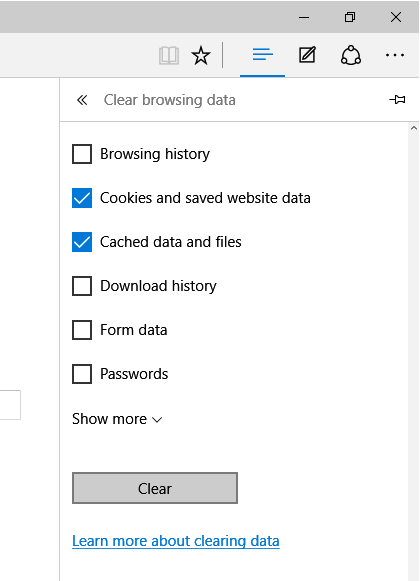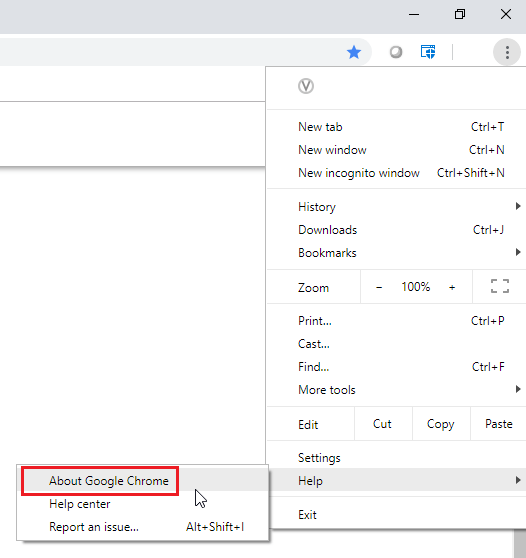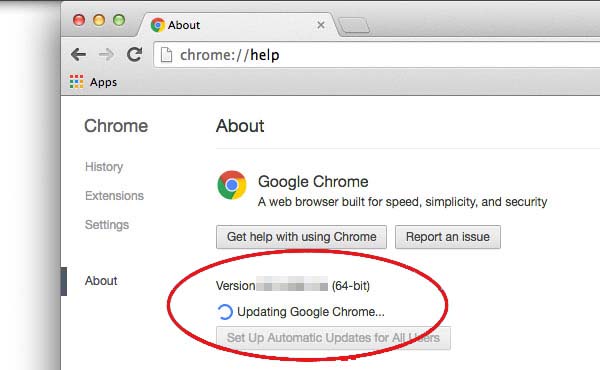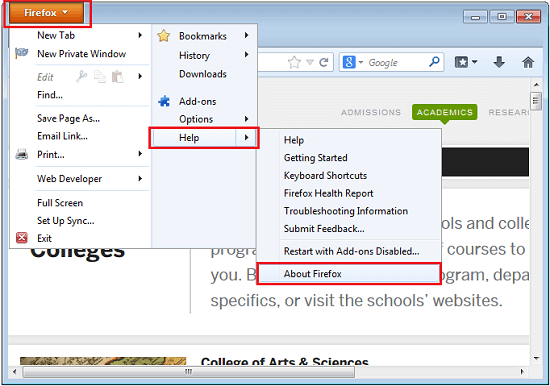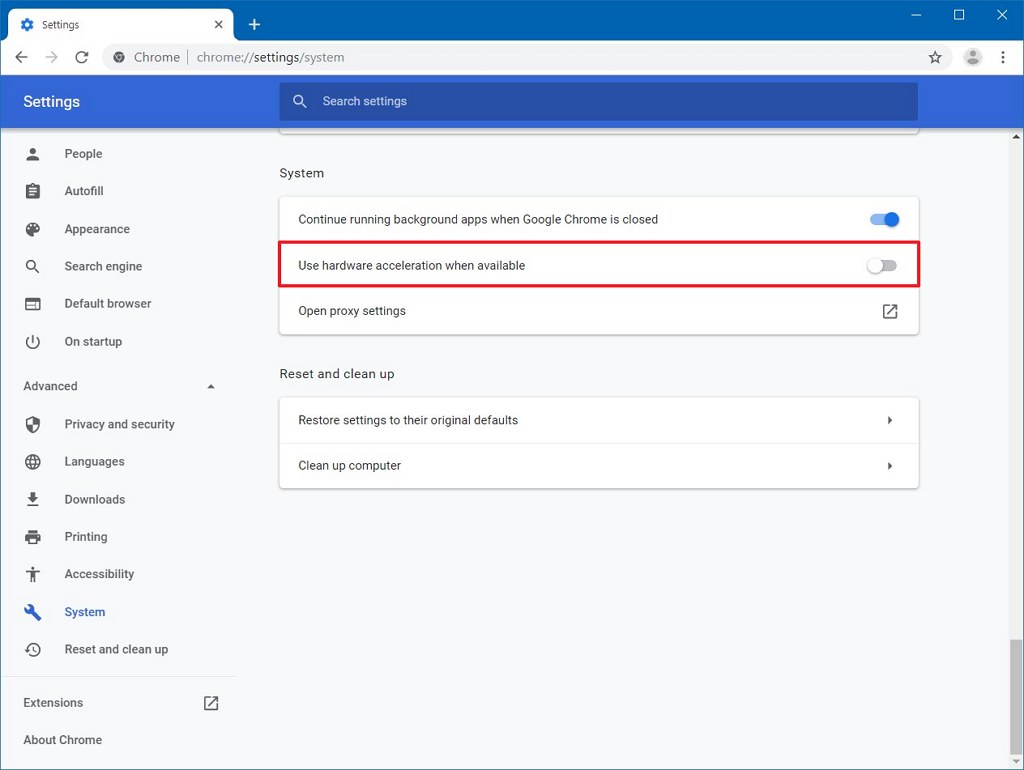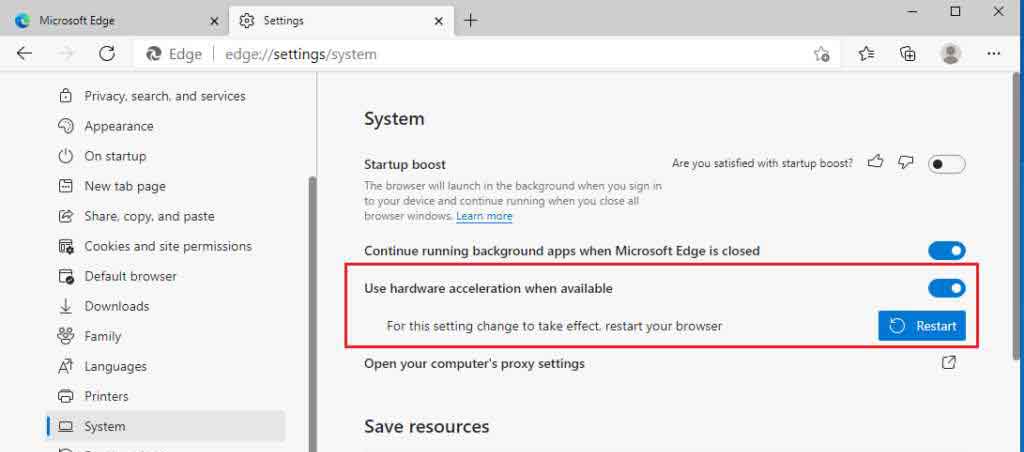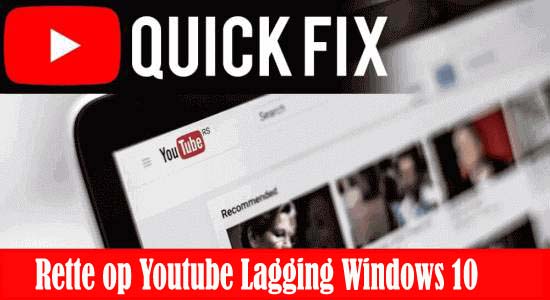
YouTube er en fantastisk platform til at streame videoer, men nogle gange skaber det problemer, mens du ser videoen. Og YouTube halter på Windows-computere er et sådant problem, som brugere i øjeblikket beskæftiger sig med.
Nå, dette er ikke en ny ting for brugerne, da vi tidligere har diskuteret så mange andre YouTube-problemer, såsom ” Error Opstod Please Try Again Later on YouTube “ og ” Youtube.com/activate Enter Code “.
Når vi nu vender tilbage til vores faktiske problem, dvs. YouTube-stamming på Windows 10 , står forskellige brugere over for dette problem på forskellige tidspunkter og i forskellige situationer.
Nogle af Windows-brugerne får problemer med YouTube, mens de streamer videoer, mens YouTube for nogle brugere halter, når de ruller Chrome. Nå, det er lige meget, hvornår dette problem dukker op, du kan altid løse dette problem på din Windows 10-computer.
Nu, når du går videre, før du hopper direkte til rettelserne, vil jeg gerne have dig til at gennemgå årsagerne, der forårsager disse problemer med YouTube på Windows. Så her er det!!
Hvad forårsager YouTube-forsinkelser på Windows-pc?
Der kan være flere årsager til, at dine YouTube-videoer bufferlagrer og halter på Windows-pc’er . Men disse er nogle af de mest almindelige årsager:
- Hvis videoafspilleren er forældet
- Når din enhed er inficeret med virussen/malwaren
- Hvis der er en fejl i din browser
- Kørsel af forældet grafikdriver forårsager også YouTube-problemer med halter/stamming
- Når Windows OS er forældet
- Det kan være en af browserudvidelserne, der forårsager denne YouTube-fejl på Windows 10
- Browsercache og data er også en af grundene
- Hvis din internetforbindelse er langsom
Sådan rettes YouTube Lagging på Windows 10?
Løsning 1: Opdater grafikdriver
For at undgå YouTube-forsinkelsesproblemet på Windows 10-pc’en skal du sørge for, at grafikdriveren på din computer er opdateret. Et forældet grafikkort vil forårsage problemer og vil ikke lade YouTube afspille videoer korrekt.
Følg nu disse instruktioner for at opdatere enhedsdriveren manuelt:
- Tryk på Windows + R for at åbne vinduet Kør .
- Skriv devmgmt.msc i Kør tekstboksen, og klik på knappen OK .
- I vinduet Enhedshåndtering skal du gå til kategorien Skærmadaptere og klikke på den.
- Højreklik på din grafikkortdriver, og vælg indstillingen Opdater driver .
- Vælg nu Søg automatisk efter opdateret driversoftware .
- Windows vil nu søge efter den opdaterede version af din enhedsdriver og opdatere den.
Ved at bruge denne metode kan du opdatere driveren manuelt. Men er det muligt for dig altid at holde øje med alle enhedsdrivere, der er installeret på din computer? Absolut ikke. Derfor anbefaler jeg at bruge Driver Updater . Det er et automatisk værktøj, der holder dine enhedsdrivere opdateret hele tiden.
Få driver Easy at opdatere enhedsdrivere på Windows-pc
Løsning 2: Deaktiver udvidelser på browser
Vi bruger en udvidelse på vores browser til at tilføje og forbedre browserens funktionalitet. Men nogle udvidelser forårsager problemer på browseren og forstyrrer den.
Så hvis dine Youtube-videoer halter i browseren, er det muligvis nogen af udvidelserne, der forstyrrer din browser, hvilket forårsager YouTube-forsinkelsen og fryser hakkende problemer på Windows 10 .
For at løse disse YouTube-problemer skal du deaktivere udvidelserne på browseren.
Deaktiver udvidelse på Google Chrome:
- Åbn Google Chrome .
- Klik på de tre lodrette prikker i højre hjørne af vinduet.
- Hold markøren over Flere værktøjer > klik på udvidelserne.
- Gå nu til udvidelsen, tryk på skifteknappen og vend den til den grå farve for at deaktivere udvidelsen.
Deaktiver Firefox’s udvidelse:
- Klik på menuen > Tilføjelser.
- Gå til fanen Udvidelser i venstre side af ruden i vinduet.
- Tryk derefter på skifteknappen for den udvidelse, du vil deaktivere på Firefox.
Deaktiver udvidelsen på Microsoft Edge:
- Gå til indstillingerne for browseren.
- Klik på Mere > Udvidelser.
- Gå til den udvidelse, du vil deaktivere, og klik på til/fra-knappen.
Løsning 3: Rydning af browsercache og data
Som vi alle ved, cacher browseren alt, hvad vi gennemser for at forbedre browsinghastigheden og forbedre oplevelsen. Nogle gange gemmer browsere for mange midlertidige data, der kan få YouTube til at køre langsomt på Windows 10 PC .
Hvis du ikke har ryddet cachen og dataene i browseren i meget lang tid, så ryd det lige nu. Processen med at rydde cachen og data varierer med de forskellige browsere. Lad os først se, hvordan du gør det på Chrome.
Følg disse trin for at rydde cache og data på Google Chrome:
- Åbn Google Chrome .
- Klik på ikonet Tilpas og kontroller Google Chrome .
- Gå til Flere værktøjer > klik på Ryd browserdata .
- Vælg browserhistorik og cachelagrede billeder og filer.
- Klik på knappen Ryd data .
Ryd cache og data på Firefox:
- Åbn Mozilla Firefox .
- Klik på menuikonet .
- Klik derefter på Historik > Ryd seneste historik .
- Vælg Alt fra listen.
- Sørg for at markere alle afkrydsningsfelterne under sektionen Historie .
- Klik på knappen Ryd nu .
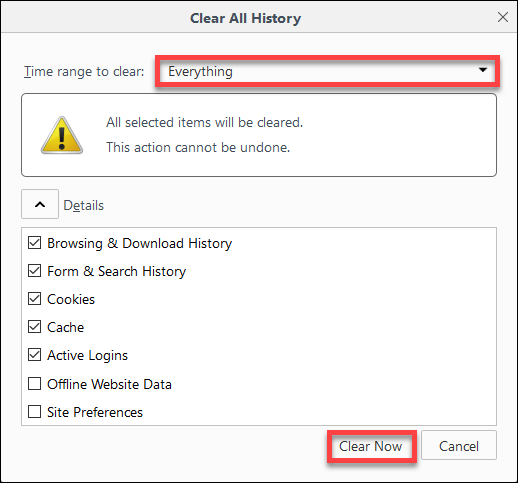 Sådan rydder du cache og data på Microsoft Edge:
Sådan rydder du cache og data på Microsoft Edge:
- Åbn Microsoft Edge > klik på menuikonet i øverste højre hjørne af browseren.
- Klik på Indstillinger .
- Klik derefter på knappen Vælg hvad der skal ryddes under afsnittet Ryd browserdata .
- Marker afkrydsningsfeltet ” Cachelagrede billeder og filer “, “Browserhistorik” og “Cookies og andre webstedsdata “ > klik på knappen Ryd .
Løsning 4: Opdater din browser
Hvis rydning af cachen og deaktivering af udvidelsen ikke løste problemet med YouTube-videoforsinkelser på Windows 10 , kører du muligvis den forældede version af browseren.
Det er nødvendigt at opdatere din browser for at afspille YouTube-videoerne uden forsinkelse eller buffering . Hvis du gør dette, løser du ikke kun dette problem, men vil også fjerne andre browserproblemer.
Opdater Google Chrome:
- Gå til menuikonet (tre lodrette prikker i øverste højre hjørne af browseren).
- Klik på Hjælp > Om Google Chrome .
- Nu vil Google søge efter den nye opdatering og installere den automatisk.
- Efter opdatering af Chrome skal du genstarte browseren.
Opdater Mozilla Firefox:
- Klik på menuknappen .
- Klik derefter på Hjælp > Om Firefox .
- Nu vil Firefox søge efter en ny opdatering og downloade den automatisk.
Løsning 5: Opdater Windows OS
Ikke kun den forældede browser, men også det forældede operativsystem, er lige så ansvarlig for, at YouTube halter på Windows 10. Og forældet Windows OS påvirker ydeevnen af installerede applikationer og programmer.
Derfor, for at løse problemet med YouTube-forsinkelser , skal du opdatere din Windows.
- Tryk på Windows + I -tasterne.
- Klik på Update & Security .
- Gå til fanen Windows Update .
- Klik på knappen Søg efter opdateringer .
- Nu vil Windows søge efter en ny opdatering og installere den på din computer.
- Når du er færdig med opdateringen, skal du genstarte din computer og kontrollere, om du nu kan afspille YouTube-videoerne uden problemer .
Løsning 6: Download den seneste version af Adobe Flash Player
De fleste af YouTube-videoerne afspilles med HTML5-afspilleren, men kun få YouTube-videoer har brug for Adobe Flash Player. Desværre virker Adobe Flash Player ikke på gamle browsere og pc’er.
Så for at forhindre YouTube-videoer i at buffere eller halte , skal du bruge den opdaterede version af Adobe Flash Player i din browser. Tjek først, om din browser understøtter HTML5-afspilleren. Du kan tjekke det ved at besøge denne hjemmeside: https://www.youtube.com/html5
Hvis du bruger den gamle version af Adobe Flash Player i din browser, vil det også føre til problemer med YouTube-videoer. Så det er nødvendigt at opdatere Adobe Flash.
Du kan besøge dette link for at finde og downloade den seneste version af Adobe Flash Player på din browser: http://www.adobe.com/software/flash/about/
Løsning 7: Deaktiver hardwareacceleration på browser
Mange brugere har hævdet, at deaktivering af hardwareaccelerationen på browseren løste YouTube-forsinkelsesproblemet på Windows 10. Så ideelt set burde det også fungere i dit tilfælde.
Deaktiver hardwareacceleration på Crome:
- Åbn browseren > klik på menuikonet (tre lodrette prikker i øverste højre hjørne).
- Klik på Indstillinger.
- Klik derefter på Avanceret.
- Naviger til kategorien System .
- Klik på knappen Genstart for at aktivere/deaktivere indstillingen Brug hardwareacceleration, når tilgængelig .
- Prøv nu at afspille videoer på YouTube og kontroller, om problemet er løst eller ej.
Slå hardwareaccelerationsfunktionen fra på Firefox:
- Åbn Mozilla Firefox på din Windows-pc.
- Gå til menuikonet .
- Klik på Indstillinger.
- Fjern nu markeringen af indstillingen Brug anbefalede ydeevneindstillinger .
- Deaktiver funktionen Brug hardwareacceleration, når tilgængelig .
- Genstart din browser.
Deaktiver hardwareaccelerationsfunktion på Microsoft Edge:
- Start Microsoft Edge på din pc.
- Gå til Indstillinger.
- Klik på fanen System .
- Søg efter indstillingen Brug hardwareacceleration, når den er tilgængelig , og deaktiver den.
Løsning 8: Rediger videoens URL
Det er ikke nødvendigt, at YouTube-stamme-/lagging-problemerne kun opstår på grund af browseren eller dit system, det sker også på grund af din geografiske placering.
Så du kan forbedre ydeevnen af YouTube-videoerne ved at erstatte videoens “WWW” med “US”, “UK”, “CA”, i henhold til din geoplacering.
Her er et eksempel:
Original URL: https://www.youtube.com/watch?v=DES_PpYrUZ4
Ændret URL: https://us.youtube.com/watch?v=DES_PpYrUZ4
Gør nu det samme på din computer og se, om det gør nogen forskel eller ej.
Bedste måde at forbedre den samlede Windows PC-ydeevne
Hvis du oplever problemer med ydeevnen på din Windows-pc, og ingen af de manuelle løste løste dem, skal du prøve PC Reparation Værktøj
Det er et avanceret reparationsværktøj, der er i stand til at løse alle ydeevneproblemer på din computer, inklusive fejlene, såsom DLL-fejl, BSOD-fejl, spilfejl, registreringsfejl osv.
Det hjælper også med at holde pc’en sikker mod pludseligt tab af data, virus/malware-angreb osv. Så hvis du går igennem nogle af disse problemer, skal du prøve dette værktøj for at løse problemet.
Få PC Reparation Værktøj til Rette op Windows PC Ydeevne Problemer
Konklusion
Så det handler om YouTube-problemerne med halter/stamming/buffring på Windows -computere. Dette er et meget almindeligt problem, der kan opstå på enhver enhed.
Ikke desto mindre kan du altid løse dette problem ved at følge de rettelser, vi har diskuteret i denne vejledning. Disse løsninger er afprøvet og testet af andre Windows-brugere, der oplevede det samme problem med YouTube på deres Windows-computere.
Prøv derfor alle rettelserne én efter én, og lad os vide, hvilken af dem der fungerede for dig. Du kan dele din feedback med os på Facebook eller Twitter .
Hardeep has always been a Windows lover ever since she got her hands on her first Windows XP PC. She has always been enthusiastic about technological stuff, especially Artificial Intelligence (AI) computing. Before joining PC Error Fix, she worked as a freelancer and worked on numerous technical projects.