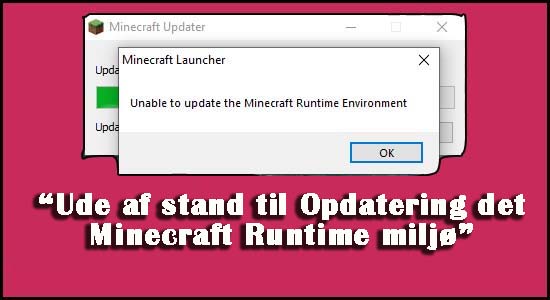
Mange brugere bekræftede, at de ser fejlen ” Kan ikke opdatere Minecraft runtime-miljøet “, når de forsøger at starte Minecraft Launcher? Og fejlen opstår generelt i Minecraft Java Edition.
Hvis du også har at gøre med fejlen, så er du på det rigtige sted, her får du detaljeret information relateret til dette problem. Ude af stand til at starte Minecraft runtime- miljøfejl er meget irriterende, da det forhindrer dig i at starte launcheren, hvilket betyder, at du ikke kan foretage nogen enkelt ændring fra den.
Men bare rolig, da mange brugere formåede at løse problemet ved at reparere Minecraft Launcher, Fjernelse af tredjedele eller defekte Minecraft Mods eller simpelthen at opdatere Java Runtime Environment (beskrevet i detaljer nedenfor).
Så følg rettelserne for at løse Minecraft siger ikke at kunne opdatere launcher- problemet ved at følge de brugbare løsninger, der fungerede for flere berørte brugere. Men før du springer ud i fejlfindingsløsninger, er det vigtigt at forstå de almindelige syndere, der udløser fejlen.
Hvad forårsager fejlen “Kan ikke opdatere Minecraft Runtime Environment”?
- Utilstrækkelige Minecraft Launcher-tilladelser – Nogle gange kan brug af tredjepartsapplikationer på din bærbare pc forstyrre Minecraft-processen, dette skyldes, at Java-runtiden ikke er opdateret korrekt. Og det forhindrer Minecraft i at starte på Windows 10 , for at løse dette problem skal du køre Minecraft Launcher som administrator.
- Minecraft Mods – Minecraft tilbyder adskillige tilstande, og spillerne downloader denne tilstand og installerer den på deres system for at øge spiloplevelsen. Men i nogle tilfælde kan tilstande føre til et problem og forårsage konflikt, som kan føre til denne fejlmeddelelse under opdatering. I dette tilfælde skal du fjerne disse tilstande fra dit system helt.
- Forældet Java Runtime Environment – Hvis dit Java Runtime Environment er forældet, kan du vise denne fejlmeddelelse, når du starter Minecraft Launcher. For at løse dette problem Opdater dit Java Runtime Environment .
Hvis du undrer dig over, hvordan du løser Minecraft launcher, der ikke er i stand til at opdatere Minecraft runtime-miljøproblemet , så læs denne artikel til slutningen og prøv en-til-en-løsningen for at rette det fuldstændigt.
Hvordan rettes “Kan ikke opdatere Minecraft Runtime Environment”?
Løsning #1: Flyt forbandelsesmappen til systemets C-drev
Ifølge nogle spillere løser de problemet ved at flytte Curse-mappen til C-drevet.
For at gøre det skal du finde mappen Curse i Minecraft launcher og kopiere eller klip mappen og indsætte den i C-drevet på dit system.
Prøv denne metode og se, om dit problem er løst eller ej, hvis du stadig står over for det samme problem, så gå ned til den næste løsning.
Løsning #2: Kør Minecraft Launcher som administrator
At køre programmet som administrator er et grundlæggende trick for at køre programmet uden fejl og fejl. På samme måde som dette, hvis du kører Minecraft Launcher som en administratorautoritet , kan dette muligvis fungere for dig at komme forbi fejlen.
For at gøre det, følg nedenstående instruktioner:
- Først skal du højreklikke på Minecraft launcher-applikationen.
- Klik derefter på Egenskaber.
- Gå nu til fanen Kompatibilitet .
- Klik derefter på indstillingen Kør dette program som administrator .
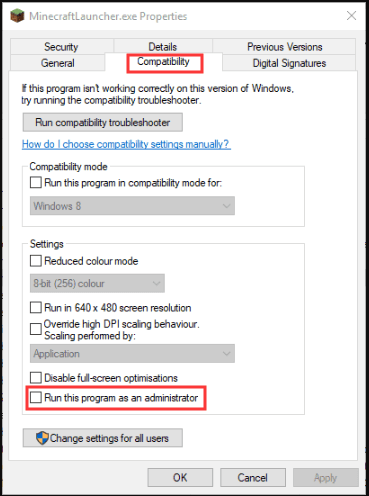
- Klik på knappen Anvend , og tryk på ok for at bekræfte processen.
Løsning #3: Deaktiver antivirus-/firewallbeskyttelsen i Windows-sikkerhed
Antivirussoftware blokerer normalt tredjepartsapplikationer eller spil fra at køre på dit system. På den anden side, når du forsøger at opdatere dine spil eller applikationer, kan antivirussen forårsage konflikt. Antivirussoftware eller firewall blokerer adgangen til programmet, så det er bedre at deaktivere det.
Så det anbefales at slukke for din antivirussoftware for at forhindre fejl eller fejl. Så følg instruktionen for at gøre det:
- Klik først på Windows Start-knappen
- Klik nu på indstillingen Indstillinger
- Naviger til indstillingen Opdatering og sikkerhed

- Klik på Windows Security
- Vælg derefter indstillingen Virus & trusselbeskyttelse
- Klik nu på indstillingen Administrer indstillinger . I den gamle version af Windows 10 skal du klikke på indstillingerne for beskyttelse af virus og trusler
- Deaktiver derefter realtidsbeskyttelsen til Off
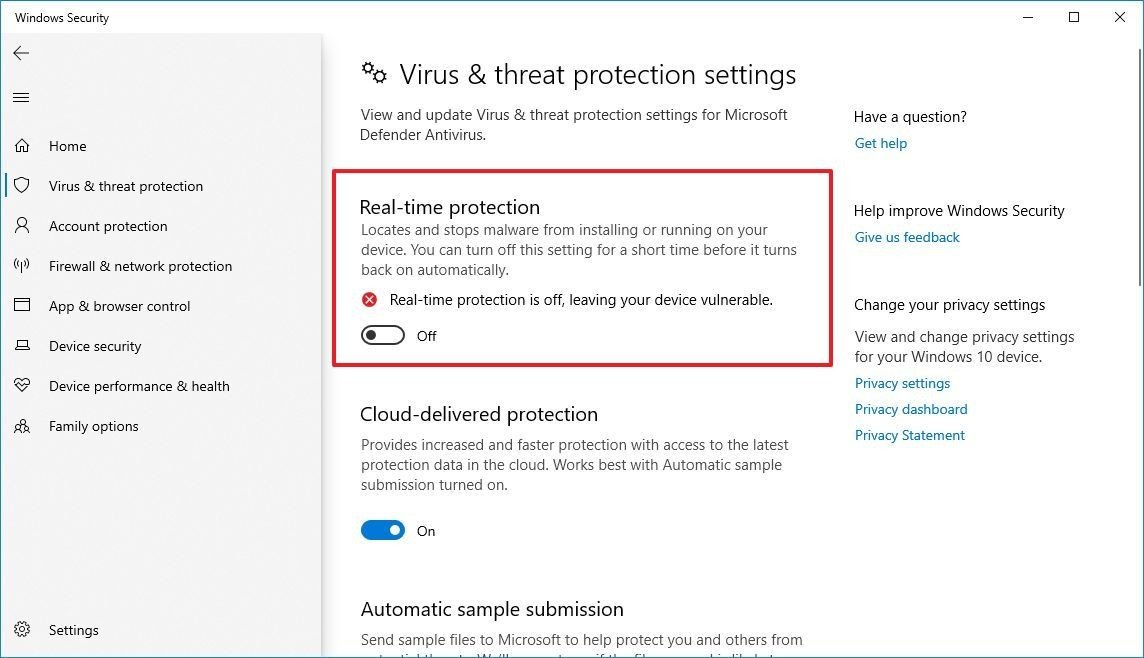
Efter at have deaktiveret Defender-antivirusbeskyttelsen i Windows Security, skal du nu køre Minecraft-starteren og se, om problemet stadig eksisterer eller ej.
Løsning #4: Kopier og indsæt Runtime-mappen til en anden placering
Efter at have fulgt alle ovenstående løsninger, hvis du stadig står over for det samme problem, så fortvivl ikke, prøv denne løsning for at løse dit problem.
Hvis modpakkerne i Launcher-mappen ikke virker, kan du muligvis se fejlen, der ikke kan starte Minecraft-runtime-miljøet. For at løse dette problem skal du kopiere Runtime Program Files (x86) fra dens Minecraft-installationsmappe og indsætte mappen i Curse Launcher-mappen.
Efter at have gjort det, skal du kontrollere, om programmet stadig eksisterer eller ej. Hvis du stadig står over for det samme problem, skal du reparere din Minecraft Launcher.
Løsning #5: Reparer Minecraft Launcher.
Hvis der er en beskadiget eller ødelagt fil i applikationen, siger din Minecraft, at den ikke kan opdatere launcher error . For at løse dette problem kan du reparere din Minecraft Launcher via indstillingen Programmer og funktioner.
- Klik på Windows + R – knappen sammen for at åbne værktøjet Kør .
- Skriv nu følgende kommando i tekstboksen.
appwiz.cpl

- Klik nu på Enter- knappen.
- Her kan du se alle de programmer, der er installeret på din pc.
- Find Minecraft launcher og højreklik på den.
- Klik nu på Reparer – indstillingen, og følg instruktionerne for at reparere Minecraft-starteren.
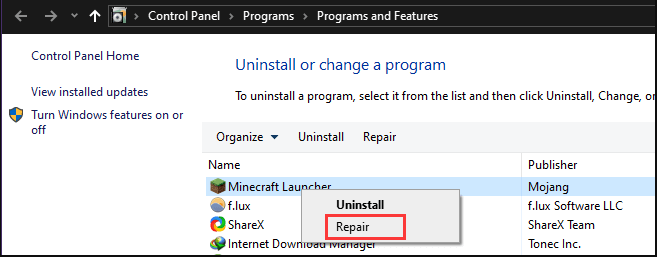
- Efter at have fuldført processen, prøv at opdatere dit spil og se, at Minecraft-starteren ikke er i stand til at opdatere Minecraft-runtime- miljøfejlen eksisterer eller ej.
Løsning #6: Fjern Minecraft Mods
Nogle gange, på grund af tredjeparts-mods, begynder Minecraft at gå ned og kan føre til dette problem. Denne tilstand giver en fantastisk oplevelse, mens du spiller spil på din pc, men i nogle tilfælde forårsager det adskillige fejl, mens du bruger Minecraft launcher. For at løse dette problem skal du slette alle tredjeparts Minecraft-mods fra din pc og kontrollere, om dit problem er løst eller ej. Så følg nedenstående instruktioner for at gøre det:
- Tryk først på Windows + R-tasten sammen for at åbne dialogboksen Kør.
- Skriv nu følgende kommando og tryk på Enter.
%AppData%

- Nu åbner din Windows Stifinder. Du er i Roaming- mappen, så åbn mappen .minecraft .
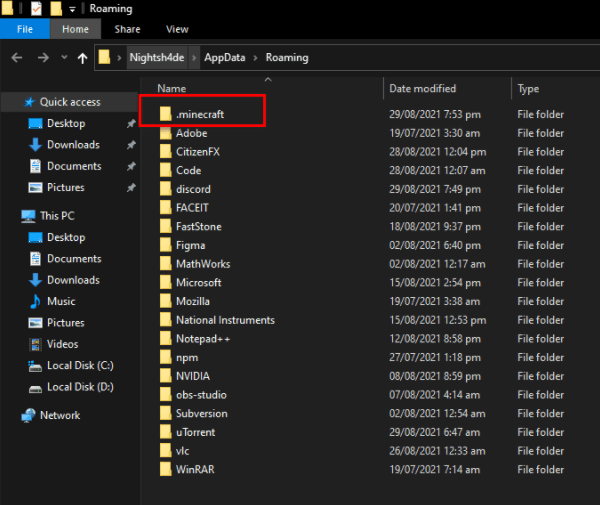
- Her har du to muligheder, den første er at slette Mods og den anden er at slette bin-mappen.
Sådan sletter du mods:
- Åbn først .minecraft og klik på mods- mappen for at åbne den.
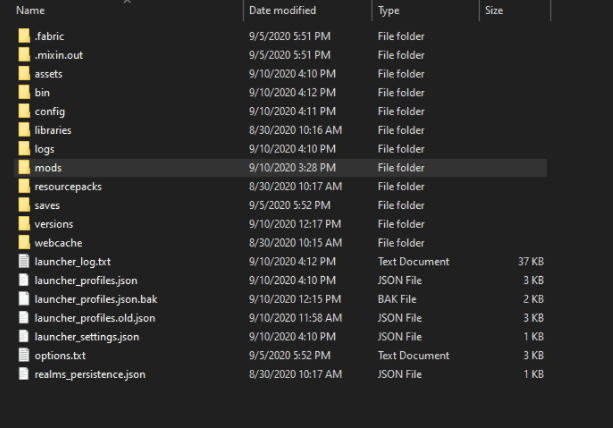
- Højreklik nu og slet alle Mods individuelt
Sådan sletter du bin-mappen:
- Åbn først .minecraft og klik på bin- mappen for at åbne den.
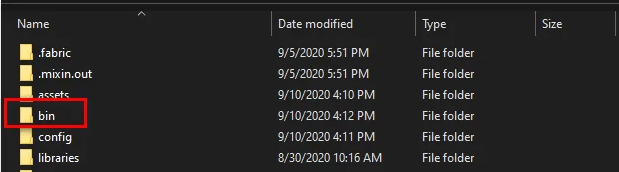
- Slet nu bin- mappen.
Efter at have slettet tilstandene eller bin-mappen, skal du gå videre og kontrollere, om din Minecraft siger, at det ikke er muligt at opdatere launcher- problemet er løst eller ej. Hvis du stadig står over for det samme problem, skal du geninstallere Minecraft-starteren.
Løsning #7: Installer Minecraft Launcher
Hvis du bruger den eksterne harddisk til din pc eller bærbare computer, og stadig ikke installerer Minecraft launcher på dit Windows OS-drev og står over for ude af stand til at opdatere Minecraft runtime-miljøproblemet, kan denne løsning muligvis løse dit problem.
Mange spillere rapporterede, at de løser dette problem ved at installere Minecraft-starteren på deres systemstartdrev.
Hvis du allerede installerer Minecraft Launcher på dit systemdrev og står over for det samme problem, skal du afinstallere din nuværende Minecraft launcher og installere den seneste version af systemdrevet.
Følg nedenstående instruktion for at geninstallere Minecraft Launcher:
- Åbn først Windows- startknappen
- Skriv nu kontrol i søgefeltet og vælg derefter Kontrolpanel fra resultatet.
- Derefter vil du på højre side af fanen få Vis efter: ved hjælp af rullemenuen, vælg kategori .
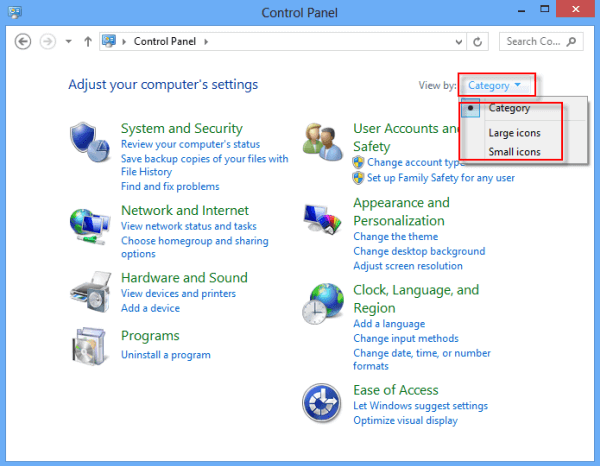
- Vælg nu Afinstaller en programindstilling .
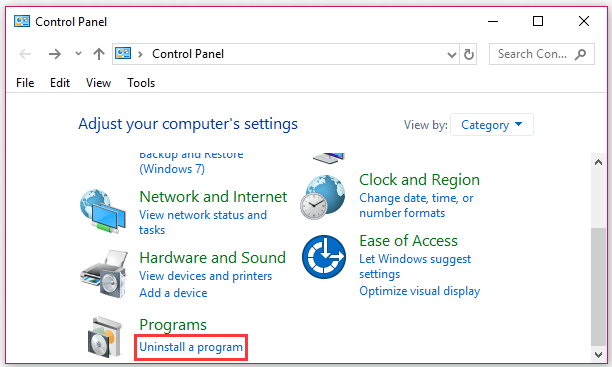
- På listen over de installerede applikationer skal du finde Minecraft launcher og højreklikke på den, eller du kan vælge Minecraft launcher og klikke på knappen Afinstaller øverst. Følg nu vejledningen for at afinstallere programmet.
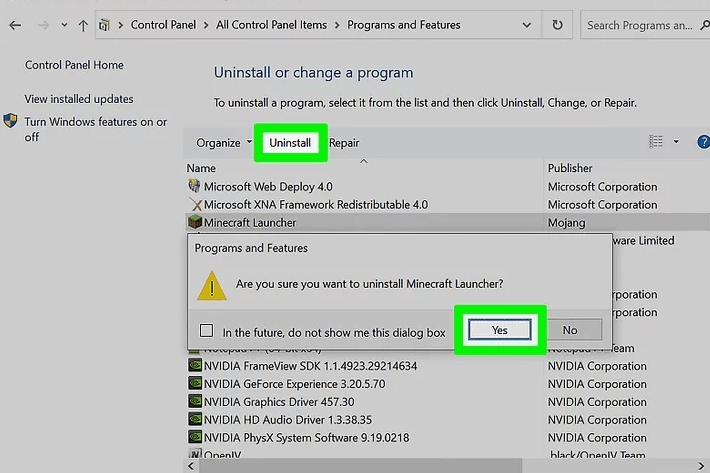
- Efter at have afinstalleret programmet, download det igen fra Minecraft launcher officielle hjemmeside .
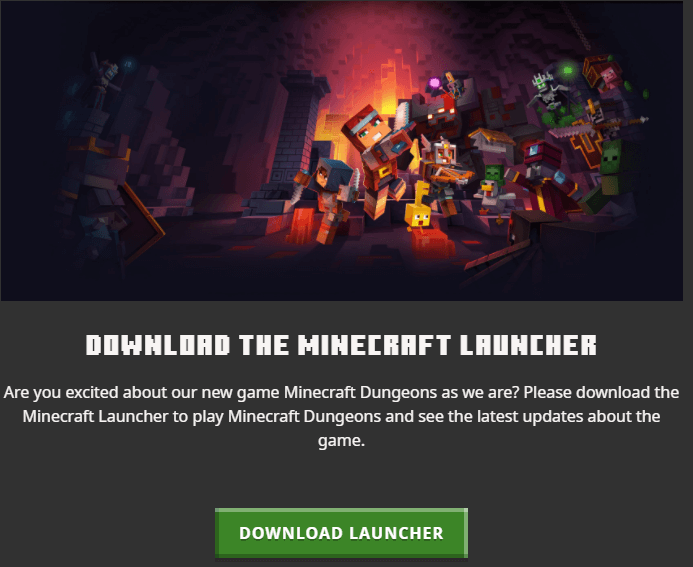
- Når downloadprocessen er færdig, skal du installere Minecraft-starteren på operativsystemets bootdrev.
- Start nu launcheren ved hjælp af et systemdrev og kontroller, at dit problem er løst eller ej.
Løsning #8: Opdater Java Runtime Environment
Hvis du prøver alle ovenstående løsninger og stadig ikke er i stand til at løse dette problem, skal du opdatere dit Java Runtime Environment manuelt ved at downloade den seneste version fra det officielle websted.
Så følg nedenstående instruktion til det:
- Først skal du åbne den officielle hjemmeside for Java Runtime Environment .
- Rul nu ned til Windows-sektionen og klik på Windows Online -indstillingen.
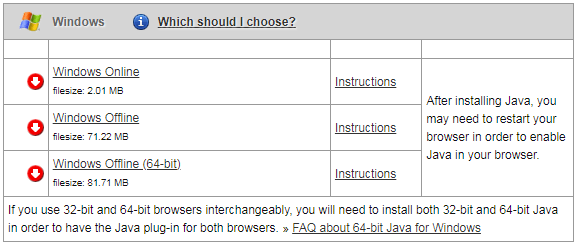
- Nu starter download, efter download start installationen af filen på din Windows-pc
- Følg instruktionerne på skærmen for at opdatere Java Runtime Environment.
- Når du har gennemført opdateringsprocessen, skal du genstarte din pc. Det anslås, at Minecraft launcher Kan ikke opdatere Minecraft Runtime Environment” problemet er løst nu.
Anbefalet løsning – Ret forskellige computerfejl/problemer
Hvis du finder ud af, at din Windows-pc/laptop kører langsomt, eller hvis du støder på forskellige genstridige computerfejl og problemer, foreslås det, at du scanner dit system med det eneste PC Reparation Værktøj.
Dette er et avanceret reparationsværktøj, der blot ved at scanne én gang opdager og retter forskellige Windows-problemer og genstridige computerfejl.
Med dette kan du rette forskellige opdateringsfejl, reparere de beskadigede Windows-systemfiler, DLL-fejl, registreringsfejl, forhindre virus- eller malwareinfektion og meget mere.
Dette retter ikke kun fejl, men optimerer også din Windows-pc-ydeevne som en ny for at optimere spilydelsen.
Få PC Reparation Værktøj til Lave Dit PC Fejl Ledig & Sæt farten op
Konklusion:
Her har jeg givet rigelig information relateret til fixing Kan ikke opdatere Minecraft Runtime Environmen -problemet. Nu er det din tur til at følge den ovenfor givne instruktion omhyggeligt og løse problemet fuldstændigt.
Håber denne artikel er nyttig for dig, og glem ikke at dele, hvilken løsning der virker for dig, og del også dette indlæg med dine venner, der kæmper med den samme fejl.
Hvis du har spørgsmål eller spørgsmål til denne artikel, er du velkommen til at dele med os, og du kan også kontakte os på vores Facebook- side.
Held og lykke..!
Hardeep has always been a Windows lover ever since she got her hands on her first Windows XP PC. She has always been enthusiastic about technological stuff, especially Artificial Intelligence (AI) computing. Before joining PC Error Fix, she worked as a freelancer and worked on numerous technical projects.