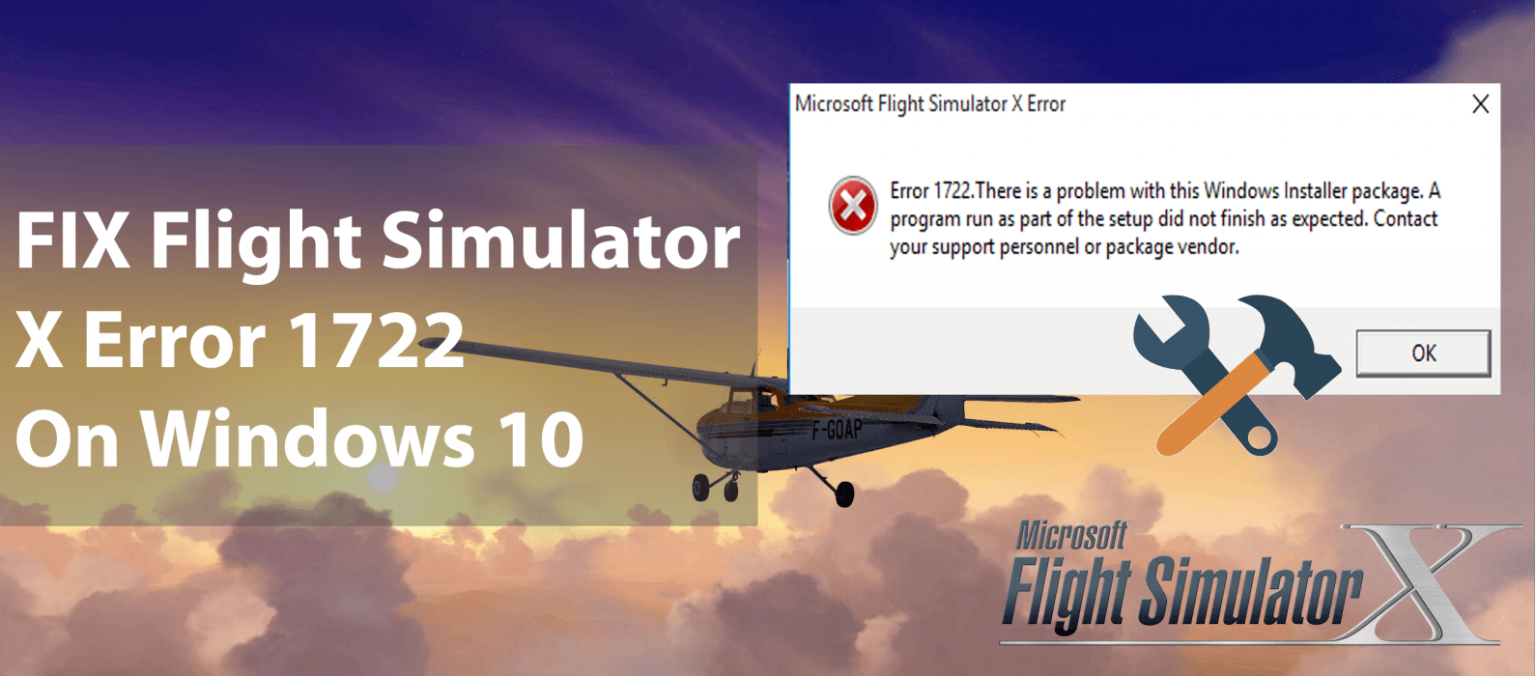
Flight Simulator X installationsfejl 1722 er en Windows-installatør fejl, der udløses under forsøg på at installere Microsoft Flight Simulator X.
Denne fejl dukker op, mens brugerne prøver at installere eller afinstallere softwaren fra Windows 10-computeren. Og denne fejlkode kommer med denne meddelelse:
Fejl 1722. Der er et problem med denne Windows-installationspakke. Et program, der køres som en del af opsætningen, sluttede ikke som forventet. Kontakt dit supportpersonale eller pakkeleverandøren.
Denne fejlmeddelelse viser tydeligt, at problemet vedrører Windows Installer-pakken, som mange andre software er afhængige af.
Der kan være flere grunde til denne uoverensstemmelse. Så hvis denne fejl dukker op på din pc, mens du installerer eller afinstallerer bestemt software, vil denne artikel være til gavn for dig.
Først vil jeg gå igennem de mulige årsager til denne fejl og derefter prøve de løsninger, der er anført i denne artikel for at rette FSX-installationsfejl 1722.
Hvad forårsager FSX-fejl 1722 på Windows 10?
Her er nogle af de vigtigste grunde, der kan forårsage FSX-fejlen 1722 på Windows 10-computeren:
- Korrupte / ugyldige poster i registreringsdatabasen
- Ufuldstændig installation af software kan forårsage Windows Installer-fejl 1722.
- Korrupte Windows Installer filer
- Når Windows Installer er deaktiveret
Sådan løses Windows Installer-fejl 1722 under installation af Flight Simulator X?
Løsning 1: Scan Windows-registreringsdatabasen
Som jeg nævnte, kan denne Windows-installationsfejl 1722 være forårsaget på grund af den beskadigede registreringsdatabase eller ugyldige poster i Windows-registreringsdatabasen. Derfor er den første handling, du skal tage, at scanne Windows-registreringsdatabasen på din computer.
For at scanne Windows-registreringsdatabasen kan du følge de givne instruktioner:
- Tryk på Windows + X-tasten.
- Vælg kommandoprompt (administrator) i menuen Hurtig adgang.
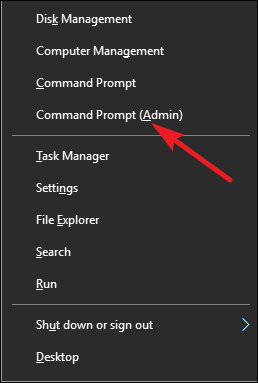
- Skriv kommandoprompten i kommandoprompten og tryk på Enter-tasten:
scanreg / autorun
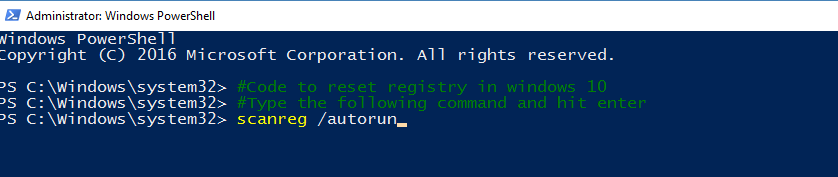
Denne kommando scanner registreringsdatabasen for at opdage fejl og gendanner beskadigede / ugyldige registre ved hjælp af sikkerhedskopien.
- Denne kommando tager noget tid at gennemføre processen, så vær tålmodig.
- Når ovenstående proces er udført, skal du indtaste denne kommando i kommandoprompten og ikke glemme at trykke på Enter-tasten:
scanreg / fix
Denne kommando løser den beskadigede registreringsdatabase i tilfælde, hvor der ikke er nogen sikkerhedskopi tilgængelig på din computer.
Efter at have gennemført registreringsdatabasen, skal du prøve at installere softwaren og kontrollere, om den fik Microsoft Flight Simulator X-fejlen 1722.
Løsning 2: Kør systemfilkontrol for at fjerne fejl 1722
FSX-installationsfejl 1722 kan også være forårsaget af de beskadigede Windows Installer-filer. Hvis Windows Installer-filen er beskadiget, kan den føre til alvorlige problemer på din computer, inklusive installationsfejl 1722.
I et sådant tilfælde skal du scanne din computer med SFC-scanningen (System File Checker). SFC er et Windows-indbygget værktøj, der scanner systemet for at opdage og reparere de beskadigede filer.
Følg nedenstående trin for at køre SFC-scanningen:
- Gå til Windows-søgefeltet og skriv
- Højreklik på kommandoprompten, og vælg Kør som administrator.

- I kommandoprompten skal du indtaste nedenstående kommando og trykke på Enter-tasten:
dism.exe /Online /Cleanup-image /Restorehealth
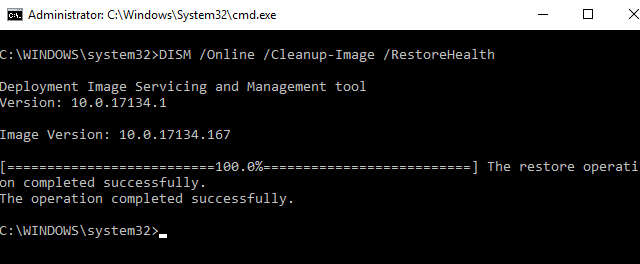
- Vent på, at kommandoen udføres fuldstændigt.
- Indtast nu denne kommando:
sfc / scannow

- Vent, indtil SFC scanner hele din computer og retter de beskadigede filer.
Løsning 3: Start Windows Installer Service for at rette Flight Simulator X-fejl 1722
Hvis Windows Installer-tjenesten er deaktiveret på din computer, vil du sandsynligvis opleve fejlen 1722 på FSX-installationen.
Da Windows Installer er en tjeneste på Windows-computeren, der giver brugerne mulighed for at installere enhver software på computeren, og hvis den er deaktiveret, kan du ikke installere software og modtage sådanne fejl.
Så for at kontrollere og starte Windows Installer-tjenesten skal du gøre følgende:
- Tryk på Windows + R-tasten, skriv derefter services.msc i tekstboksen Kør, og tryk på Enter-tasten.
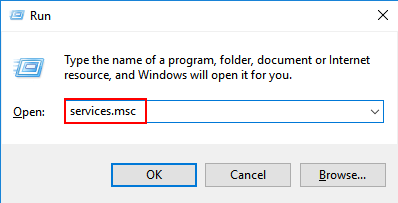
- Nu åbnes vinduet Tjenester. Søg efter Windows Installer på listen over tjenester, og dobbeltklik på den.
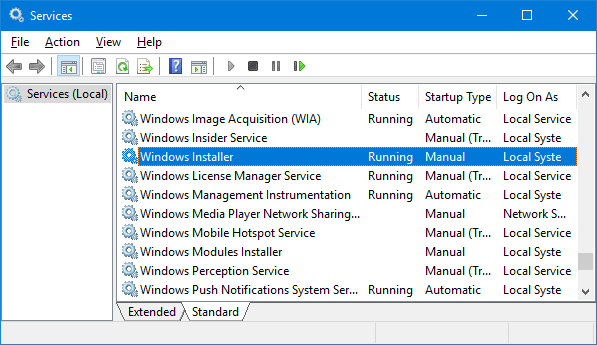
- I vinduet Windows Installer Properties skal du kontrollere Hvis det viser Stoppet, skal du klikke på Start-knappen.
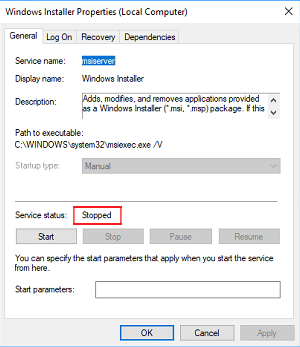
- Til sidst skal du klikke på knappen
Prøv nu at installere Flight Simulator X og kontrollere, om du kan installere den uden nogen fejl. Hvis du stadig modtager Flight Simulator X-fejl 1722, skal du gå til den næste løsning.
Løsning 4: Registrer Windows Installer igen
Hvis start af Windows Installer-tjenesten ikke hjalp dig med at rette Flight Simulator X-fejl 1722 på Windows 10-computer, skal du prøve at genregistrere Windows Installer.
Omregistrering af Windows Installer-tjenesten løser muligvis Windows-installationsfejl 1722 ved at rette de filer, der forårsager denne fejl.
Følg disse trin for at omregistrere Windows Installer:
- Tryk på Windows + X-tasten, og klik på kommandoprompten (administrator).
- Skriv nu disse kommandoer i kommandoprompten, og tryk på Enter-tasten efter hver kommando:
msiexec /unregister
msiexec /regserver
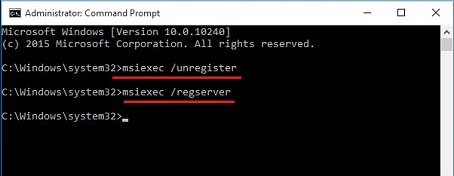
- Afslut nu kommandoprompten, og genstart computeren.
Løsning 5: Kør fejlfindingsprogram til installation og afinstallation af program
For at rette Windows Installer-pakkefejl 1722 skal du køre fejlfinding af programinstallation og afinstallation. Denne fejlfinding er i stand til at løse installations- og afinstallationsfejl og -problemer.
Så det kan måske hjælpe dig med at rette FSX-installation 1722-fejlen på Windows 10-computeren.
- Besøg først Denne
- Klik på knappen Download for at downloade denne fejlfinding på din computer.
- Gå til den mappe, hvor du gemte fejlfindingsprogrammet.
- Dobbeltklik på MicrosoftProgram_Install_and_Uninstall.meta.diagcab for at køre fejlfindingsprogrammet Program og afinstallation.
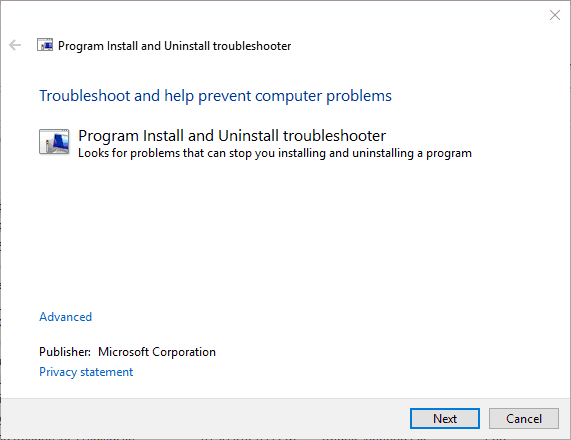
- Klik på knappen Næste i fejlfindingsvinduet.
- Nu vil den søge efter de problemer, der stopper installationen eller afinstallationen af softwaren.
Kontroller nu, om fejlen 1722 blev fjernet fra din Windows 10-computer eller ej.
Løsning 6: Opret ny Windows-administratorkonto
Vi fandt nogle brugere, der hævdede, at opsætning af en ny admin-konto, før de forsøgte at installere software, rettede fejlen 1722, da FSX blev installeret. Så først skal du oprette en ny Windows-admin-konto og derefter prøve at installere softwaren for at slippe af med 1722-fejlen.
- Gå til Windows Start-knappen.
- Klik på ikonet Indstillinger.
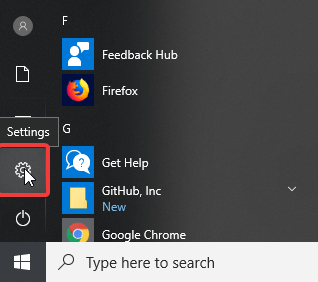
- Klik derefter på kontoen, og klik derefter på familien og andre mennesker.
- Vælg Tilføj en anden til denne pc.
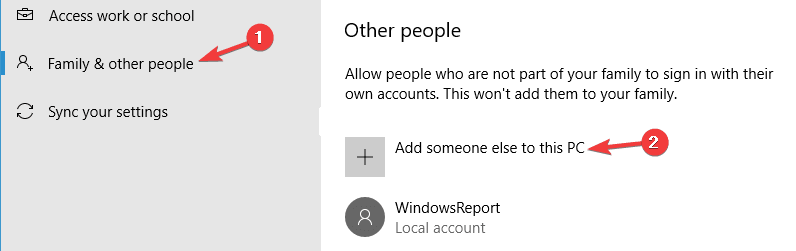
- Klik på Jeg har ikke denne persons loginoplysninger.
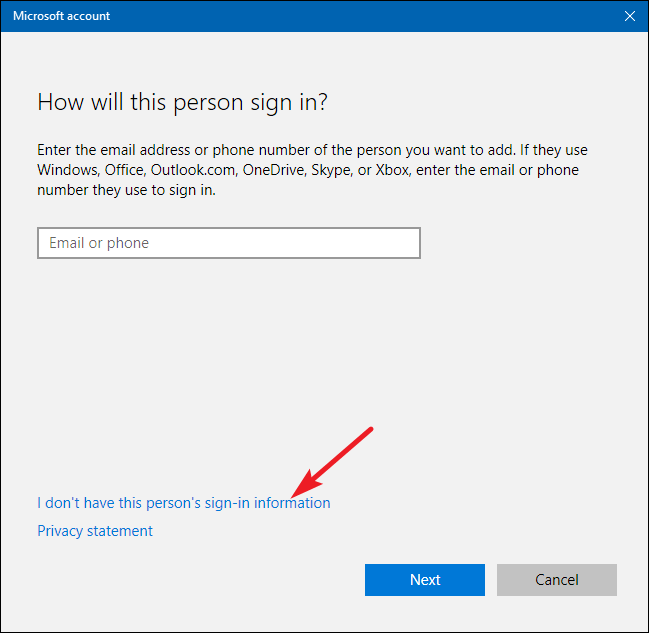
- Indtast nu de nødvendige oplysninger.
- Klik på knappen Skift kontotype under den nye brugerkonto.
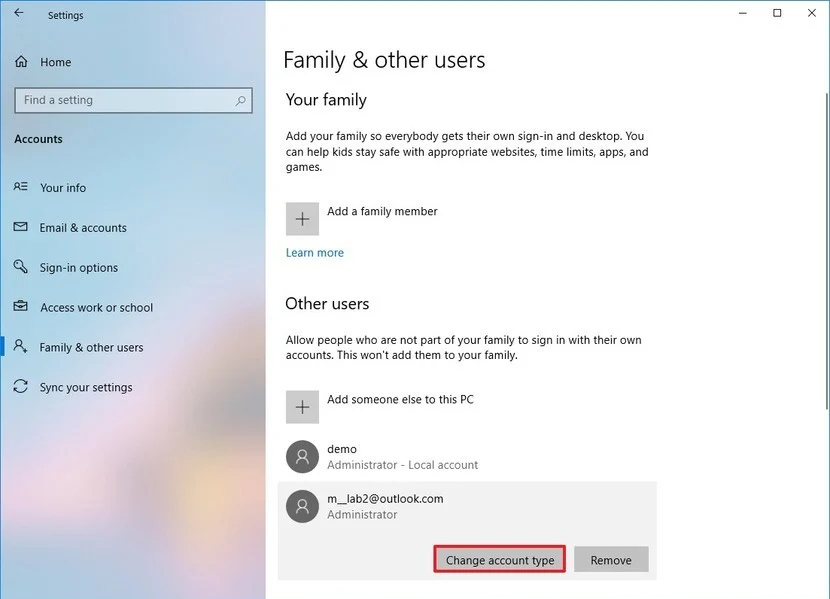
- Vælg Administrator fra rullelisten under Kontotype.
- Klik på knappen OK.
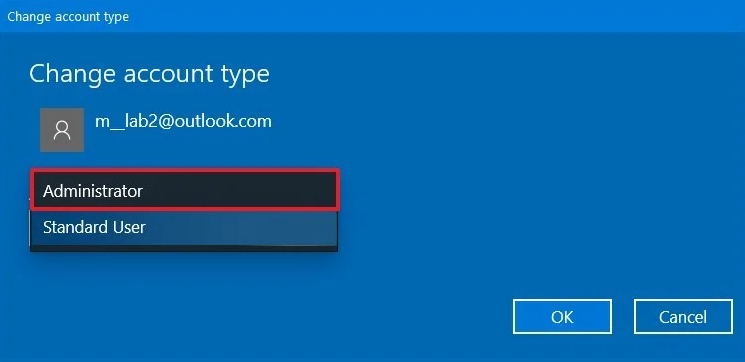
- Genstart din computer, og log ind på den nye Windows-administratorkonto.
Løsning 7: Aktivér Windows Script Hosting
Aktivering af Windows-scripthosting hjalp også nogle berørte brugere med at rette FSX-fejlen 1722 på Windows 10 PC / laptop. For at gøre dette skal du følge de givne instruktioner:
- Åbn kommandoprompt med
- Skriv denne kommando i kommandoprompten, og tryk på Enter-tasten:
REG DELETE “HKCUSOFTWAREMicrosoftWindows Script HostSettings” /v Enabled /f
REG DELETE “HKLMSOFTWAREMicrosoftWindows Script HostSettings” /v Enabled /f
Nu skal Windows Script Host være aktiveret, og forhåbentlig løses problemet på din computer.
Løsning 8: Udfør Clean Boot på din computer
Udførelse af Clean Boot på din computer kan fjerne de konflikter, der opstår under installation af software. Dette starter din computer med kun de nødvendige programmer og drivere. Her er trinene, hvordan du gør Clean Boot:
- Sørg for at logge ind på din computer som administrator.
- Tryk på Windows + R-tasten for at åbne dialogboksen Kør.
- Skriv msconfig i feltet Kør tekst, og klik på knappen OK

- Gå til fanen Tjenester i vinduet Systemkonfiguration.
- Fjern nu afkrydsningsfeltet “Skjul alle Microsoft-tjenester“.
- Klik derefter på knappen “Deaktiver alt”.
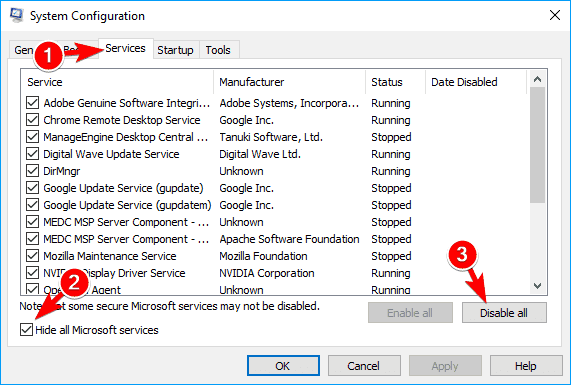
- Gå til fanen Startup, og klik på linket “Åbn task manager“.
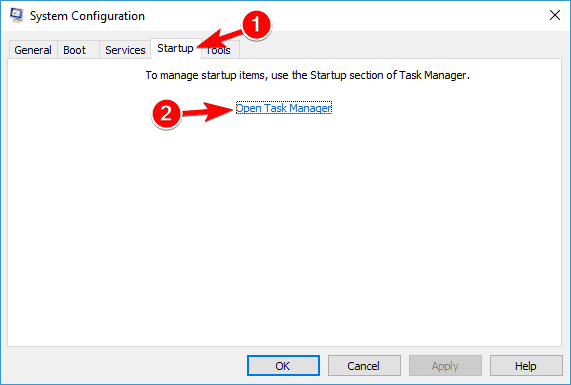
- I vinduet Jobliste skal du vælge alle emner og klikke på knappen
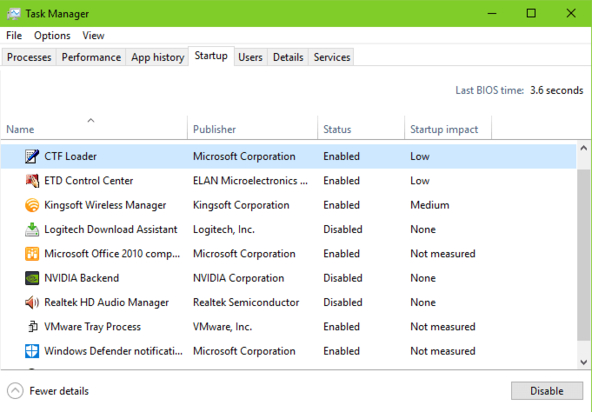
- Luk nu vinduet Jobliste.
- Gå tilbage til fanen Startup, og klik på OK-knappen.
- Genstart nu din computer.
Ofte stillede spørgsmål:
1: Hvordan kan jeg rette 1603 Fatal-fejlen under installationen på en Windows 10-computer?
1603 Fatal-fejlen er en Windows-installationsfejl, og den kan let løses med følgende løsninger:
- Genstart Windows Installer-tjenesten på din computer.
- Kør fejlfindingsprogrammet til installation og afinstallation af program.
- Luk al baggrundssoftwaren.
- Kontroller, om din harddisk har plads nok til softwaren.
- Sørg for, at softwaren ikke allerede er installeret på din computer.
2: Hvad er Der er et problem med denne Windows Installer-pakke -fejl, og hvordan løses det?
Dette er en Windows Installer-fejl, der vises, mens du prøver at installere / afinstallere tredjepartssoftware på Windows 10 PC / laptop. I denne fejl får brugerne ikke mulighed for at installere eller afinstallere software fra computeren. Du kan dog rette denne fejl ved at anvende nogle løsninger:
- Sørg for, at du er logget ind på din computer som administrator, og at du har fuld tilladelse.
- Reparer den software, du prøver at installere eller afinstallere.
- Kør fejlfindingsprogrammet til installation og afinstallation af Microsoft-program.
- Genregistrer Windows-installationsprogrammet
3: Hvordan løses Flight Simulator X-problemer / -fejl på Windows 10-computer?
Følg disse rettelser for at løse FSX-fejlene på Windows 10-pc:
- Kør Flight Simulator X i kompatibilitetstilstand
- Kontroller integriteten af spillet
- Geninstaller Flight Simulator X på Steam
- Geninstaller Microsoft Visual C ++ 2005 Redistribuerbare pakker
4: Hvorfor fungerer Windows-installationsprogrammet ikke på min pc?
Hvis Windows-installationsprogrammet ikke fungerer på din computer, kan det være beskadiget, ikke installeret korrekt eller deaktiveret. For at løse fejlfinding af dette problem skal du enten rette Windows-installationskorruption, genregistrere Windows-installationspakken eller aktivere Windows-installationstjenesten på din computer.
Anbefalet løsning: Løs Windows-fejl og problemer
Hvis du er frustreret over Windows-fejl / problemer, og ingen manuel metode har løst problemet, så gå efter den ultimative løsning. Prøv PC Reparere Værktøj at rette Windows-fejlene.
Dette værktøj er bedst til at rette de almindelige Windows-relaterede fejl og problemer, såsom BSOD, spil, DLL, registreringsdatabase, applikationsfejl, reparation af beskadigede Windows-systemfiler, beskytter computeren mod virus / malware og meget mere.
Tilføjelse til dette optimerer det også din pc for at maksimere den samlede ydelse på din Windows-computer.
Få PC Reparere Værktøj til at rette Windows-fejl
Konklusion
Så det er det. Nu har du en ret klar idé om, hvordan du løser Windows-installationsfejl 1722, der vises under installation eller afinstallation af FSX eller anden specifik software på Windows 10-computer.
Nu skal du være i stand til at installere / afinstallere Flight Simulator X på computeren uden at modtage 1722-fejlen længere.
Hvis du kender nogen anden løsning bortset fra den nævnte her, så del den med os på Facebook eller Twitter. Og glem ikke at følge os for at læse sådanne Windows-fejlfindingsvejledninger.
Hardeep has always been a Windows lover ever since she got her hands on her first Windows XP PC. She has always been enthusiastic about technological stuff, especially Artificial Intelligence (AI) computing. Before joining PC Error Fix, she worked as a freelancer and worked on numerous technical projects.