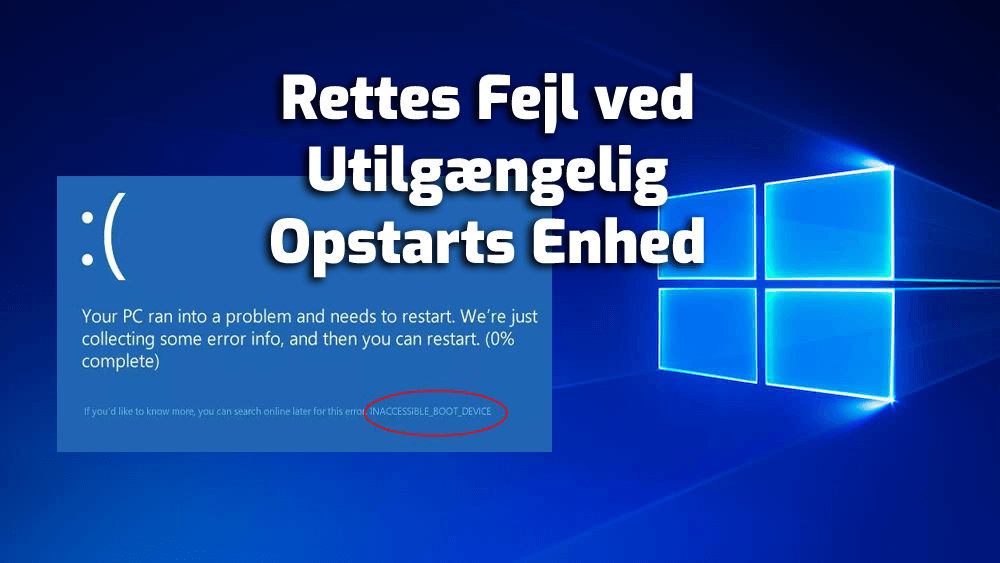
Oplever du en BSOD-fejl utilgængelig opstartsenhed på din Windows-skærm? Hvis JA, og du leder efter løsninger, er du på det rigtige sted.
I denne artikel får du de rigtige løsninger til at rette Windows 10 utilgængelig opstartsenhed.
Denne fejlmeddelelse opstår normalt, når brugeren opgraderer deres Windows-system til den nyeste version, dvs. Windows 10.
Denne version af operativsystemet bliver meget populær blandt brugerne, men efter afslutningen af opgraderingsprocessen er der mange fejl eller problemer bliver genereret. “INACCESSIBLE_BOOT_DEVICE” -fejl er en af dem den irriterende fejl, der følger med Windows 10.
Hvis dit system eller din bærbare computer viser INACCESSIBLE_BOOT_DEVICE-fejl, betyder det, at Windows-operativsystemet har forkert adgang til systempartitionen under opstart.
På grund af denne fejl lukkes windows normalt automatisk med en blå skærm (BSOD) -fejl eller stopfejl for at forsvare sig mod mulig datakorruption eller -tab.
Se nu på løsningerne og anvend dem.
Hvordan løser jeg utilgængelig opstartsenhedsfejl?
Gå igennem nedenstående anførte manuelle løsninger, der hjælper dig med at overvinde utilgængelige opstartsenheds Windows 10-fejlmeddelelse.
Løsning 1: Kør BSOD-fejlfinding
Windows-fejlfinding er et indbygget værktøj, der håndterer alle mulige fejl og problemer, herunder BSOD, såsom utilgængelig opstartsenhedsfejl.
Følg trinene for at køre fejlfindingsprogrammet:
- Tryk på Windows-ikonet
- Gå til indstillinger
- Klik på opdatering & sikkerhed> fejlfinding
- Klik på den sorte skærm under Fejlfinding og klik på Kør fejlfindingsprogrammet
- Følg nu instruktionerne på skærmen for at gennemføre fejlfindingsprocessen.
Efter afslutningen af fejlfindingsprocessen vil du ikke længere se den utilgængelige opstartsenheds Windows 10-fejl.
Løsning 2: Kontroller, om harddisken er korrupt
Den utilgængelige boot-enhed BSOD-fejl kan også være forårsaget af korruption på harddisken. Derfor skal du kontrollere harddisken for korruption og løse problemet.
Følg nedenstående trin for at gøre det:
- Først og fremmest skal du genstarte dit system ved at trykke på shift-tasten for at åbne Avanceret start
- Vælg fejlfinding> Avanceret
- Klik på kommandoprompten under Avanceret
- Skriv følgende kommandoer i kommandopromptvinduet, og tryk på enter:
bootrec.exe / genopbyg bcd
bootrec.exe / fixmbr
bootrec.exe / fixboot
- Du kan også køre nogle ekstra chkdsk-kommandoer, men til det skal du kende drevbogstavet på din harddiskpartition.
- Skriv f.eks. Følgende kommandoer i kommandoprompten:
chkdsk / r c:
chkdsk / r d:
Husk at køre kommandoprompten som administrator. Når kommandoerne er udført, skal du genstarte dit system og kontrollere, om Windows 10-utilgængelige opstartsenhedsfejl er løst eller ej.
Løsning 3: Aktivér AHCI-tilstand i BIOS
Mange brugere har bemærket, at aktivering af AHCI-tilstand i BIOS havde stoppet utilgængelig opstartsenhedsfejl igen.
Følg trinene for at aktivere AHCI-tilstand:
- Bliv ved med at trykke på F2 eller Del-tasten for at åbne BIOS, mens din pc starter
- Når du går ind i BIOS, skal du gå til sektionen Avanceret
- Skift indstil AHCI-tilstand til Enabled.
- En anden mulighed: Indstil AHCI Mode-kontrol til Auto
- Gem ændringerne, og genstart computeren
Efter at have aktiveret ACHI-tilstand i BIOS, ville den utilgængelige opstartsenhedsfejl være forsvundet.
Bemærk: BIOS kan være anderledes, så tjek computerens bundkort for manuelle detaljerede instruktioner for at komme ind i BIOS og ændre ACHI-tilstand.
Løsning 4: Opdater drivere
Der er en mulighed for, at du på grund af forældede drivere står over for den BSOD-utilgængelige opstartsenhed Windows 10. For at løse dette problem skal du opdatere driverne ved at følge trinene for at gøre det:
- Tryk på Windows-ikonet
- Skriv Enhedshåndtering, og klik på den
- Vælg den driver, der skal opdateres
- Højreklik på driveren, og vælg Søg automatisk efter opdateret driversoftware
- Klik nu på Opdater driver
Ved disse trin opdateres din driver, men hvis Windows ikke finder nogen opdatering, kan du enten besøge producentens websted eller det officielle websted for Microsoft.
Hvis du vil gøre opdateringsprocessen let, kan du prøve Driver Updater. Dette opdaterer alle de forældede drivere og løser driverrelaterede problemer automatisk.
Få Driver Updater at opdatere driverne automatisk
Løsning 5: Kør SFC-scanning
Udførelse af SFC-scanning (systemfilkontrol) retter de manglende eller beskadigede Windows-systemfiler, hvis de er årsagen til utilgængelig opstartsenheds Windows 10-fejl.
Følg trinene for at køre scanningen:
- Tryk på Windows-ikonet
- Skriv cmd, højreklik på den, og vælg kør som administrator
- Skriv sfc / scannow i kommandopromptvinduet, og tryk på enter-tasten
- Vent nu på, at scanningen er afsluttet.
Efter afslutningen af processen, prøv at opgradere din Windows uden den fejl utilgængelige opstartsenhed.
Løsning 6: Kør DISM
Hvis SFC-scanningen ikke hjalp med at stoppe utilgængelig opstartsenhed til at blive vist på din computer, kan du prøve at udføre en DISM-scanning. Følg trinene for at udføre DISM-scanningen:
- Tryk på Windows-ikonet
- Skriv cmd, højreklik på den, og vælg kør som administrator
- Skriv følgende kommandoer i kommandopromptvinduet og tryk på enter efter hver kommando:
DISM / Online / Oprydningsbillede / CheckHealth
DISM / Online / Oprydningsbillede / ScanHealth
DISM / Online / Oprydningsbillede / RestoreHealth
Når DISM-scanningen er afsluttet, erstatter den de beskadigede eller beskadigede filer, der muligvis forårsager den utilgængelige boot-enhed bsod-fejl, og retter den.
Løsning 7: Start Windows i fejlsikret tilstand
Mange brugere har hævdet, at når deres Windows går i sikker tilstand og genstartede pc’en, fik den den utilgængelige opstartsenhedsfejl løst.
Du kan også prøve at starte din Windows i sikker tilstand for at slippe af med denne fejl. Følg trinene for at gøre det:
- Tryk på Windows-ikonet
- Gå til indstillinger
- Klik på opdatering og sikkerhed> Gendannelse
- Klik på knappen Genstart nu under Avanceret opstart
- Klik på Fejlfinding under vælg en indstilling
- Klik på Avanceret mulighed> startindstillinger under fejlfinding
- I startindstillingerne skal du klikke på knappen Genstart
- Tryk nu på F5 for at aktivere sikker tilstand med netværk
Dette starter Windows i sikker tilstand og fremskynder også Windows 10.
Løsning 8: Fjern nyinstallerede pakker
Hvis opdatering har forårsaget denne BSOD utilgængelige opstartsenhed Windows 10-fejl, skal du løse dette problem for at fjerne de aktuelt installerede pakker efter hinanden.
Til det skal du først booste din Windows i sikker tilstand med kommandoprompt. Du kan følge ovenstående løsning for sikker tilstand, bare tryk på F6 i stedet for F5.
Husk at gemme alt dit arbejde, inden du går i sikker tilstand og fortsætter den videre proces.
Når din Windows er i sikker tilstand, skal du følge trinene for at fjerne de installerede pakker:
- Når kommandoprompten vises på skærmen efter opstart, skal du skrive følgende trin:
- Skriv dir c: og tryk på enter-tasten (kontroller hvilket drev dit Windows er installeret, og skriv drevnavnet ud for dir)
- Kør Dism / Image: c: \ / Get-Packages.
- Alle de installerede pakker på din pc vises. Identificer den seneste og noter deres komplette navn
- Skriv exe / image: c: \ / remove-package / [pakkenavn] for at fjerne pakkerne
- Du skal skrive pakkens navn i parentes, som du tidligere noterede
- Genstart computeren
Efter fjernelse af aktuelt installerede pakker vil du ikke opleve Windows 10 utilgængelig opstartsfejl igen.
Bedste og nemme måde at rette op på utilgængelig opstartsenhedsfejl
Ovennævnte løsninger vil helt sikkert foretage fejlfinding af den utilgængelige opstartsenhedsfejl i Windows 10. Men hvis du er en nybegynder og har svært ved at udføre løsningerne, er her en nem måde.
Prøv PC Reparation Værktøj. Dette er et professionelt designet værktøj, der ikke kræver, at en tredje person håndterer det. Du skal bare downloade dette værktøj, og det registrerer automatisk fejlen og retter den.
Det løser alle slags Windows-pc-fejl såsom DLL, BSOD, registreringsdatabase, opdatering, spil og reparerer også korrupte, beskadigede systemfiler og optimerer pc-ydeevne.
Få PC Reparation Værktøj til at rette utilgængelig opstartsenhedsfejl
Konklusion
Jeg har samlet de løsninger, der vil hjælpe dig med at rette op på den utilgængelige opstartsenhedsfejl. Sørg for at udføre rettelserne efter hinanden og slippe af med utilgængelig boot-enhed BSOD-fejl.
Hvis ovenstående løsninger ikke hjalp dig, kan du prøve den nemme måde at løse den utilgængelige boot-enhed Windows 10-fejl, der er nævnt ovenfor.
Det forventes, at denne artikel viser sig at være informativ til at løse dine forespørgsler.
Hardeep has always been a Windows lover ever since she got her hands on her first Windows XP PC. She has always been enthusiastic about technological stuff, especially Artificial Intelligence (AI) computing. Before joining PC Error Fix, she worked as a freelancer and worked on numerous technical projects.