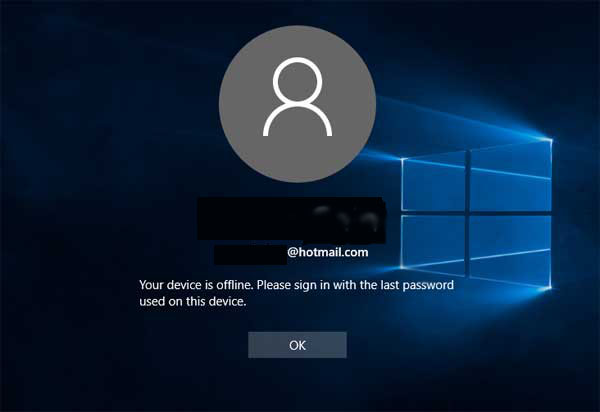
Er din Windows 10 computer eller bærbar computer, der viser “Din computer er offline, Log ind med den sidste adgangskode” fejlmeddelelse, og du vil løse dette problem, så er du på det rigtige sted.
Her i denne blog vil du lære flere tricks og tips til at slippe af med denne fejl og gøre din pc normal.
Først og fremmest skal du stoppe med at prøve at logge ind gentagne gange, fordi dette kan suspendere din konto. Hvis du vil forsøge at logge ind på din konto ved at indtaste dit brugernavn og adgangskode, vil dit system kaste følgende meddelelse “Denne adgangskode er forkert. Sørg for, at du bruger adgangskoden til din Microsoft-konto “.
Nu kommer til punktet Sådan repareres “Din pc er offline” fejlmeddelelse? Denne fejlmeddelelse vises, selvom dit system er blevet fungeret korrekt kun få minutter tilbage. Det foreslås at løse dette problem hurtigst muligt for at undgå andre typer problemer.
Nogle af de fælles scenarier af dette problem er:
- Denne computer er offline
- Windows 8 din pc er offline, log venligst ind med den sidste adgangskode
- Enheden er offline. Log venligst ind med den sidste adgangskode Windows 10
- Din pc er offline, indtast venligst den sidste adgangskode
- Din enhed er offline, log venligst på med det sidste kodeord, der bruges på denne enhed Windows 8
- Din pc er offline Windows 8
- Din pc er offline. Log venligst ind med den sidste adgangskode, der bruges på denne pc Windows 8
- Din enhed er offline, indtast venligst den sidste adgangskode Windows 10
Hvis du vil løse dette problem midlertidigt, kan du skifte til en lokal brugerkonto, indtil du slippe af med “Din pc er offline; Indtast venligst det sidste kodeord, du brugte på denne computer “-fejl.
Vejledning for at skifte til en lokal konto:
- Gå til appen Indstillinger og derefter navigere til afsnittet Konti -> Din info-fanen.
- Klik på Log ind med en lokal konto i stedet.
- Indtast dit kodeord, og klik på Næste.
- Indtast derefter et brugernavn til din lokale konto, og klik på Næste.
- Klik på knappen Logout og finish.
Nu kan du logge ind på Windows 10 med din lokale konto.
Løsninger til problemet “Din pc er offline” i Windows 10
Rette op 1 – Genforbinde til dit netværk
Generelt er det konstateret, at Windows 10 begynder at vise denne fejlmeddelelse, når der er et problem med din netværksforbindelse, og fordi dit system ikke kan oprette forbindelse til din Microsoft-konto. For at overvinde denne situation skal du følge de nedenstående trin omhyggeligt.
- Først skal du fjerne netværks plug-in-kablet.
- Hvis dit system har en netværksadapter, skal du nulstille det.
- Prøv at genoprette netværksledningen på dit Windows 10-system og prøv at logge ind.
Hvis du bruger en WiFi-forbindelse, skal du blot kontrollere WiFi-senderen – sørg for at den skal være tændt, og den giver det stærke signal til din Windows 10-bærbare computer, tablet eller skrivebord.
Rette op 2 – Nulstil din Microsoft-konto
Bemærk! Når du har nulstillet din Microsoft-konto, fjernes alle dine data, programmer og indstillinger.
- Klik på ikonet Strøm ikonet nederst i højre hjørne af låseskærmen.
- Vælg Genstart, mens du holder nede Skift-tasten.
- Vælg nu på Fejlfinding> menuen Boot-indstillinger> Fejlfinding> Nulstil denne pc> Fjern alt.
- Det vil genstarte din pc og vil automatisk blive nulstillet.
Læs også: [Løst] Sådan repareres Windows 10 Update Error 0x80240034
Rette op 3 – Kør Windows 10 PC i fejlsikret tilstand
Opstart af din pc eller bærbar computer i sikker tilstand giver dig mulighed for at køre nogle løsninger, hvorigennem du kan slippe af med computer offline problem.
Følg nedenstående trin for at køre din pc i Safe Mode:
- Start først computeren og hold SHIFT-knappen nede
- Dette åbner menuen Avanceret opstart. Naviger til fejlfinding.
- Og derefter gå til Avancerede indstillinger> Startup Settings.
- Klik på knappen Genstart.
- Nu vises et vindue sammen med flere opstartsmuligheder. Tryk på F5 fra dit tastatur for at vælge Aktivér sikker tilstand med netværk.
- Din computer starter op i sikker tilstand.
Når du har startet dit system i sikker tilstand, skal du anvende flere rettelser som at scanne din pc med et professionelt antivirusværktøj, køre SFC-kommandoen og meget mere.
Rette op 4 – Kør fejlfindingsenheden Netværk
Følg nedenstående trin omhyggeligt for at køre netværksfejlfinding
Trin 1: Gå til søgefunktionen i dit system og skriv netværksfejlfinding, vælg Identificer og reparer netværksproblemer fra listen over søgeresultater.
Trin 2: Følg derefter trinene på skærmen i fejlfindingsprogrammet, og kontroller problemet.
Hvis fejlfinding ikke virker, skal du følge de givne tricks:
- Reset the TCP/IP stack
- Release the IP address
- Renew the IP address
- Flush and reset the DNS client resolver cache
For at udføre disse netværkskommandoer i et kommandopromptvindue skal du følge de givne trin:
Trin 1: Åbn kommandoprompten med administratorrettigheder, for at gøre dette, gå til søgefeltet og skriv kommandoprompt, hold (eller højreklik) Kommandoprompt, og vælg derefter Kør som administrator -> Ja.
Trin 2: Nu skal du køre den nedenfor givne kommando en efter en over kommandoprompten:
netsh winsock reset
netsh int ip reset
ipconfig /release
ipconfig /renew
ipconfig /flushdns
BEMÆRK: Tryk på Enter-tasten efter hver kommando
Rette op 5 – Brug Registry Editor Window
Hvis du stadig ikke er i stand til at overvinde fra “PC er Offline” -problemet, så skal du håndtere registreringsnøglerne i dit Windows-system.
Sådan bruger du registreringsdatabasen editor og løser Windows 10 offline problem:
- Tryk på Windows + R for at åbne dialogboksen Kør. Skriv regedit i ruteplanen Kør, og tryk på ENTER-tasten.
- Dette åbner vinduet Registreringseditor
- Nu skal du navigere til følgende registreringsdatabase:
HKEY_USERS\.DEFAULT\Software\Microsoft\IdentityCRL\StoredIdentities
- Klik på knappen StoredIdentities for at udvide den, her vil du se din Microsoft-kontos undernøgle.
- Nu er du nødt til at finde ud af den problematiske undernøgle meget omhyggeligt og slette dem.
- Genstart endelig dit system.
Det er alt sammen, det håber, at din pc eller bærbar computer vil blive normal efter anvendelsen af ovenstående løsninger.
Hardeep has always been a Windows lover ever since she got her hands on her first Windows XP PC. She has always been enthusiastic about technological stuff, especially Artificial Intelligence (AI) computing. Before joining PC Error Fix, she worked as a freelancer and worked on numerous technical projects.