
Realtek Høj definition lyddriver er en software, der muliggør Windows-operativsystemet, så det let kan kommunikere med Realtek lydhardware.
Denne lyddriver giver HD-kvalitet DTS til at omringe din pc med lyd. Men hvad nu hvis Realtek high definition-lyddriver blev stum, og der ikke er nogen lyd i dit operativsystem?
Gratis Driver Updater
Det er en gratis løsning på alle driverrelaterede problemer til Windows 11, 10, 8 & 7. Og opdatere hele systemdrivere automatisk.
Mange Windows 10-brugere støder på et problem hver gang Realtek HD-lyddriver ikke udsender nogen lyd.
Dette problem kan opstå efter opgradering af Windows-operativsystemet til Windows 10. Nå, ikke sikker på, om det er et systemdriverproblem, skal du udføre (# opløsning 1) for først at bekræfte problemet.
Når du får at vide, at Realtek high definition-lyd, der ikke fungerer Windows 10, skyldes systemdriver, kan du følge de andre rettelser for at løse dette problem. Hvis ikke, skal du få den kompatible driver som pr. Din Windows-version.
Fortsæt derfor med at læse denne artikel og få lyden tilbage i din Windows 10 ved at løse Realtek-HD-lyddriverproblemet.
Hvordan fikser jeg Realtek Høj Definition Lyd Chauffør?
Løsning 1- Kontroller, at problemet er relateret til systemdriveren
For at kontrollere, at din Realtek high definition-lyd ikke fungerer Windows 10, skal du følge nedenstående trin nøje:
- Åbn dialogboksen Kør ved at trykke på Windows + R-tasten
- I løbeboksen skal du skrive devmgmt.msc og klikke på OK. Dette åbner Windows 10, Enhedshåndtering.
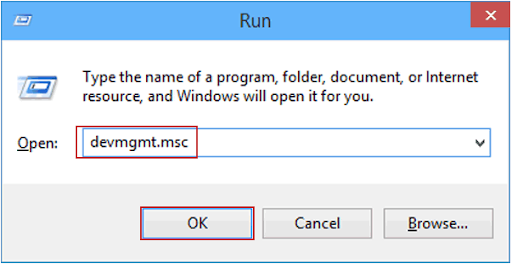
- I vinduet Enhedshåndtering skal du klikke på lyden for at udvide den -> video- og spilkontrollere.
- Her ser du Realtek High Definition Audio.
- Hvis der er et gult udråbstegn sammen med enhedsnavnet, bekræftes det, at der er et problem med driveren, og du skal opdatere det.
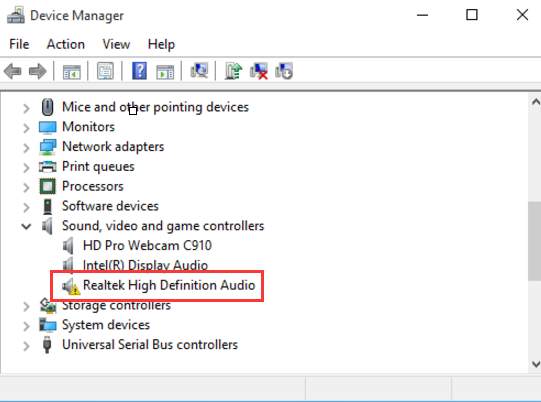
Bemærk: Sørg for, at du ikke har dæmpet din High Definition Audio-enhed, før du opdaterer Windows 10 Realtek-lyddrivere.
Når du har verificeret problemet, skal du gennemgå de nedenstående løsninger for at løse dette lydproblem.
Løsning 2- Sluk for lydforbedringer
Ved at deaktivere funktionen til lydforbedring kan du kontrollere, om Realtek high definition-lyd ikke fungerer Windows 10-problemet. Denne funktion er designet til at øge ydeevnen på dit lydkort, men desværre er ikke alle lydkort kompatible med denne funktion.
Derfor foreslås det at slå lydforbedringsfunktionen fra, og følg nedenstående trin:
- Åbn vinduet Kontrolpanel. Tryk på Windows-tasten og R samtidigt for at åbne kørselboksen og skriv ‘kontrol‘ og tryk på Enter–
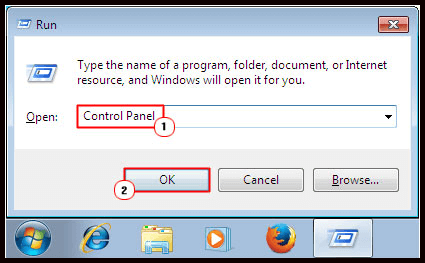
- Klik på “Vis ved store ikoner” og klik på lyden som vist på figuren.
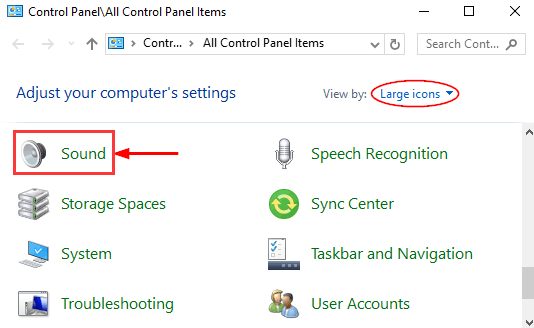
- I højre-klik på fanen Afspilning skal du højreklikke på den standardenhed, du har, og klik på Egenskaber.
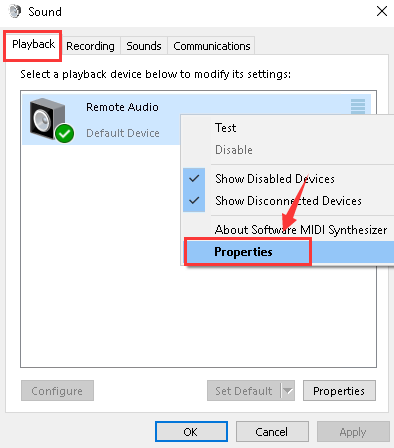
- Derefter skal du navigere til fanen Forbedring og markere afkrydsningsfeltet for Deaktiver alle lydeffekter.
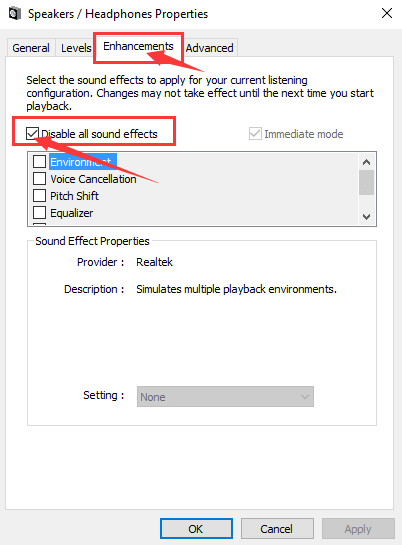
Kontroller til sidst din pc-lyd. Hvis lydproblemet stadig ikke er løst, skal du vælge at annullere her, og gentag derefter trin 2 og trin 3 med alle dine andre standardenheder.
Løsning 3 – Kontroller kabelforbindelsen og lydstyrken
Nogle gange kan der opstå en high definition-lydkontroller, der ikke fungerer Windows 10, hvis din kabelforbindelse er løs. Sørg for, at alle dine højttaler- og hovedtelefonforbindelser er tilsluttet korrekt og ikke isættes i den forkerte stik eller løs.
Bekræft, at strøm- og lydstyrkekontrollerne er op. Hovedtelefonerne er tilsluttet korrekt, nogle gange fungerer højttalerne muligvis ikke, hvis du har tilsluttet hovedtelefonerne.
Når du har kontrolleret kabelforbindelsen og lydstyrkekontrollen, kan du muligvis høre lyden, hvis ikke, så fortsæt med andre løsninger.
Løsning 4- Afinstaller driveren via Enhedshåndtering
Denne rettelse er at overvinde realtek high definition lyd ikke fungerer Windows 10 situation. Engang brugere kan installere den defekte eller inkompatible lyddriver på deres system og gøre deres system inkompatibelt med lydhardwaren.
Realtek high definition lyddriver, der ikke fungerer i Windows 10-problemet, kan vises på grund af sådanne grunde. Følg derfor trinnene for at løse dette problem:
- Tryk på Windows-tasten og X på samme tid, og klik derefter på Enhedshåndtering.
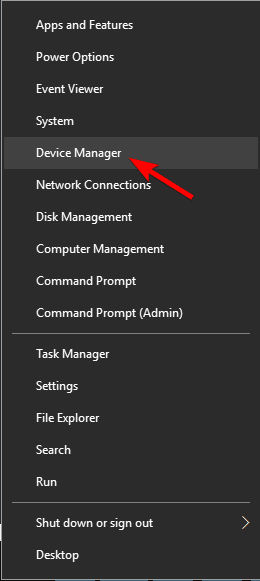
- Klik på Lyden for at udvide den, video- og spilkontrollere.
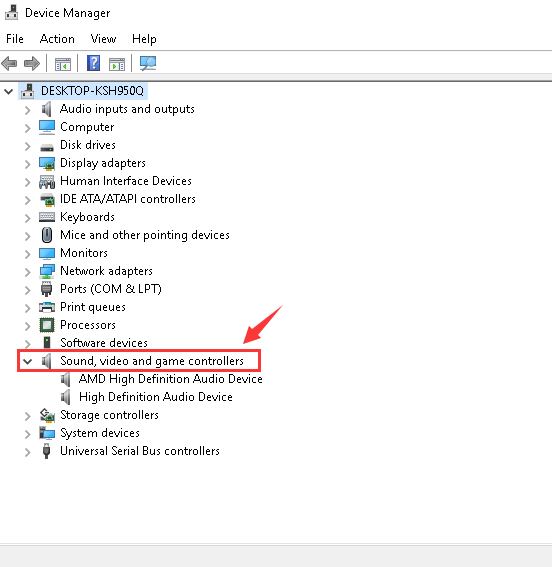
- Højreklik på lydkortdriveren, og klik derefter på Afinstaller.
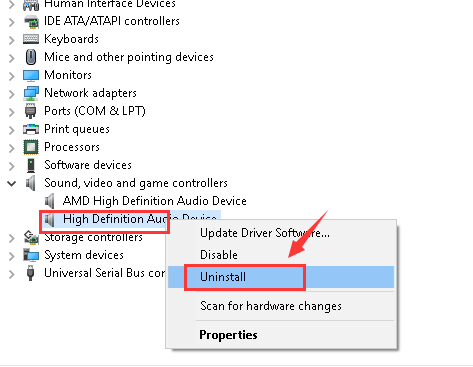
- Klik på OK, hvis systemet beder om en anmeldelse.

Efter afslutningen af afinstallationsprocessen skal du genstarte computeren.
Hvis du stadig ikke er i stand til at løse Realtek High Definition Audio Driver Issue, skal du følge de andre rettelser.
Bortset fra dette, hvis du vil afinstallere programmer eller apps uden besvær, skal du blot prøve Revo Uninstaller. Dette vil nemt afinstallere programmerne samt fjerne de resterende filer.
Få Revo Uninstaller til let at afinstallere programmerne
Løsning 5- Opdater den forældede lyddriver
Hvis problemet med Realtek-lyd, der ikke fungerer, stadig ikke løses efter anvendelse af ovenstående metoder, skal du opdatere den forældede lyddriver.
For at opdatere lyddriveren kan du enten gå med de manuelle trin eller installere et professionelt systemdriveropdateringsværktøj.
Manuel driveropdatering –
For at opdatere lyddriveren manuelt, skal du besøge producentens websted for dit lydkort og søge efter den nyeste kompatible driver til din pc / laptop.
Automatisk driveropdatering –
Hvis du ikke er i stand til at opdatere dine lyddrivere ved hjælp af manuel metode, skal du prøve Driver Updater. Dette værktøj opdaterer ikke kun driverne, men registrerer også systemets driverrelaterede problemer og finder de korrekte systemdrivere til dit nøjagtige lydkort.
Få Driver Updater at opdatere driverne automatisk
Løsning 6- Prøv Generisk lyd Chauffør
Denne løsning får lyden tilbage i din Windows 10. Udfør denne løsning, når intet af ovenstående arbejder på at løse Realtek-HD-lyddriverproblemet.
Følg nedenstående trin for at prøve den generiske lyddriver:
- Åbn Enhedshåndtering ved at trykke på Windows og X Klik derefter på Enhedshåndtering.
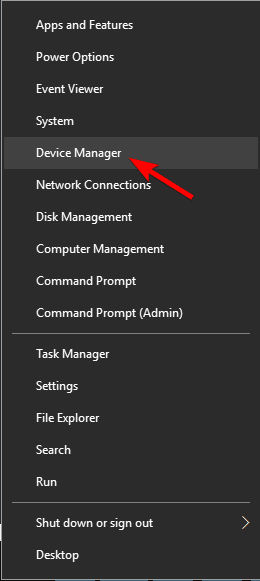
- Klik på Lyden for at udvide den, video- og spilkontrollere.
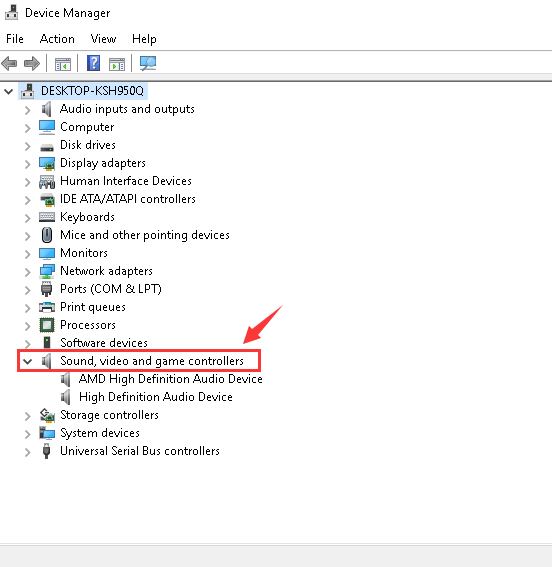
- Højreklik på din lydkortdriver og klik derefter på Opdater driver software
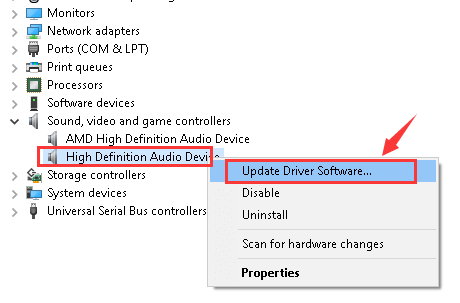
- Klik på Gennemse min computer for driversoftware.
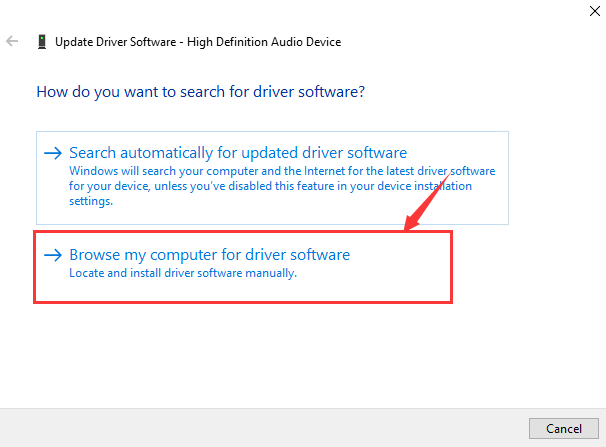
- Klik nu på Lad mig vælge fra en liste over enhedsdrivere på min computer.
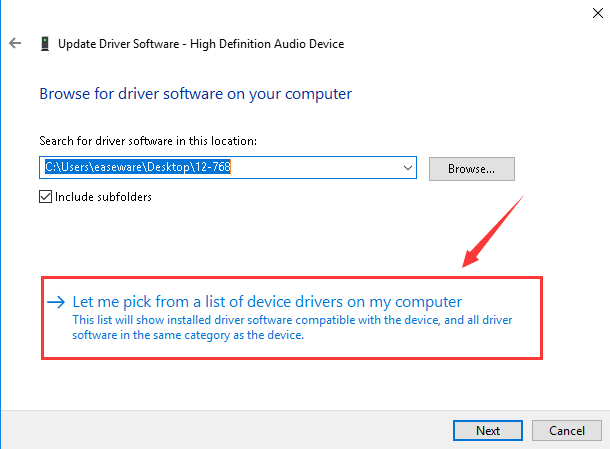
- Klik derefter på Høj Definition Lydenhed
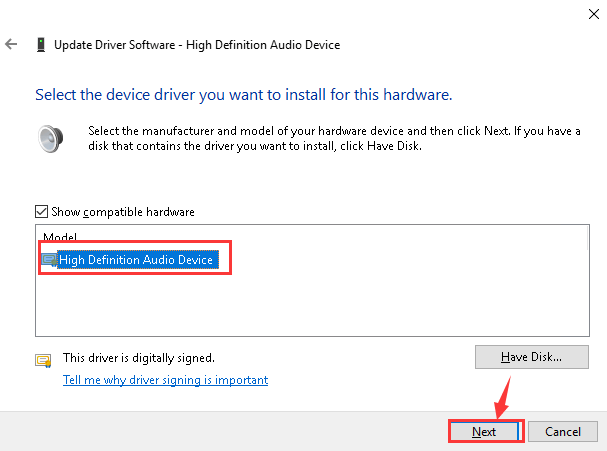
- Hvis der vises en bekræftelse, skal du klikke på Ja for at fortsætte.
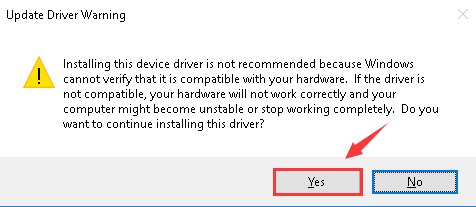
Derefter kan du se, at den systemdriver, du har nu, er den generiske lyddriver, der leveres af Windows 10.
Til sidst skal du kontrollere, at din pc / laptop-lyd er tilbage eller ikke.
Løsning 7- Kontroller Windows Audio-tjenesten
Når din Realtek high definition-lyddriver fungerer korrekt, skal du sikre dig, at Windows Audio-tjenesten er aktiveret.
Hvis du ikke får nogen lyd på din Windows 10, skal du kontrollere servicestatusen ved at følge nedenstående trin:
- Tryk på Windows + R-tasten
- Skriv services.msc, og klik på OK.
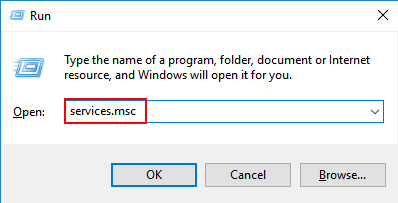
- Naviger i Windows Audio i vinduet Services, dobbeltklik på det for at åbne egenskaberne.
- Sæt nu starttypen til Automatisk
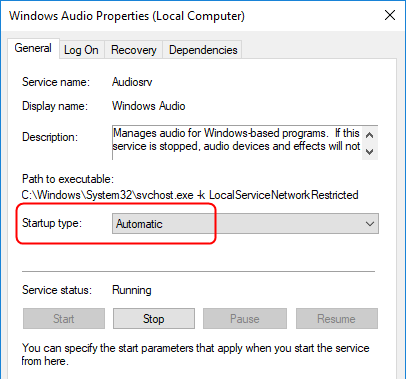
- Klik på Start-knappen for at starte tjenesten.
- Klik nu på Anvend og derefter OK for at gemme ændringerne.
Efter at have udført ovenstående trin, forventes det, at din HD-lydkontroller, der ikke fungerer Windows 10, er løst.
Ofte stillede spørgsmål
1 - Hvorfor fungerer min Realtek HD-lyd ikke?
Realtek High Definition Audio fungerer ikke. Problemet kan opstå, når din driver er forældet eller er uforenelig med den Windows-version, du bruger. For at løse dette problem kan du installere den kompatible driver eller opdatere den forældede driver på dit system.
2 - Hvordan aktiverer jeg Realtek High Definition Audio?
Følg de enkle trin for at aktivere Realtek HD Audio i Windows 10:
- Tryk på Ctrl + Shift + Esc-tasten for at åbne Task Manager.
- Klik på fanen Start.
- Hvis Realtek HD Audio Manager er deaktiveret, skal du højreklikke på det og vælge Aktiver.
3 - Skal Realtek HD Audio Manager køre ved opstart?
Realtek high definition audio manager er ikke nødvendig for at køre ved opstart. Det er en ekstra lydadministrator på Windows OS. Du kan prøve at slukke den, og den vil stadig have Realtek HD-lyd, der fungerer helt fint.
Anbefalet løsning – Fix forskellige Windows-pc-problemer
Windows-operativsystemet er omgivet af flere fejl og problemer, og det er ikke muligt hver gang at løse disse problemer ved at anvende den manuelle løsning.
Derfor er her en nem måde at løse sådanne stædige Windows-pc-problemer og -fejl. Prøv PC Reparere Værktøj. Dette er et meget avanceret reparationsværktøj med en brugergrænseflade, som selv en nybegynder kan bruge det.
Dette værktøj løser fejl som DLL, BSOD, registreringsdatabase, opdatering, spilfejl, reparerer systemfiler, forhindrer vira fra pc, øger ydelsen og meget mere.
Du skal bare downloade dette værktøj og lade resten arbejde på det. Det scanner hele systemet og løser alle problemer automatisk.
Få PC Reparere Værktø af forskellige Windows-pc-problemer
Konklusion
Det handler om Realtek high definition-lyddriver, der ikke fungerer Windows 10.
Alle de ovennævnte løsninger testes fuldstændigt via Windows 10-system for at løse Realtek-lyden, der ikke fungerer. Så rol ikke og anvend dem en efter en for at få lyden tilbage i dit system.
Nå, jeg håber, at du er i stand til at løse dine spørgsmål ved hjælp af denne artikel. I tilfælde af, at du støder på andre driverproblemer, kan du finde løsningerne i kategorien Driverproblemer.
Du kan også skrive til os på vores Facebook-side for eventuelle forslag eller spørgsmål. Vi henvender os gerne til dig.
Hardeep has always been a Windows lover ever since she got her hands on her first Windows XP PC. She has always been enthusiastic about technological stuff, especially Artificial Intelligence (AI) computing. Before joining PC Error Fix, she worked as a freelancer and worked on numerous technical projects.