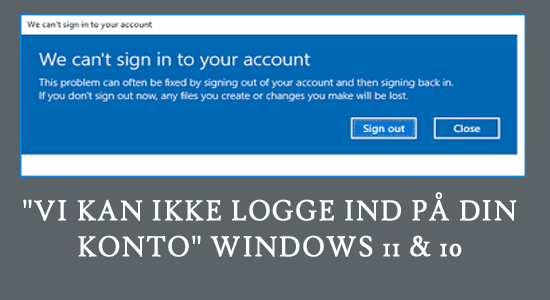
Mange brugere bliver mødt med den uvelkomne fejl Vi kan ikke logge ind på din konto, mens de logger på deres Windows 11- eller Windows 10-konti. Nå, fejlen præsenterer sig selv med en kort besked på skærmen (Vi kan ikke logge ind på din konto) ledsaget af et par fejlfindingsløsninger, der i mange tilfælde ikke er effektive til at løse fejlen.
Så her har vi lavet vores dybe research om, hvad fejlen er, hvorfor den opstår, og hvordan man løser den? Så fortsæt med at læse artiklen for at finde ud af hvordan du løser, kan ikke logge ind på Microsoft-kontofejl og løse problemet, mens du logger ind på Microsoft-kontoen.
Hvad er Windows-fejl: “Vi kan ikke logge ind på din konto”?
Microsoft-konto giver os mulighed for at bruge eller få adgang til forskellige Microsoft-enheder samt tjenester som Office, Bing, Skype, Outlook, Calendar, MS Store eller MSN. Men mens de forsøger at logge ind på Microsoft-kontoen, bruger Windows 10/11 ser fejlen, og som et resultat kan du ikke bruge de forskellige Microsoft-apps.
Windows 11 & 10 kan dog bruges uden at logge ind på Microsoft-kontoen, men det anbefales stadig at løse fejlen og få gavn af Microsoft-kontoens refusioner.
Så følg de ‘potentielle løsninger (bekræftet af andre brugere)’ nedenfor for at komme forbi fejlen, men først er det vigtigt at forstå, hvorfor du ikke kan logge ind på din Microsoft-konto.
Hvorfor kan jeg ikke logge ind på min Microsoft-konto Windows 11/10?
Fejlmeddelelsesproblemet ved at logge ind på din Microsoft-konto ser ud som om det ser ud på grund af en beskadiget brugerprofil af forskellige årsager som efter installation af Windows-opdateringer, andre apps-konflikter som antivirus, beskadiget HDD eller virusinfektion osv.
Desværre er der ingen præcise årsager til, at du ser fejlen, men der er mulige løsninger, som er værd at prøve. Så lad os uden videre begynde med løsningerne for at komme forbi fejlen.
Hvordan løser jeg “Vi kan ikke logge ind på din konto” Windows 11/10?
Løsning 1 – Genstart din pc
Det første og indledende trin, vi skal gøre, er Genstart vores pc for at løse, at vi ikke kan logge ind på din kontofejl. Men ingen grund til at skynde sig at genstarte pc’en eller systemet omkring 4 til 5 gange kan løse problemet.
For at genstarte systemet skal du følge de givne trin:
- Gå til Start mulighed.
- Klik på Strøm mulighed.
- Klik derefter på Genstart
- Når du er færdig med at genstarte proceduren, skal du logge ind på din rigtige konto
- Sørg for, at den konto, du har angivet, har sine filer såvel som indstillinger.
Hvis du finder alle dine filer, betyder det blot, at din midlertidige konto er blevet lukket eller afvist. Hvis du ikke kan finde filerne eller indstillingerne, betyder det, at fejlen fortsætter. Under disse omstændigheder skal du igen genstarte pc en i fejlsikret tilstand og følge de angivne rettelser.
Løsning 2 – Genstart din pc i fejlsikret tilstand
Her foreslås det at starte dit system i fejlsikret tilstand, da dette booster systemet med færre programmer og uden fejl. Efter denne kontrol, hvis du er i stand til at logge ind på din konto og derefter genstarte i normal tilstand ved at bruge disse trin:
- Åbn Indstillinger, og vælg Opdatering og sikkerhed.
- Klik på Gendannelse-indstillingen og under Avanceret opstart klik på Genstart nu-indstillingen
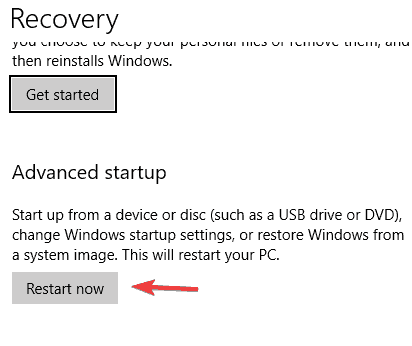
- Klik på Fejlfinding.
- Vælg indstillingen Avanceret og derefter på Opstartsindstilling.
- Tryk på Genstart-ikonet.
- Tryk på F5 på tastaturet for at aktivere sikker tilstand med netværk.
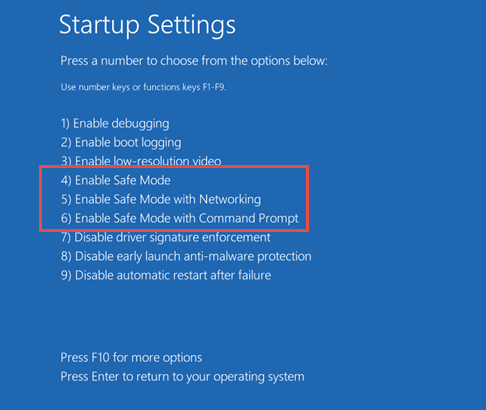
- Log ind ved at bruge din autentiske konto.
- Sørg for, at den konto, du har angivet, har sine filer såvel som indstillinger.
- Klik på Start og vælg ‘Power option’ fra menuen.
- Klik på Genstart
Løsning 3 – Deaktiver antivirus
Sikkerhedssoftware som 3. parts antivirus Avast eller Malwarebytes eller Win Defender antivirus kan skabe et problem og blokere din konto, og fejlen vil stadig opstå, indtil du afinstallerer eller deaktiverer antivirusprogrammet.
Deaktiver manipulationsbeskyttelse
Hvis du bruger Windows 10, kan du ikke deaktivere eller frakoble realtidsbeskyttelse. Hvis du gør det, genaktiveres den automatisk, mens du starter pc’en eller systemet, og derfor skal du afbryde sikkerhedsfunktionen ved at bruge gruppepolitikken. Du skal deaktivere sabotagebeskyttelsen, før du afbryder eller fjerner ‘Windows Defender Antivirus’ fra din computer.
Følg de givne instruktioner for at udføre proceduren:
- Gå til Start og søg efter Windows Sikkerhed og vælg derefter det øverste resultat for at åbne programmet.
- Vælg Beskyttelse mod virus og trusler.
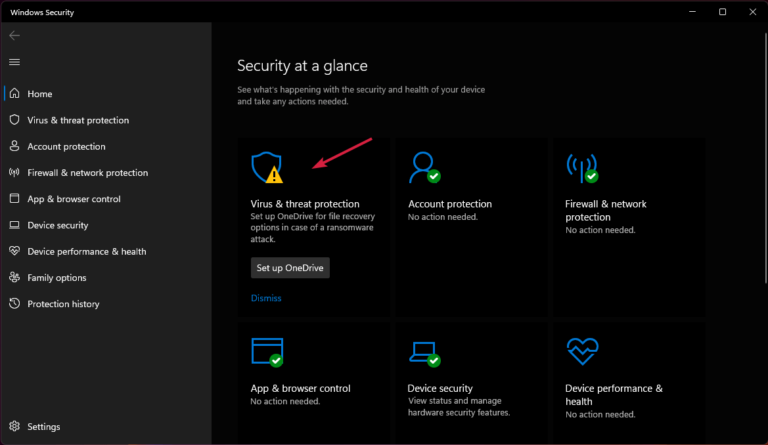
- I Virus- og trusselsbeskyttelse klik på Administrer indstillinger
- Sluk eller deaktiver kontakten til sabotagebeskyttelse.
Sluk Windows Defender Antivirus
Når nedenstående proces er fuldført, prøv at logge ind på din konto og forsikre dig om, at du har relevante indstillinger og filer tilgængelige. Bekræft, at alt går på sporet eller ej. Håber ved at gøre så du kan knække vi ikke kan logge ind på din konto dette problem kan ofte løses problem.
For at deaktivere Windows Defender Antivirus helt skal du bruge disse givne trin:
- Klik på Start mulighed.
- Søg gpedit.msc og vælg det øverste resultat for at åbne Local Group Policy Editor.
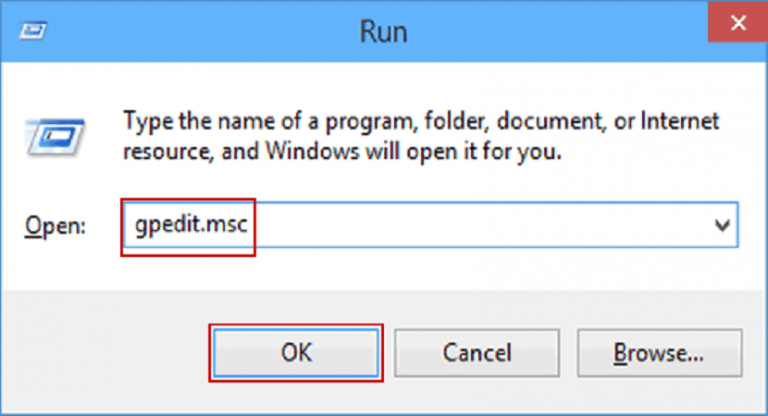
- Gå til Computer Config og klik derefter på Administrativ skabelon.
- Tryk på Windows Komponent og vælg Windows Forsvarer Antivirus.
- Klik to gange på Windows Forsvarer Antivirus
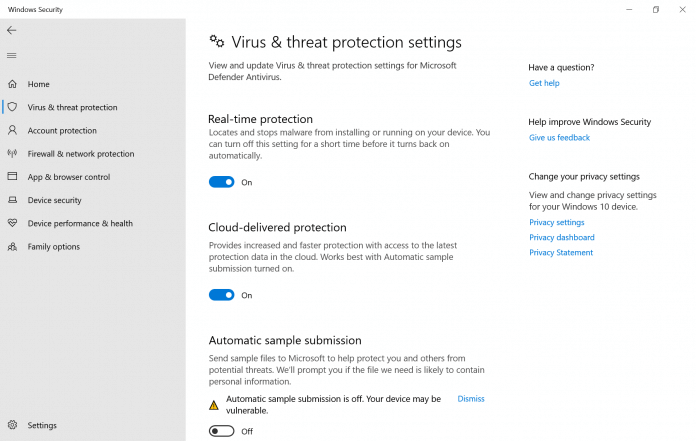
- Vælg Aktiver valg for at deaktivere Windows Forsvarer
- Når du har deaktiveret det, klik på Anvend. Tryk på OK
- Til sidst genstart din pc.
Hvis du bruger et 3. parts antivirus, skal du deaktivere det fra proceslinjen og klikke på antivirusprogrammet, og derefter vælge deaktiver fra indstillingsmuligheden. Og prøv at logge ind på din Microsoft og kontrollere, om fejlen er rettet.
Løsning 4 – Lav en midlertidig profil
Dette er en hurtig løsning, der hjælper dig med at omgå fejlen midlertidigt og komme ind på kontoen.
Følg trinene for at gøre det:
- Tænd for systemet, og vent, indtil Windows-startskærmen dukker op.
- Når det vises, tryk på Genstart
- Vælg indstillingen Fejlfinding, og tryk derefter på Avanceret indstilling
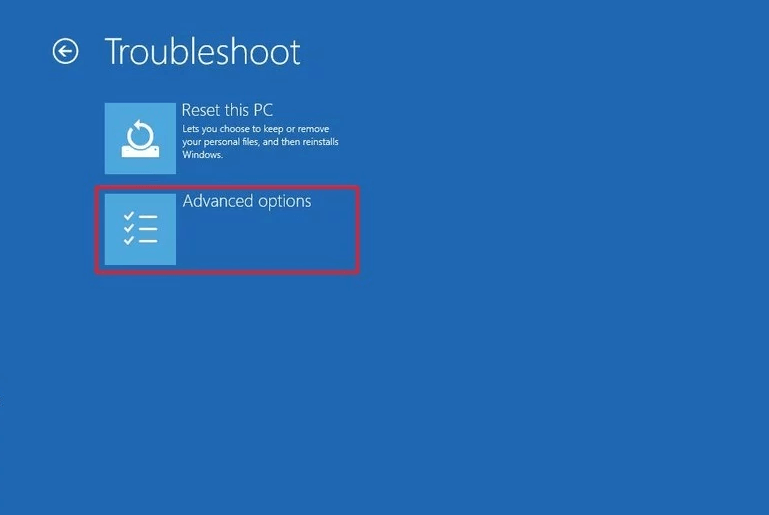
- Gå til Start op Indstillinger og tryk derefter på F4-tasten for at åbne Sikker Mode.
- Næste Tryk på Win+R-knappen for at åbne Kør-boksen.
- Skriv regedit og klik på Indtaste, så du kan åbne Registry redaktør

- Gå til HKEY_LOCAL_MACHINE\\SOFTWARE\\Microsoft\\Windows NT\\CurrentVersion\\ProfileList.
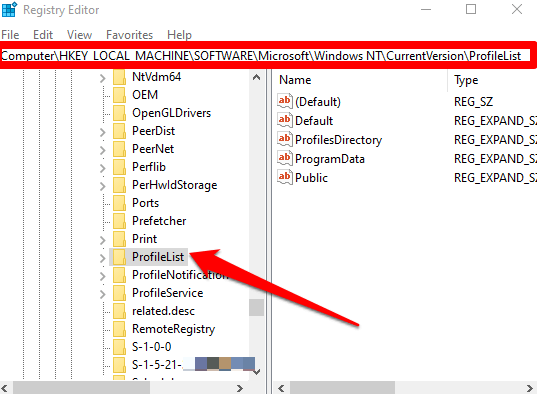
- Udvid Profillisten, så kan du finde nogle undermapper citeret med værdierne S-1-6-XX.
- Vælg hvilken der har ProfileImagePath som er sat til System Profile Path.
- Dobbelt faneblad på RefCount og skift værdien fra 0 til 1 og tryk derefter på OK.
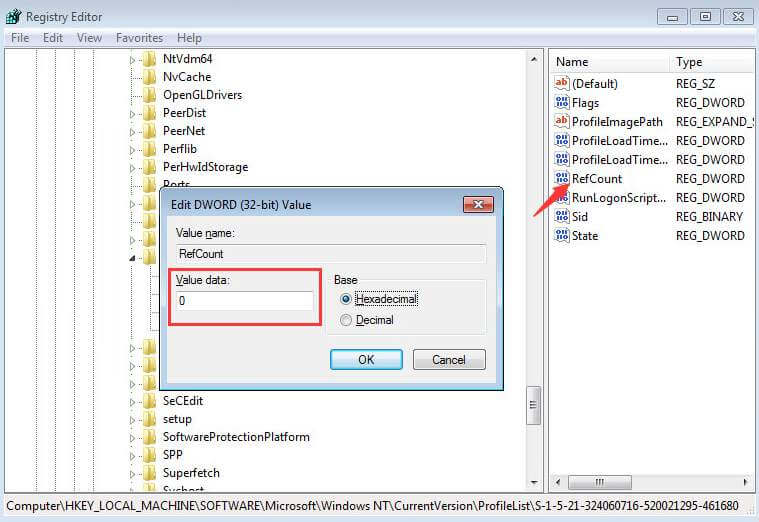
- ‘Afslut’ siden og Genstart dit system
Løsning 5 – Log ind på en MS-konto via en webbrowser
Denne løsning fungerede for mange brugere for at løse fejlen Kan ikke logge ind på din konto. Så det er værd at prøve, følg nedenstående trin for at gøre det:
- Log ind på den midlertidige profil. Gå til C:\\Users\\ for at finde din profil. Lav en
- Åbn browseren og gå til MS-kontologin. Log ind på den konto, at du har et problem med den.
- Log ud og prøv at logge ind igen
Hvis du stadig står over for problemet og ser fejlen på din skærm, skal du ikke forlade siden og følge de givne instruktioner:
- Gå til Windows, som er placeret nederst til venstre på systemskærmen.
- Klik på Konto og Log ud.
- Efter at have logget ud, prøv at logge ind igen på systemet.
Løsning 6 – Brug kommandoprompt
Ved at bruge kommandoprompten kan du rette op på, at vi ikke kan logge ind på din konto Windows 11.
- Start systemet i fejlsikret tilstand. Vælg Aktiver sikker tilstand ved kommandoprompt.
- Følg nedenstående kommandoer efter hinanden, og klik på Enter.
net user /add useraccountname mypassword
net user useraccountname
net share concfg*C:\\\\/grant:useraccountname,full
net user useraccountname
net localgroup administrators useraccountname /add
Løsning 7 – Gendan adgangskoden
På trods af at du har prøvet ovennævnte løsning, skal du stadig ændre adgangskoden eller identifikationskoden til din konto, hvis du ikke er i stand til at få den passende løsning til at rette fejlen. Hvis du gør dette, skubbes Windows, så det kan ‘geninitialisere MS-kontoen.’ For at udføre denne løsning skal vi køre administratorkontoen
Åbn administratorkonto i Windows 10 eller 11
- Tryk på Win+R for at åbne boksen Kør
- Skriv cmd i feltet Kør, og hold derefter Ctrl+Enter+Shift-knappen på tastaturet ad gangen for at se Brugerkontokontrol
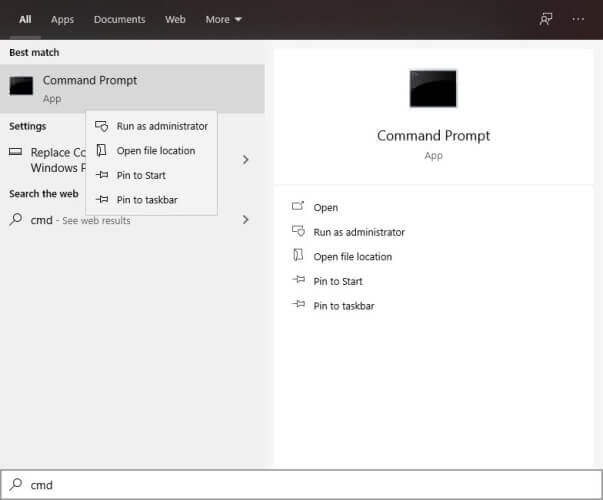
- Så snart Kommandoboksen åbnes, indtast kommandoen Netbrugeradministrator /aktiv:ja’
- Genstart til sidst din pc eller enhed.
Følg nu trinene for at nulstille adgangskoden:
- Indtast dine login-legitimationsoplysninger for at se administratorkontoen.
- Tryk på Win+S på tastaturet, et søgefelt vises på din skærm.
- Skriv kontrolpanel, og vælg derefter Kontrolpanel
- Sørg for, at Se efter kategori er indstillet til at vælge Brugerkonto.
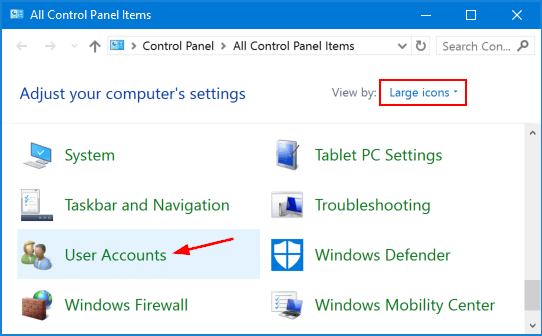
- Klik på Administrer en anden konto.
- Klik derefter på den brugerkonto, hvor du vil ændre adgangskoden.
- Tryk på Skift adgangskode
- Nu skal du blot indtast din gamle adgangskode og derefter indtast den nye adgangskode.
- Når du har indtastet den nye adgangskode, klik på OK og derefter Genstart dit system.
Løsning 8 – Opret en ny konto
Du kan oprette en ny konto ved hjælp af administratorkontrol på Windows 11 og Windows 10 ved at bruge de givne trin:
- Gå til Indstillinger og klik derefter på Konti
- Vælg Familie og andre brugere.’ Klik på Tilføj en anden til denne pc
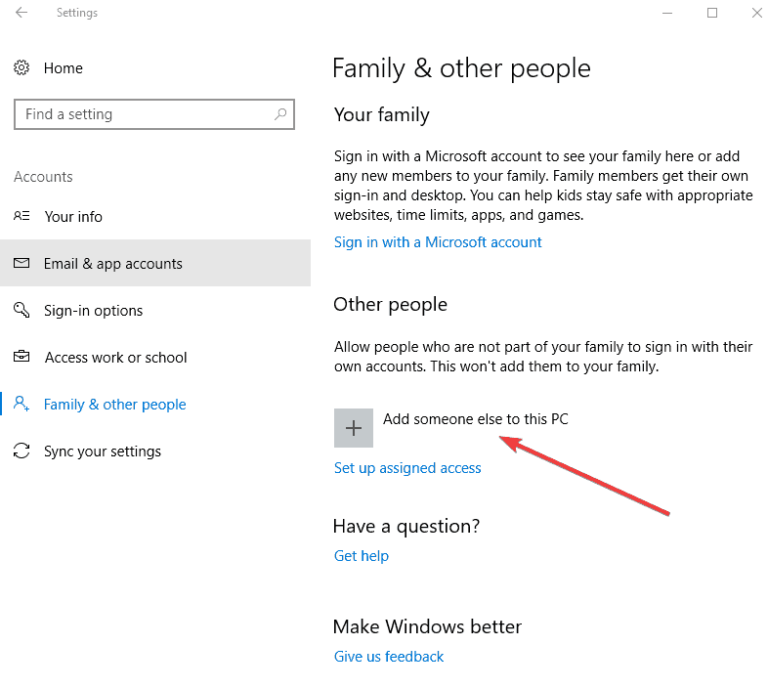
- Klik derefter på Jeg har ikke denne persons loginoplysninger.
- Klik på Tilføj en bruger uden en Microsoft-konto.
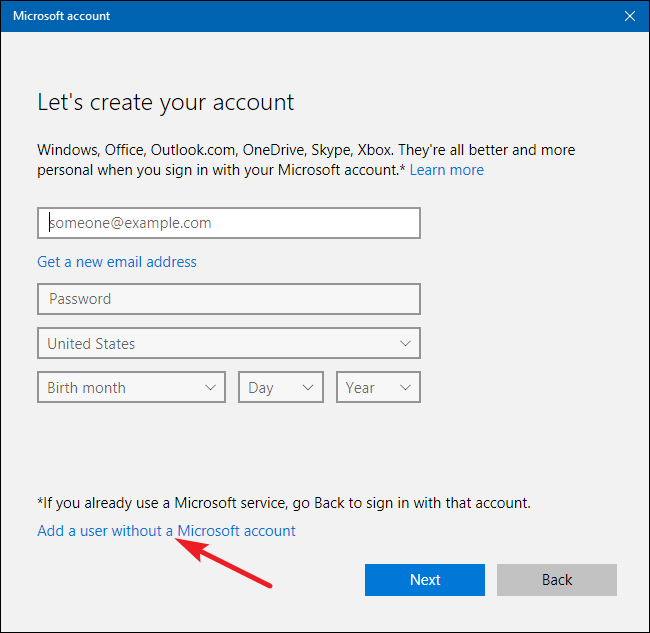
- Nævn et kort præcist brugernavn for at identificere kontoen.
- Undslip adgangskoden eller adgangskodeproceduren, som er opsat nu.
- Klik på Næste
- Vælg Ny konto, som er placeret på en anden bruger
- Tryk på Skift kontotype.
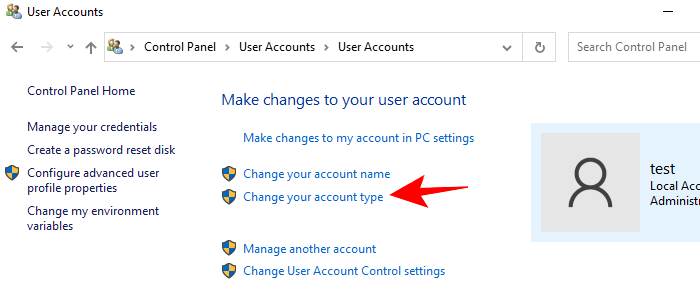
- Brug Kontotype og tryk på Administrator
- Klik på OK.
- Log ud fra kontoen.
Tjek din Windows-pc/laptop-sundhed
Hvis din Windows 10 pc eller bærbare computer kører langsomt eller viser forskellige fejl og problemer, så foreslås det her at scanne dit system med PC Reparation Værktøj.
Dette er et multifunktionelt værktøj, der blot ved at scanne én gang opdage og rette forskellige computerfejl, fjerne malware, hardwarefejl, forhindre filtab og reparere beskadigede systemfiler for at fremskynde Windows PC-ydeevne.
Ikke kun dette, men du kan også rette andre fatale pc-fejl som BSOD-fejl, DLL-fejl, reparation af registreringsdatabaseposter, runtime-fejl, applikationsfejl og mange andre. Du skal blot downloade og installere værktøjet, resten udføres automatisk.
Få PC Reparation Værktøj, for at optimere din Windows 10/11 PC-ydeevne
Konklusion:
Det var næsten ved at være slut.
Ved at prøve ovenstående rettelser håber jeg, at du kan løse problemet, mens du logger ind på Microsoft-kontoen uden at have nogen forhindringer. Prøv rettelserne en efter en i overensstemmelse hermed og kom forbi fejlen i dit tilfælde.
Derudover kan du også komme i kontakt med vores eksperter ved at gå til vores Facebook-side for at få flere opdateringer.
Held og lykke..!
Hardeep has always been a Windows lover ever since she got her hands on her first Windows XP PC. She has always been enthusiastic about technological stuff, especially Artificial Intelligence (AI) computing. Before joining PC Error Fix, she worked as a freelancer and worked on numerous technical projects.