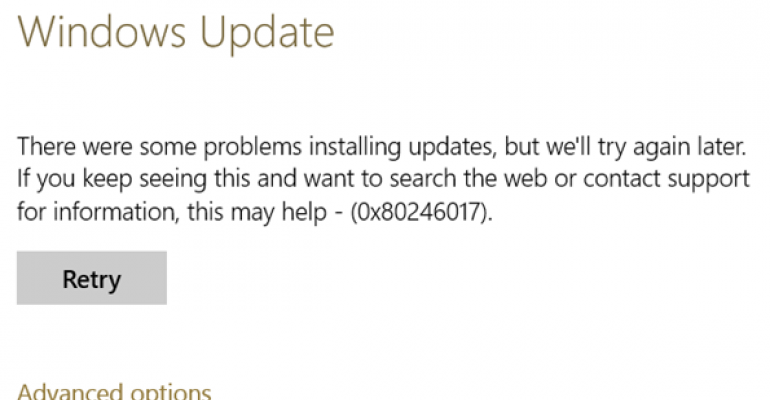 Microsoft lancerede flere opdateringer for at gøre Windows 10-operativsystemet mere avanceret og optimeret. Men opdatering af Windows 10 eller downloadning af enhver tilgængelig opdatering på Windows 10-systemet er en problematisk opgave.
Microsoft lancerede flere opdateringer for at gøre Windows 10-operativsystemet mere avanceret og optimeret. Men opdatering af Windows 10 eller downloadning af enhver tilgængelig opdatering på Windows 10-systemet er en problematisk opgave.
Mens du opdaterer Windows 10 Computer eller Laptop, kan du komme over for flere typer systemfejl.
I denne blog diskuterer vi om opdateringen af Microsoft KB4020102 og deres relaterede fejl. Der er flere brugere, der forsøgte at installere det manuelt, og hele processen sidder fast med en fejlkode 0x80246017.
Der er mange andre Windows 10-brugere, der står over for den samme fejlkode, mens de ovennævnte opdateringer installeres automatisk.
I tilfælde af en automatisk opdatering, når brugeren kontrollerer Windows Update-historie, viser systemet, at KB4020102 opdateringen er downloadet, men ikke installeret korrekt, og fejlen vises.
Opdatering til KB4020102-opdateringen har mange Windows 10-brugere konfronteret med en fejl 0x80246017. Når denne fejl vises, forhindrer den al opdateringsproces til Windows 10.
Hvis du lider af denne situation og vil opdatere dit Windows 10-system til KB4020102 opdateringen, så rolig, da du nemt kan håndtere dette problem alene.
Nogle af de nedenfor angivne rettelser er relateret til registreringsdatabasen, så du bør oprette en sikkerhedskopi af din registreringsdatabase for at undgå uønskede ændringer i Windows Registry og systemets funktionsfejl. For at oprette Windows Registry backup skal du udføre nedenstående enkle trin:
- Først og fremmest skal du åbne Run Windows ved at trykke på Windows-tasten + R. Når du har åbnet kørslen, skal du skrive “regedit” og trykke Enter-tasten.
- Hvis der vises et UAC-vindue, skal du klikke på “Ja”.
- Registreringsvindue vises, klik på registreringsdatabasenøgler for at oprette deres backup, vælg “File” og “Export.”
- Du vil se dialogboksen Eksportregistreringsfil, her skal du vælge den placering, som sikkerhedskopien skal gemmes.
- Indtast nu et navn for backupen og klik på “Gem”.
Nu kommer du til hovedemnet, dvs. hvordan du kan slippe af med Windows 10 Error Code 0x80246017 og installere KB4020102 opdateringen på Windows 10 PC / Laptop. Følg nedenstående rettelser en efter en, og kontroller problemet efter at have anvendt hver enkelt.
Metode 1: Fjern fuldstændigt tidligere Windows installationsfiler
For at slippe af med 0x80246017 fejl, som du står over for, mens opgraderingsprocessen skal du anvende nedenstående trin:
- Åbn kommandoprompten med administratorrettighederne, for at gøre dette højreklik på “Windows-nøglen” og vælg “Kommandoprompt (Admin)”.
- Skriv exe pnpclean.dll, RunDLL_PnpClean / DRIVERS / MAXCLEAN i kommandovinduet og tryk på “Enter” -tasten.
- Gå nu ud af kommandoprompten ved at skrive exit-kommandoen
- Efter det skal du åbne søgemuligheder og søge efter oprydning af disk og vælge værktøjet Diskoprydning fra søgeresultatet.
- Ved hjælp af dette værktøj skal du slette “Midlertidige filer” og “Tidligere Windows-installationer.”
- Genstart dit system efter at have gjort det.
Læs også: Sådan deaktiveres Windows Game DVR, Bar og More for at øge spiloplevelsen på Windows 10
Metode 2: Nulstil flere vigtige registreringsdatabasenøgler
- Igen skal du åbne registreringsvinduet, åbne dialogboksen Kør (tryk på Windows + R) og indtast “Regedit”, og tryk derefter på “Enter” knappen.
- Nu, efter at du har åbnet vinduet registreringsdatabase, skal du navigere til HKEY_LOCAL_MACHINE \ SOFTWARE \ Microsoft \ WindowsSelfHost \ Anvendelse
- Find BranchName-tasten på den og sørg for, om det vises FBL_AWESOME1501 Hvis det ikke viser det, skal du ændre det.
- Efter det skal du søge på TresholdRiskLevel-tasten og ændre dens værdi til lav.
- Find igen TresholdInternal og TresholdOptedIn Slet begge dele.
- Endelig skal du lukke registreringseditorens Windows og genstarte din pc / bærbar computer.
Metode 3: Slet Windows.old mappe i Windows 10
Åbn Kørboksen ved at trykke på Windows + R-tasterne, og indtast CleanMgr i feltet og tryk Enter-tasten.
Nu skal du højreklikke på ren manager og vælge “Kør som administrator”.
Denne proces tager nogle minutter at beregne diskpladsen, indtil det er slut.
Nu skal du navigere til den sidste af valglisterne ved at rulle ned og søge efter indstillingen Forrige Windows installation (er). Her skal du markere indstillingen Forrige Windows installation (er) og klikke på OK-knappen.
Hvis du vil slette Windows.old-mappen, skal du overveje problemer med NTFS-adgangsrettigheder, hvorfor det anbefales at slette den tidligere version af Windows via indbygget Diskoprydning-applikation, fordi det nemt kan løse NTFS-adgangsproblemet.
Til sidst genstarter din pc eller bærbar computer og forsøger at opdatere igen.
Conclusie
Als u uw systeem met succes hebt bijgewerkt, moet u nu alle andere fouten in uw Windows-systeem oplossen.
Hiervoor heeft u een professionele PC fejl reparationsværktøj nodig. Dit is de tool die is ontworpen om met alle verborgen fouten op uw Windows-computers om te gaan. Als u de computer of laptop wilt optimaliseren en deze foutvrij wilt maken, moet u deze tool een keer proberen.
Download, installeer en scan eenvoudig uw computer met deze tool. Hiermee wordt uw computer diep ingescand en wordt het gescande resultaat weergegeven. Klik nu op de knop ‘Herstellen’ om alle gescande problemen te verwijderen.
Hardeep has always been a Windows lover ever since she got her hands on her first Windows XP PC. She has always been enthusiastic about technological stuff, especially Artificial Intelligence (AI) computing. Before joining PC Error Fix, she worked as a freelancer and worked on numerous technical projects.