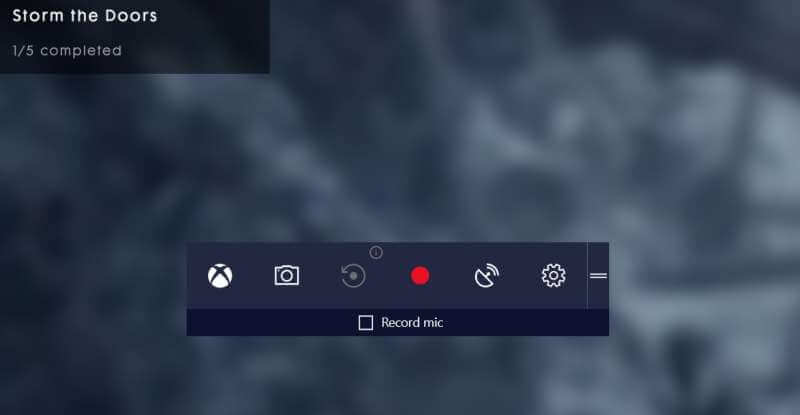Game Bar og Game DVR er de nyeste funktioner i Windows 10-systemet. Denne avancerede funktion gør det muligt for gamere at optage gameplay i baggrunden for at registrere dine mindeværdige øjeblikke at se fremover eller dele med dine venner.
Spil DVR kan automatisk optage alt dit spilmoment i baggrunden, så når et fantastisk øjeblik sker, kan du gemme det uden problemer.
Men hvis du allerede har et andet videooptagelsesværktøj som Nvidia ShadowPlay eller har et dedikeret spiloptagningskort optagelsesoptagelser på dit system, så har du måske ikke brug for Game Bar eller Game DVR.
Du kan få adgang til “Game Bar” -funktionen med en simpel genvej (Win + G). Her kan du hurtigt få adgang til spilfunktioner. Du kan gøre mange ting ved hjælp af denne bar, optage billeder af videospil, der spilles på enheden, sammen med at tage screenshots af spilklip.
Som vi ved, at Game DVR og Game Bar er designet til at køre i baggrunden, mens du spiller spillet, har det derfor indflydelse på systemets ydeevne og genererer til tider lighedsproblemer. Så det anbefales at slukke for Game Bar og Game DVR for at gøre din pc / laptop normal og maksimere Windows 10-ydeevne.
Sådan slukker du Game DVR?
Vi ved, at Game DVR en del af Game Bar bruges til at optage video i baggrunden under spil. Men denne funktion kan få fat i mange systemressourcer, og sænke systemets ydeevne. Så lad os deaktivere Game DVR ved hjælp af nedenstående trin.
- Gå til systemindstillingerne ved at højreklikke på Start-knappen -> Klik på Indstillinger derefter -> Klik på Gaming -> klik Game DVR.
- Nu skal du klikke på den skifte der er til stede under “Optag i baggrunden, mens jeg spiller et spil” for at slukke det.
Sådan deaktiveres Xbox DVR i Windows 10 uden login til Microsoft-konto?
Hvis du ikke har nogen Xbox-konto eller ikke er logget ind på Xbox-appen, skal du ikke bekymre dig, da du stadig kan deaktivere Xbox DVR via registreringseditoren. Men denne metode er for dem, der er bekendt med registreringsdatabaseoperationerne og ikke anbefales til nybegyndere.
Trin 1: Først og fremmest er du nødt til at åbne registreringseditoren, for at gøre dette skal du trykke på Windows + R og i dialogboksen “Udseende” vises “regedit”, og tryk derefter på Enter-tasten.
Trin 2: Når du har åbnet vinduet Registreringseditor, skal du gå til HKEY_CURRENT_USER \ System \ GameConfigStore
Trin 3: Nu skal du indstille værdien af DWORD “GameDVR_Enabled” til 0
Trin 4: Naviger til HKEY_LOCAL_MACHINE \ SOFTWARE \ Policies \ Microsoft \ Windows \
Trin 5: Opret nøglen “GameDVR”, Opret en DWORD 32bit kaldet “AllowGameDVR” og sat til 0
Trin 6: Genstart endelig din computer.
Læs også: Top 3 testede løsninger til Fix Windows Fejlkode 0x800703f9
Fremgangsmåde for at deaktivere Game Bar
Windows 10-spillere kan også deaktivere spillinjen for bedre ydeevne. Hvis du har et Windows 10-system og ikke ønsker at optage nogen form for spil på alle, skal du gå med nedenstående trin og deaktivere Game Bar helt.
Trin 1: Højreklik på Start-knappen og derefter navigere gennem Indstillinger-> Spil-> Spillinje.
Trin 2: Klik nu på den skifte, der er til stede under optagelsesklip. Skærmbilleder og udsendelse ved hjælp af Game Bar for at slukke for det.
Sådan slukker du Xbox Game Monitoring?
Xbox Game Monitoring er en Windows 10-tjeneste, der fungerer sammen med Xbox-appen. Funktionen af denne funktion er at holde øje med, hvilket spil der aktuelt afspilles på din computer / bærbar computer.
Nogle gange kolliderer denne funktion med spilytelsen, mens du spiller spil fra andre tjenester, som Steam.
Denne funktion er aktiv, selv efter at du har deaktiveret spillinjen, og for at deaktivere denne service skal du gå via registreringsdatabasen.
Bemærk: Det anbefales kun at fungere over registreringsdatabasen, hvis du har faglig viden, er denne operation ikke for begynderne. Hold en komplet sikkerhedskopi af din registreringsdatabase, pc og andre data på din computer.
Trin 1: Højreklik på Start-knappen og gå til søgefunktionen og søg efter regedit
Trin 2: Når du har åbnet registreringsdatabasen, skal du finde HKEY_LOCAL_MACHINE og dobbeltklikke på den. Dobbeltklik derefter på SYSTEM og dobbeltklik derefter på CurrentControlSet.
Trin 3: Dobbeltklik på Tjenesterne for at udvide det, og klik derefter på xbgm. For at finde denne nøgle skal du rulle ned.
Trin 4: Højreklik igen på Start REG_DWORD-tasten, som findes i højre rude i vinduet, og klik på Rediger. Nu skal du skrive 4 (standard er 3).
Trin 5: Klik endelig på OK.
Så du har deaktiveret Xbox Game Monitoring-tjenesten, hvis du vil aktivere denne funktion igen, så skal du gentage trinene og ændre værdien fra 4 til 3 igen.
Konklusion
Alle ovenstående givne løsninger er helt testet, så vær ikke bekymret for dens arbejde. Men registreringsdatabase-relaterede operationer skal udføres meget omhyggeligt.
Hvis du vil øge din spiloplevelse på dit gamle Windows-system, skal du prøve Game Booster-værktøjet. Dette er softwaren, der er specielt designet til at håndtere de spilrelaterede problemer, som f.eks. Lagring, display problem, fejl og mere.
Du skal blot downloade, installere og køre dette værktøj, og det vil hjælpe dig med at øge FPS og andre relaterede faktorer, mens du spiller.

Always up to help others with their PC-related issues, Jack loves to write on subjects such as Windows 10, Xbox, and numerous technical things. In his free time, he loves to play with his dog “Bruno” and hang out with his friends.