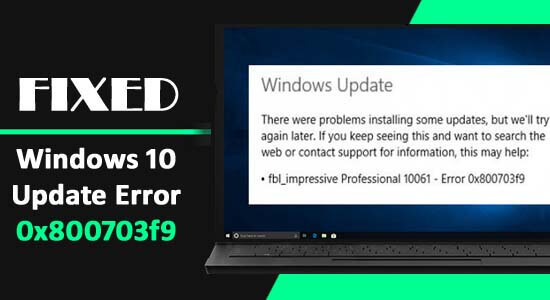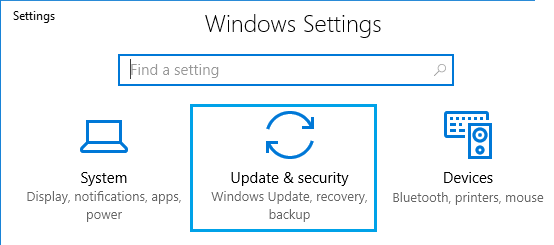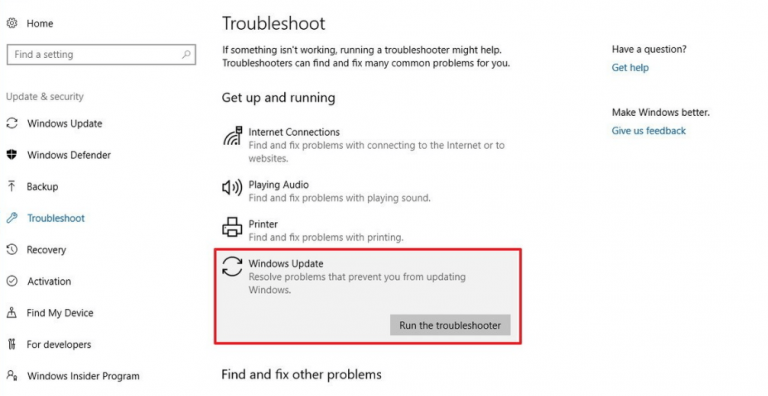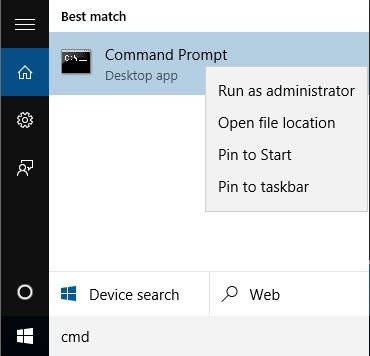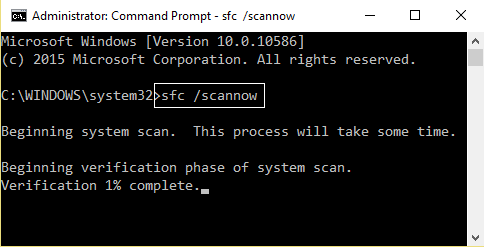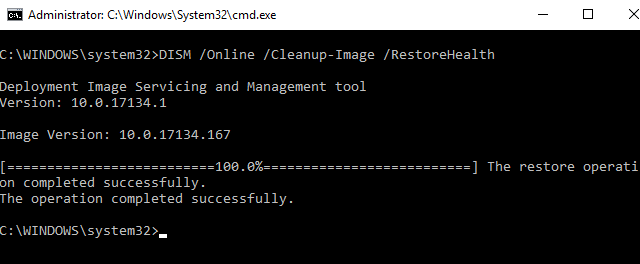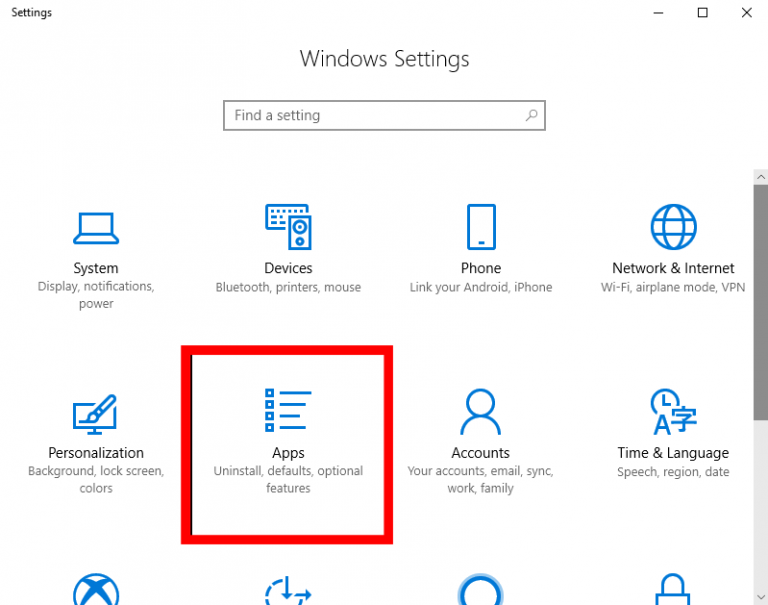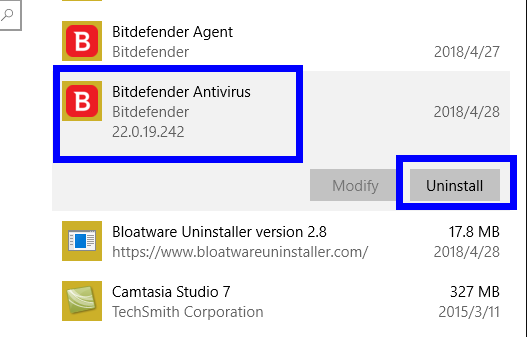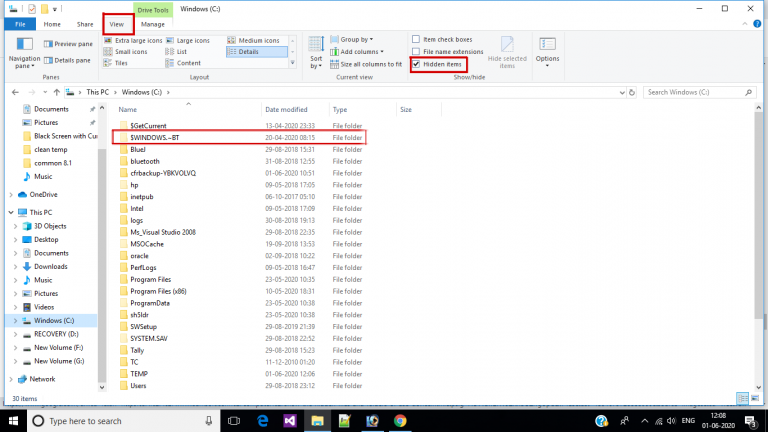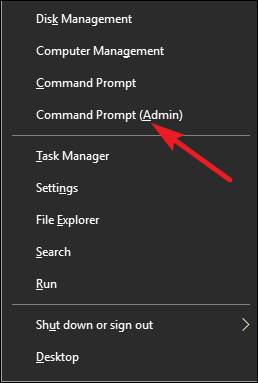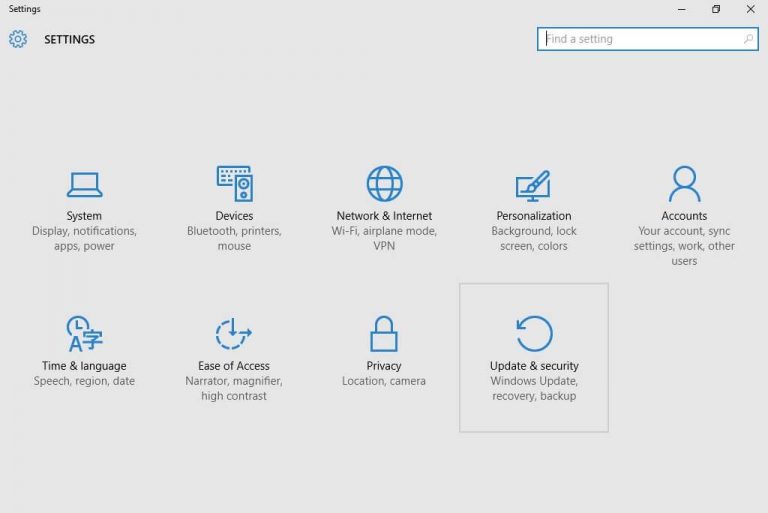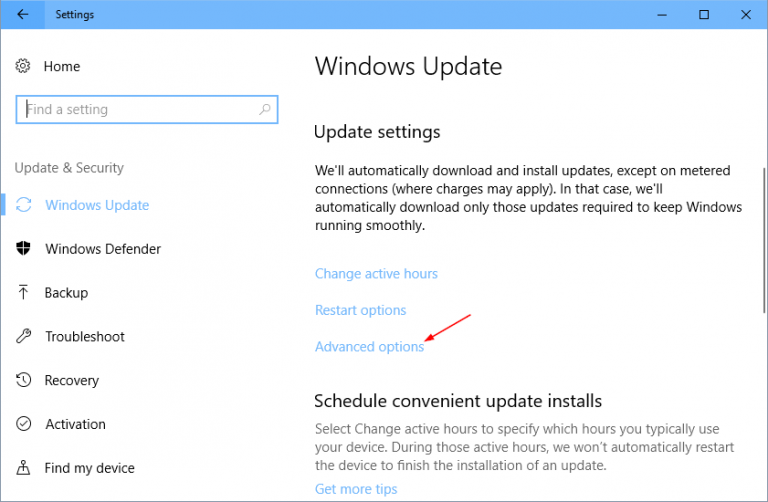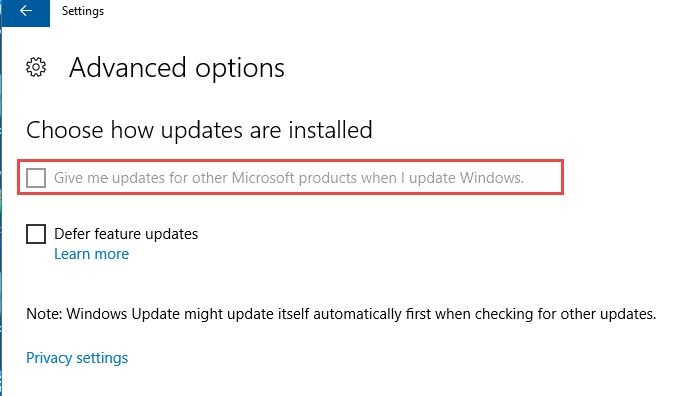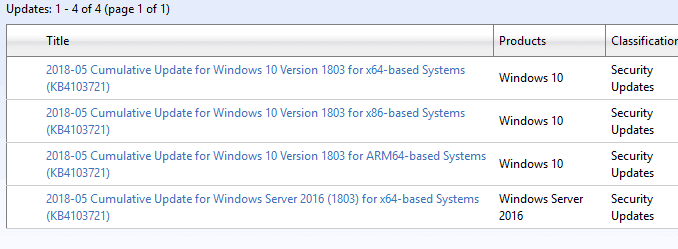I dag vil jeg diskutere en irriterende Windows 10 opdateringsfejl 0x800703f9. Som enhver anden opdateringsfejl vises den også under opdatering eller opgradering af dit Windows 10 -system.
Generelt vil du opleve 0x800703f9 Windows 10 -opdateringsfejl, mens du opgraderer fra den gamle version til den nyeste eller under installation eller opdatering af den seneste Windows 10 -opdatering.
Et par af de almindelige årsager, der kan udløse denne fejlmeddelelse, er computervirus , manglende eller beskadigede systemfiler , problemer med registreringsdatabasen, utilstrækkelig RAM -hukommelse og mere.
Nogle gange på grund af den beskadigede hardware eller forkert installation af hardware kan også generere denne type fejlmeddelelse.
Uanset årsagerne vil du stå over for forskellige problemer og fejl, der forhindrer dig i at installere tilgængelige Windows -opdateringer.
Generelt følges denne fejlkode af disse identificerede problemer:
- Windows 10 opdateres ikke: Hvis du lider af dette problem, kan du overvinde fejlen 0x800703f9 ved at nulstille Windows Update -komponenter.
- Windows Update mislykkedes: Hvis du ikke kan opdatere Windows, skal du køre fejlfinding i Windows Update.
- Windows Update -problemer: Dette problem kan løses ved hjælp af SFC- og DISM -scanninger.
Denne fejl er dog let at løse og kan rettes med de rettelser, jeg har nævnt nedenfor i denne artikel. Disse løsninger hjælper dig med at slippe af med fejlen 0x800703f9 . Så prøv disse rettelser uden at spilde yderligere tid.
Hvordan retter jeg opdateringsfejlkode 0x800703f9 i Windows 10?
Table of Contents
Løsning 1: Kør Windows Update -fejlfinding
Hvis du finder ud af, at fejlen 0x800703f9 skyldes problemer med Windows Update -servicen, foreslås det, at du kører Windows Update -fejlfinding:
- Gå til Windows Start -knappen, og klik på Indstillinger
- Klik på Opdatering og sikkerhed
- Gå til fanen Fejlfinding i venstre rude i vinduet
- Nu, gå til Windows Update sektion
- Klik på Kør fejlfinding knappen
- Følg nu instruktionerne på skærmen.
- Efter at have kørt denne fejlfinding i Windows Update, skal du prøve at installere opdateringerne igen.
Løsning 2: Kør SFC- og DISM -scanning
Der er en mulighed for, at 0x800703f9 Windows 10 opdateringsfejl opstår på grund af de beskadigede systemfiler. Derfor, i dette tilfælde, er du forpligtet til at udføre SFC og DISM scanninger.
Nedenfor er trinene til udførelse af SFC -scanningen:
- Gå til Windows Search Cortana, og skriv cmd
- Højreklik på kommandoprompten, og vælg Kør som administrator
- I kommandoprompten skal du skrive sfc /scannow og trykke på Enter -tasten for at køre denne kommando.
- Denne kommando tager tid at scanne hele systemfilerne og rette de korrupte filer.
Det foreslås også at køre DISM -kommandoen efter udførelse af SFC -kommandoen.
- Skriv DISM /Online /Cleanup-Image /RestoreHealth i kommandoprompt, og tryk på Enter- tasten
- Kommandoen DISM -scanning tager også mere end 20 minutter at fuldføre.
Efter at have kørt begge kommandoer, skal du kontrollere fejlen ved at installere Windows 10 -opdateringer.
Løsning 3: Kontroller dit tredjeparts antivirus
Selvom tredjeparts antivirus er vigtigt for at holde dine computere sikre, men nogle gange blokerer det Windows-opdateringsprocessen. Og derfor kan det være årsagen til, at Windows 10 -opdateringsfejl 0x800703f9 vises .
Derfor skal du i dette tilfælde deaktivere antivirusprogrammet. Men hvis det ikke virker, skal du afinstallere tredjeparts antivirus fra din computer. For at gøre dette skal du følge de givne trin:
- Tryk på tasten Windows + I for at åbne Windows -indstillinger
- Klik nu på Apps
- I Apps og funktioner vindue, finde din tredje-del antivirus og klik på det
- Klik på Afinstaller knappen
- Følg vejledningen på skærmen for at fjerne antivirusprogrammet fra din computer.
Genstart nu din computer, og kontroller, om opdateringsfejlen 0x800703f9 er fjernet eller ej.
Vigtigt tip: Hvis man fjerner programmer manuelt fra systemet, fjernes det ikke helt fra computeren og efterlader nogle af dets spor og poster i registreringsdatabasen. Derfor foreslås det at bruge Revo Uninstaller til at afinstallere programmet helt fra computeren uden at efterlade spor.
Få Revo Uninstaller til at afinstallere programmet fuldstændigt
Løsning 4: Slet C:$WINDOWS.~BT folder mappe
Ifølge de berørte brugere forårsager nogle programmer nogle gange dette opdateringsproblem og begrænser dig til at installere den seneste opdatering. Derfor tilrådes det at fjerne disse filer. Du kan gøre det ganske enkelt ved at følge de givne trin:
- Åbn File Explorer
- Gå til Windows (C 🙂
- Klik på fanen Vis , og kontroller de skjulte elementer
- Søg nu efter mappen $ WINDOWS. ~ BT , og slet den.
Løsning 5: Start Windows Services
Nogle gange når de vitale Windows Update -tjenester stoppede med at fungere, begynder de at forårsage problemer, mens opdateringen installeres. Det kan skyldes en manuel brugerforstyrrelse under optimering af software.
Så følg trinene for at aktivere alle de tjenester, der bruges af Windows -opdateringen:
- Tryk på Windows + R -tasten nu i feltet Kør, der vises, skriv cmd, og åbn kommandoprompt som administrator
- Og i kommandoprompten skal du skrive de givne kommandoer og trykke på Enter efter hver for at indstille hver serviceopstartstype til Automatisk
SC config trustedinstaller start=auto
SC config bits start=auto
SC config cryptsvc start=auto
Når hver service startes, genstart dit system for at gemme ændringerne.
Prøv nu at installere den særlige opdatering igen, og det anslås nu, at fejlen 0x800703f9 i Windows 10 er løst.
Løsning 6: Nulstil Windows Update -komponenter
Nulstilling af Windows -opdateringskomponenterne hjælper dig med at håndtere de beskadigede eller utilgængelige Windows Update -komponenter, der forårsager denne opdateringsfejl.
Først skal du stoppe denne service, derefter nulstille dem og starte tjenesten:
- Åbn kommandoprompten med administratorrettigheder. For at gøre dette skal du trykke på Windows + X -tasten og vælge Kommandoprompt (Admin) fra listen.
- Indtast nu de nedenfor angivne kommandoer i kommandoprompten. Kørsel af disse kommandoer stopper BITS, Cryptographic, MSI Installer og Windows Update Services :
net stop wuauserv
net stop cryptSvc
net stop bits
net stop msiserver
- Efter det skal du skrive de nedenfor angivne kommandoer, dette vil omdøbe mappen SoftwareDistribution og Catroot2 :
ren C:\\Windows\\SoftwareDistribution SoftwareDistribution.old
ren C:\\Windows\\System32\\catroot2 Catroot2.old
- Kør igen de nedenstående kommandoer for at starte BITS, Cryptographic, MSI Installer og Windows Update Services, som du har deaktiveret:
net start wuauserv
net start cryptSvc
net start bits
net start msiserver
- Afslut fra kommandoprompten, skriv exit , og tryk på Enter
Når du har gennemført disse trin, skal du gå til Windows -opdateringerne og prøve at installere de tilgængelige opdateringer.
Løsning 7: Skift indstillinger for Windows Update
Ifølge brugerne forårsager nogle indstillinger for Windows Update Windows 10 -opdateringsfejlkoden 0x800703f9 . Du kan dog nemt løse dette problem ved at foretage nogle ændringer i indstillingerne for Windows Update som angivet i disse trin:
- Tryk på Windows + I -tasten for at åbne Windows -indstillinger
- Klik på Opdatering og sikkerhed
- Klik nu på Avancerede indstillinger under sektionen Opdateringsindstillinger
- Fjern derefter markeringen i afsnittet “Giv mig opdateringer til andre Microsoft -produkter, når jeg opdaterer Windows”.
Efter anvendelse af denne løsning skal fejlen 0x800703f9 løses på din Windows 10 -computer.
Løsning 8: Rens registreringsdatabasen for at reparere opdateringsfejlkode 0x800703f9
En anden løsning, der bruges af de berørte brugere for at rette opdateringsfejlen 0x800703f9 på Windows 10 -computeren, er at rense registreringsdatabasen på din computer.
Nogle gange kan registreringsdatabasen også forstyrre Windows Update -processen og forårsage, at Windows -opdateringsfejl 0x800703f9 vises.
Derfor anbefales det at bruge et værktøj til oprydning af registreringsdatabasen til at rette denne opdateringsfejl. Selvom der findes mange gode værktøjer på internettet, er CCleaner den bedste .
Denne software er specielt programmeret til at scanne og fjerne beskadigede poster i registreringsdatabasen, rense registre. Dette værktøj er også let at bruge, så prøv dette værktøj til at rense registreringsdatabasen på din computer.
Få CCleaner til at rense registreringsdatabasen
Løsning 9: Download opdateringen manuelt
Hvis du stadig ikke kan installere opdateringen og får fejl, foreslås det her at downloade opdateringen manuelt.
Dette fungerede for mange brugere, så det er værd at prøve.
Følg trinene for at gøre det:
- Find opdateringskoden ved at gå til sektionen Windows Update og se efter den opdateringskode, du installerer. Windows -opdateringskoden består af talområder og KB -bogstaverne og kopier eller skriv koden
- Gå derefter til Microsofts websted for opdateringskataloget, skriv opdateringskoden i søgefeltet i Windows. Der vises en liste med resultater for at finde den, der matcher din opdateringskode og downloade den.
- Prøv at køre installationsfilen, mens opdateringen er downloadet
Nu kan du installere opdateringen uden at få 0x800703f9 i Windows 10.
Windows 10 Update relaterede ofte stillede spørgsmål:
1. Sådan rettes Windows 10 opdateringsfejl?
Nogle af de mest almindelige og effektive løsninger, du kan anvende for at rette Windows 10 Update -fejl, er:
- Kør fejlfinding i Windows Update
- Opdater enhedsdrivere
- Udfør SFC- og DISM -scanning
- Deaktiver Antivirus
- Nulstil Windows Update -komponenter
2. Hvorfor mislykkes opdateringen af Windows 10 stadig?
De vigtigste faktorer, der er ansvarlige for Windows 10 -opdateringen, fortsætter med at mislykkes, er beskadigede systemfiler, en inkompatibel app installeret på computeren, forældede enhedsdrivere, beskadigede Windows Update -komponenter osv. Over dette skal du sørge for, at dit system opfylder minimale systemkrav.
3. Skal jeg opdatere min Windows 10?
Ja! Det er meget vigtigt at holde din Windows 10 -pc opdateret . Microsoft frigiver disse opdateringer for at rette fejlene, tilbyde nye funktioner og vigtigst af alt for at holde din pc sikker. Derfor bør du holde din Windows 10 opdateret.
4. Hvordan kontrolleres der for Windows -opdateringer i Windows 10?
Følg disse trin for at søge efter tilgængelig Windows 10 -opdatering:
- Tryk på Windows + I -tasten > klik på Opdatering og sikkerhed
- Klik på Windows Update i vinduet til venstre i vinduet
- Klik derefter på knappen Søg efter opdateringer for at kontrollere de nyeste opdateringer, der er tilgængelige på din computer.
Alternativ løsning til løsning af 0x800703f9 Windows 10 opdateringsfejl
Hvis ingen af de ovennævnte manuelle løsninger fungerede for dig, så gå efter en let løsning, prøv PC Reparations Værktøjet. Dette værktøj er i stand til at løse pc’ens interne problemer, og derfor kan det også hjælpe dig med at rette Windows -opdateringsfejl 0x800703f9.
Dette værktøj retter også DLL -fejl, BSOD -fejl, spilfejl, ødelagt registreringsdatabase, reparerer beskadigede systemfiler, holder din pc beskyttet mod virus og malware og meget mere.
Det optimerer også pc’en til at forbedre dens ydeevne, så du kan bruge computeren uden problemer.
Få PC Reparations Værktøj til at reparere Windows 10 -opdateringsfejlkode 0x800703f9
Konklusion
Så det er de testede løsninger, man kan bruge til at rette Windows 10 -opdateringsfejl 0x800703f9.
Forhåbentlig hjælper disse løsninger dig med at rette denne opdateringsfejl på din Windows 10 -computer, og du vil kunne installere Windows 10 -opdatering uden at støde på nogen fejl.
Hvis du oplever en anden Windows 10 -opdateringsfejl på din computer, kan du tjekke deres løsninger i vores Windows Update -fejlafsnit.
Hardeep has always been a Windows lover ever since she got her hands on her first Windows XP PC. She has always been enthusiastic about technological stuff, especially Artificial Intelligence (AI) computing. Before joining PC Error Fix, she worked as a freelancer and worked on numerous technical projects.