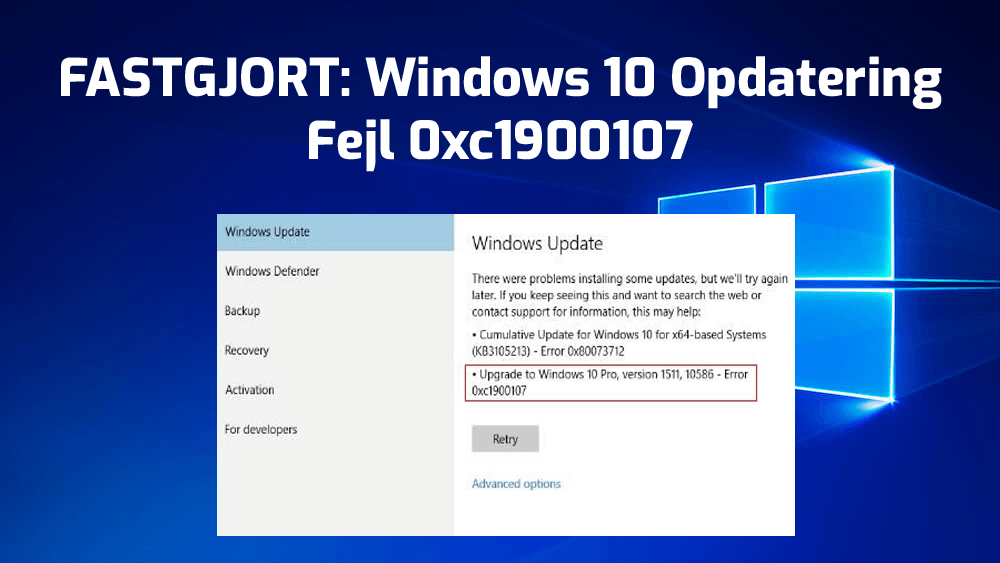
Er du ikke i stand til at installere den tilgængelige opdatering på grund af Windows 10-opdateringsfejl 0xc1900107? Hvis dit svar er JA, er du ikke alene, da denne opdateringsfejlkode påvirker mange Windows 10-brugere.
Uanset om du prøver at opdatere dit Windows 10-system eller opgradere dit gamle operativsystem til Windows 10, vises denne fejl og forhindrer hele processen.
Denne irriterende fejl forhindrer brugeren i at downloade den seneste Windows 10-opdatering. Og i nogle tilfælde blokerer det også opgraderingsprocessen, og Windows 10-opgraderingen sidder fast på 99%.
Nå, normalt findes denne fejl under download af jubilæumsopdateringen på Windows 10-computeren. Nogle brugere fandt dog også denne fejl, mens de downloadede andre større opdateringer.
Heldigvis er denne opdateringsfejl let at løse, og du kan løse den med bare et par trin. I denne artikel vil jeg anføre de lette løsninger, der giver dig mulighed for at løse denne fejl på din computer.
Følg blot nedenstående givne rettelser én for én for at håndtere denne irriterende Windows-opdateringsfejlkode 0xc1900107.
Hvordan skal man håndtere Windows 10-opdateringsfejlkode 0xc1900107?
Fix 1: Deaktiver Tredjeparts Antivirus
Selvom antivirus beskytter din pc mod vira / malware, skal du vide, at den også forstyrrer nogle processer på computeren.
Og brugerne har mistanke om, at tredjeparts antivirus forstyrrer Windows-opdateringsprocessen og forårsager opdateringsfejl 0xc1900107 på Windows 10-computer.
Prøv derfor at deaktivere tredjeparts antivirus på din computer, det kan muligvis hjælpe dig med at løse Windows 10 fejl 0xc1900107. I tilfælde af at det ikke fungerer, skal du muligvis fjerne antivirus helt fra din computer.
Følg disse trin for at afinstallere antivirus fra din computer:
- Tryk på Windows + I-tasten for at åbne Windows-indstillingerne
- Klik på Apps
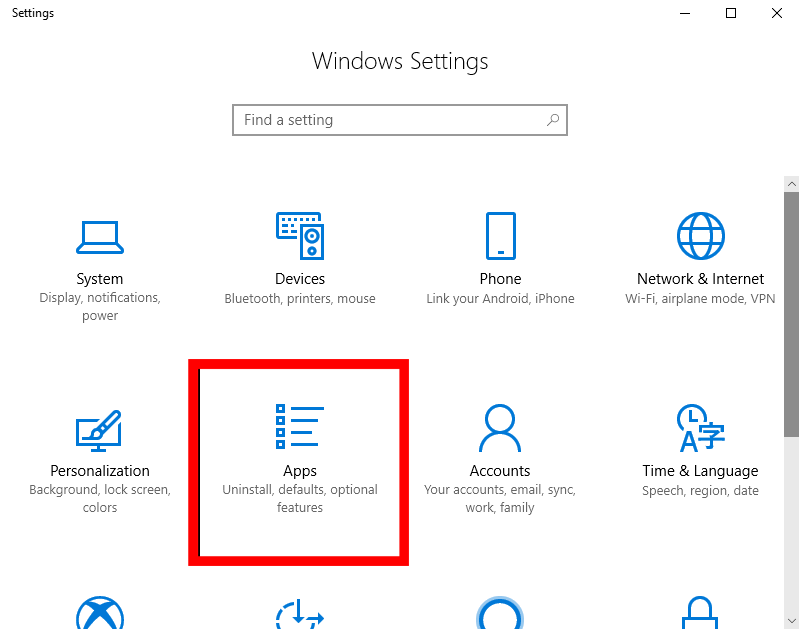
- I vinduet Apps & funktioner får du en liste over alle programmer, der er installeret på din computer. Søg her efter antivirus fra tredjepart, og vælg det.
- Klik på knappen Afinstaller
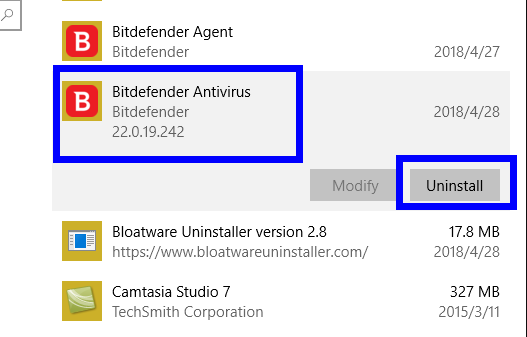
Efter at have fjernet antivirus, kan du prøve at opdatere din Windows 10-computer og kontrollere, om fejlen vedvarer eller ej. Hvis det stadig vedvarer, så prøv den næste løsning.
Bemærk: Prøv Revo Uninstaller for at afinstallere programmet fra systemet. Dette værktøj fjerner programmet helt fra computeren uden at efterlade dets spor eller tilknyttede filer.
Få Revo Uninstaller til at fjerne softwaren helt
Fix 2: Windows Opdatering-fejlfinding
Hvis du ikke er i stand til at downloade opdateringen til dit Windows 10-system og støder på Windows-opdateringsfejl 0xc1900107, skal du gå med Windows Opdatering-fejlfinding.
Det er en Windows 10 indbygget fejlfinding, der fjerner alle problemer, der begrænser brugerne til at downloade opdateringerne. Følg de givne trin for at bruge denne fejlfinding:
- Gå til Windows Start-knappen, og klik på Indstillinger
- Klik på Opdatering & Sikkerhed
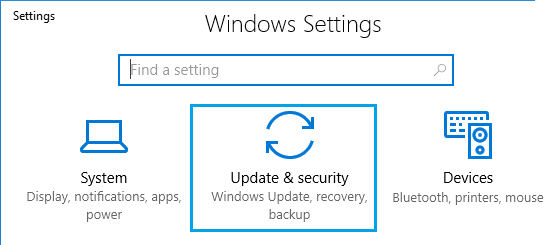
- Vælg indstillingen Fejlfinding fra venstre side af vinduet
- Gå til afsnittet Windows Opdatering, og klik på knappen Kør fejlfindingsknappen
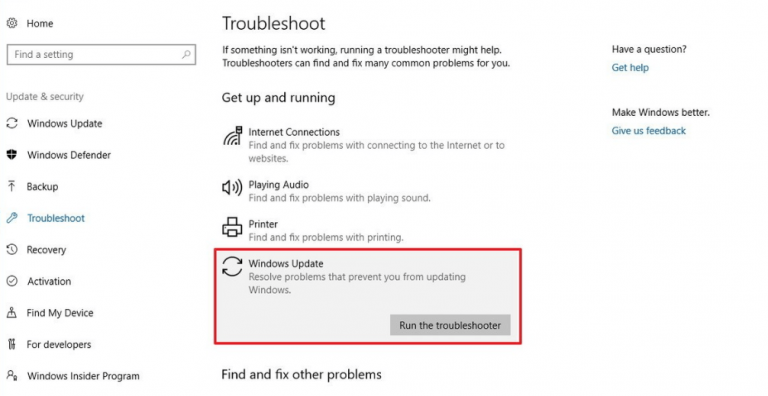
Fix 3: Udfør SFC Scan
Hvis Windows-systemfiler er beskadiget eller beskadiget på dit system, vil du sandsynligvis modtage opdateringsfejl. For at rette disse korrupte filer kræves det, at du kører Windows i det indbyggede værktøj SFC.
Ved hjælp af dette hjælpeprogram kan du kontrollere dine systemfiler og rette Fejlagt i jubilæumsopdatering 0x80080008. Så for at køre dette værktøj, skal du følge disse trin:
- Skriv cmd i Windows-søgefeltet
- Højreklik på kommandoprompten og vælg Kør som administrator
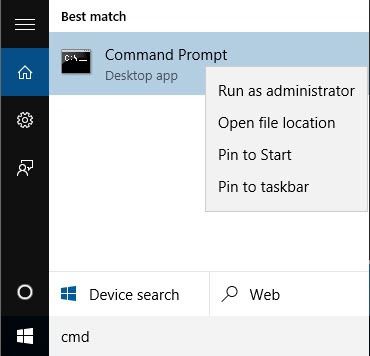
- Skriv nu sfc / scannow i kommandoboksen og tryk på Enter-tasten til.
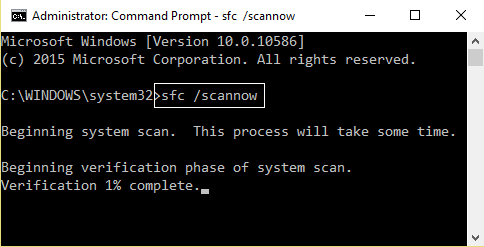
- Vent, indtil det scanner hele systemfilerne og reparerer dem.
Efter at have udført SFC-kommandoen, prøv at køre jubilæumsopdateringen.
Fix 4: Kør DISM
Hvis du selv efter brug af SFC stadig får fejlkoden 0xc1900107, mens du opdaterer Windows 10, er der sandsynligvis et problem med Windows-installationsfiler. I dette tilfælde skal du køre DISM-scanningen.
Følg nedenstående trin for at køre DISM-scanning:
- Tryk på Windows + X-tasten og vælg Kommandoprompt (Admin).
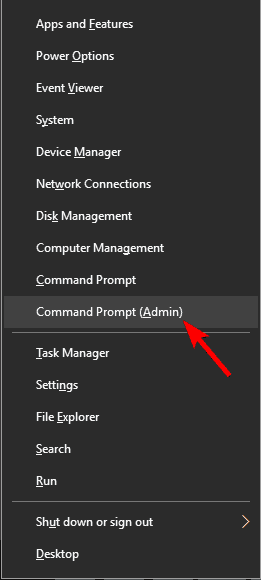
- I kommandoprompten skal du indtaste følgende kommando og trykke på Enter-tasten:
DISM.exe /Online /Cleanup-image /Restorehealth
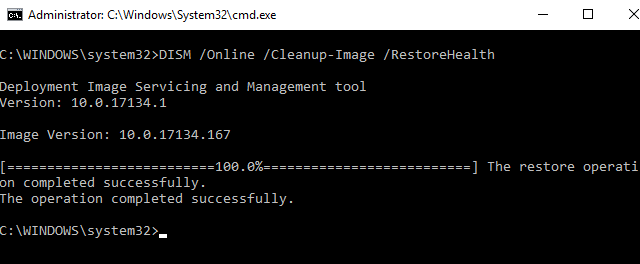
- Scanningsprocessen vil tage nogen tid at registrere og løse problemet. Så have tålmodighed.
Til sidst skal du genstarte din computer og prøve igen at opdatere din Windows 10-computer.
Fix 5: Opdater enhedsdrivere
Nogle gange kan Windows 10 Jubilæumsopdateringsfejl 0xc1900107 opstå på grund af de forældede enhedsdrivere. Derfor tilrådes det at opdatere dine enhedsdrivere, da det spiller en vigtig rolle i kommunikationen mellem hardware og pc.
Følg de givne trin for at opdatere enhedsdrivere:
- Tryk på Windows + R for at åbne dialogboksen Kør
- I boksen Kør skal du skrive devmgmt.msc og klikke på OK-knappen for at åbne vinduet Enhedshåndtering
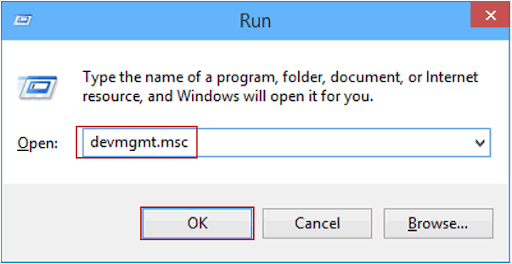
- Klik på enhedstypen i vinduet Enhedshåndtering
- Højreklik på enhedsnavnet og vælg Opdater driver
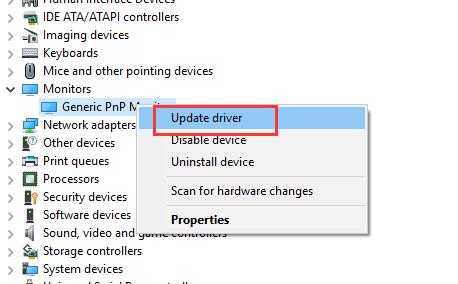
- Vælg nu Søg automatisk efter opdateret driversoftware
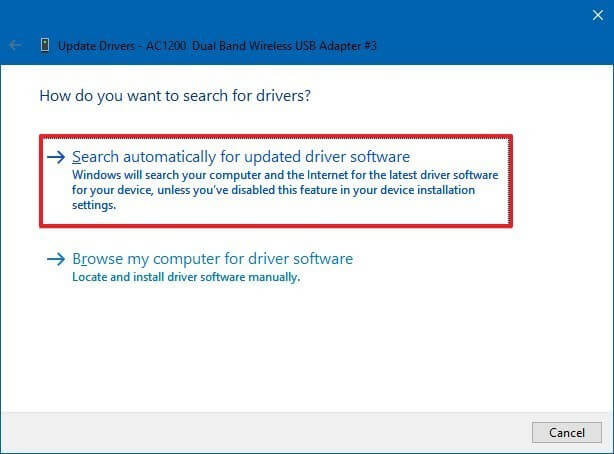
Fix 6: Fjern $WINDOWS.~BT Folder
Hvis du ikke er i stand til at rette denne fejlkode efter anvendelse af den ovenfor givne løsning, foreslås det at slette $ $WINDOWS.~BT mappen.
Denne mappe gemmer dataene fra den forrige version af Windows-systemet. Når brugeren opgraderer fra Windows 7/8 / 8.1 til Windows 10, opretter systemet automatisk midlertidige filer for at udføre opgraderingsprocessen uden problemer.
Og disse lagrede filer er i konflikt med opdateringsprocessen og stopper dig for at downloade opdateringen. Slet derfor denne $WINDOWS.~BT mappe for at løse Windows 10-opdateringsfejlkoden 0xc1900107.
Følg de givne instruktioner for at slette denne mappe:
- Åbn File Explorer
- Klik på denne pc> Lokal disk (C 🙂 (eller åbn harddiskpartitionen, hvor Windows 10 er installeret)
- Gå til fanen Vis, og marker afkrydsningsfeltet Skjulte filer
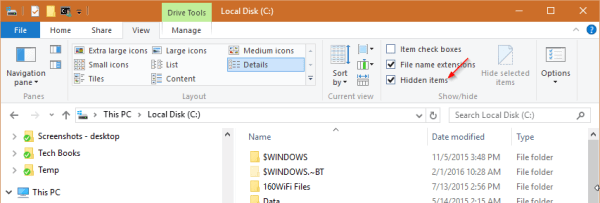
- Søg nu efter $WINDOWS. ~ BT mappe og enten omdøbe den eller slette den.
Fix 7: Nulstil Windows Opdatering-komponenter
Når Windows Opdatering-komponenter bliver beskadiget eller ødelagt, kan du ikke installere opdateringen og kan have en fejlkode 0xc1900107. Så nulstil Windows Opdatering-komponenterne og se, om fejlen er rettet eller ej.
Det gør du ved at følge nedenstående instruktioner:
- Skriv cmd i Windows-søgefeltet
- Højreklik på Kommandoprompt og vælg Kør som administrator.
- Skriv nu disse kommandoer i Kommandoprompten og tryk på Enter-tasten efter hver kommando:
net stop bits
net stop wuauserv
net stop appidsvc
net stop cryptsvc
ren %systemroot%\SoftwareDistribution SoftwareDistribution.bak
ren %systemroot%\system32\catroot2 catroot2.bak
net start bits
net start wuauserv
net start appidsvc
net start cryptsvc
- Efter at have kørt alle kommandoer, skal du forlade den forhøjede kommandoprompt og genstarte computeren.
Efter at have genstartet din computer skal du prøve at installere jubilæumsopdateringen og kontrollere, om fejlkoden 0xc1900107 er fjernet eller ej.
Windows Opdatering-fejl: Ofte stillede spørgsmål
Hvorfor opdateres Windows 10 ikke?
Hvis din Windows 10-opdatering ikke installeres på systemet, er der en stor mulighed for, at dens opdateringskomponenter er beskadiget. Der kan være en del mere ansvarlig for dette problem på din computer, såsom at tredjepartsapplik er i konflikt med opdateringsprocessen, antivirus stopper dit system for at installere opdateringer osv.
Hvordan løser jeg den beskadigede Windows Opdatering?
Der er flere måder at løse den beskadigede Windows Opdatering. Nogle af de bedste metoder til at løse dette problem er:
- Kør DISM
- Nulstil Windows Opdatering-komponenter
- Kør den indbyggede Windows Opdatering-fejlfinding
- Brug SFC-scanning
Hvordan kan jeg løse Windows 10-opdateringsfejl 0x800705b4?
Følg nedenstående løsninger for at løse Windows 10-opdateringsfejlen:
- Kør Windows Opdatering-fejlfinding
- Slet softwaredistributionsmappe
- Kør SFC Scan
- Scan din computer med antivirus
- Afinstaller de problematiske opdateringer
- Downloade Windows-opdateringer manuelt
Nem løsning til at rette opdateringsfejlkode 0xc1900107
Bortset fra de ovennævnte løsninger, hvis du leder efter en endnu lettere løsning, vil jeg foreslå, at du bruger PC Reparere Værktøj.
Dette værktøj scanner hele pc’en for at opdage og løse pc-relaterede fejl og problemer. Derfor kan det muligvis hjælpe dig med at løse opdateringsfejlkoden 0xc1900107.
Det er et avanceret reparationsværktøj designet af fagfolk på en sådan måde, at det kan løse forskellige pc-fejl, såsom Windows-opdaterings- / opgraderingsfejl, DLL-fejl, BSOD-fejl, spilfejl, reparere registreringsdatabaseproblemer, reparerer korrupte filer osv.
Desuden optimerer den også pc’en for at forbedre dens ydelse og få den til at køre som en ny.
Få PC Reparere Værktøj af Windows 10-opdateringsfejlkode 0xc1900107
Konklusion
Så alt dette handler om Windows 10-opdateringsfejl 0xc1900107. Nu kan du nemt rette denne fejl ved hjælp af løsninger, der er givet i denne artikel.
Forhåbentlig fungerede disse løsninger for dig, og nu kan du opdatere din Windows 10-computer uden at modtage nogen fejl.
Bortset fra dette, hvis du har andre Windows-opdateringsrelaterede problemer eller fejl, kan du tjekke løsningen af disse fejl i vores Windows Opdatering-fejlafsnit.
Held og lykke!!
Hardeep has always been a Windows lover ever since she got her hands on her first Windows XP PC. She has always been enthusiastic about technological stuff, especially Artificial Intelligence (AI) computing. Before joining PC Error Fix, she worked as a freelancer and worked on numerous technical projects.