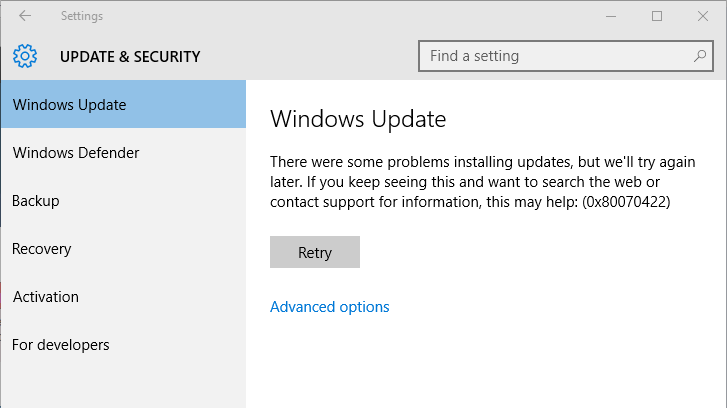
Er du i stand til at opdatere din Windows 10 PC / laptop grund fejlkoden 0x80070422 som forhindrer hele opdateringsprocessen?
Hvis dit svar er ‘JA’ og ønsker at rette opdatering Fejlkode 0x80070422, er du på det rigtige sted.
Her i denne blog lærer vi de forskellige tricks og tip til at slippe af med fejlkode 0x80070422.
Før du anvender nogen af de givne løsninger, foreslås det, at du ved om fejlkoden 0x80070422. Som vi ved, at Microsoft har lanceret flere opdateringer eller programrettelser for at rette fejl og forbedre ydelsen på Windows 10-systemet.
Der er forskellige fejl i Windows opdatering for at vide om dem, du kan besøge Windows opdatering fejl Hub.
0x80070422 fejl kode viser, at opdateringer blev undladt at installere med det nedenfor givet fejlmeddelelse:
Der var nogle problemer med at installere opdateringer, men vi vil prøve igen senere. Hvis du fortsat ser dette og vil søge på nettet eller kontakte support for information, kan dette hjælpe: (0x80070422)
Hvis du tager denne fejlmeddelelse som en mindre Windows-fejl og tænker, at den vil blive løst efter genstart af dit system flere gange, tager du fejl.
Faktisk er dette et meget alvorligt problem, og du er nødt til at anvende nogle effektive tricks for at overvinde dette problem.
Hvad sker der, når vi ikke installerer opdateringen?
Windows-opdateringer er vigtige for at installere, da de korrigerer sårbarheder og gør din computer mere beskyttet mod den eksterne udnyttelse.
Hvis dit Windows OS ikke er opdateret med den nyeste programrettelse, kan det påvirke hele computeren, nogle af de almindelige problemer, som du kan møde på det forældede system er som følger:
- Det kan blive sårbart
- Kan ikke bruge de nyeste funktioner
- Systemet viser nye fejl pop-ups
- Windows 10 pc får fryse tilfældigt og genstart uden nogen advarsel
Derfor foreslås det altid at downloade den anbefalede opdatering og installere den på din pc så hurtigt som muligt.
Det handler om Windows opdateringsfejl-fejl, der nu kommer til emnet “Sådan rettes Windows 10-opdateringsfejl 0x80070422?”
Anvend nedenstående givne fejlfindingstrin én efter én for at reparere Windows 10-opdateringsfejl 0x80070422.
Bemærk: For at anvende nedenstående givne rettelser skal du først logge på dit system som administrator.
Hvordan løser jeg Windows opdatering-fejl 0x80070422?
Rette op 1: Genstart Windows Opdatering Service
- Åbn dialogboksen Kør ved at trykke på Windows-tasten og R og i ruteplanen type services.msc og tryk på Enter.
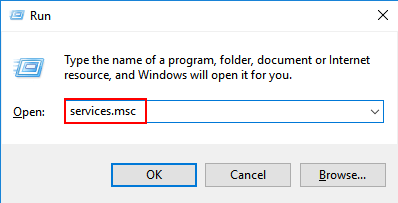
- Tryk nu på W-tasten fra tastaturet for at finde ud af Windows opdatering-tjenesten fra listen.
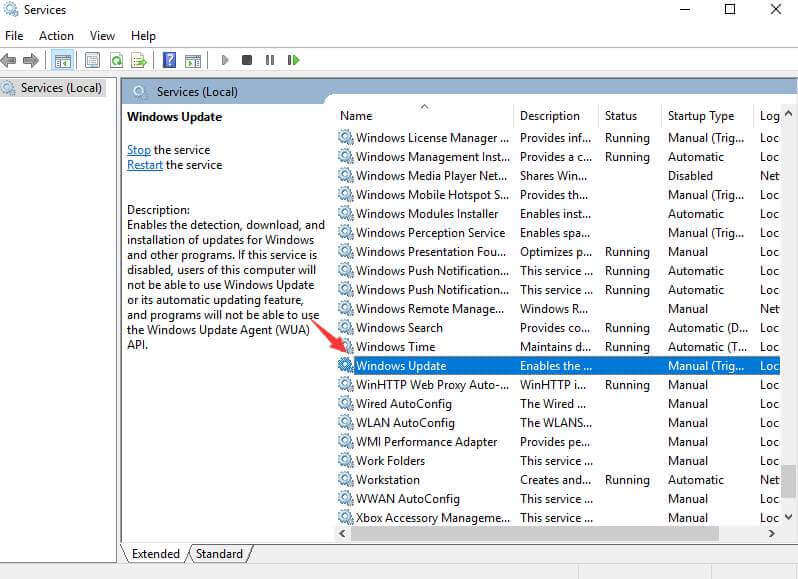
- Højreklik på Windows opdatering og gå til Egenskaberne.
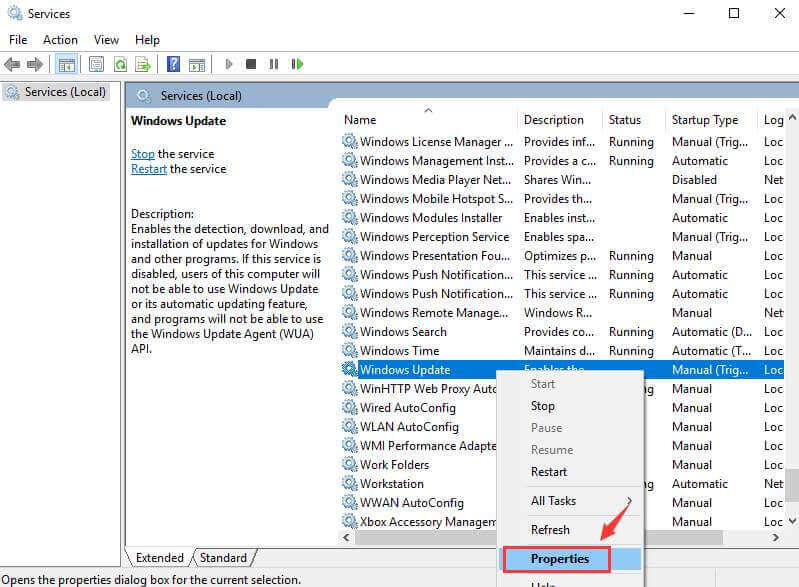
- Bekræft, at opstartstypen er indstillet til den automatiske.
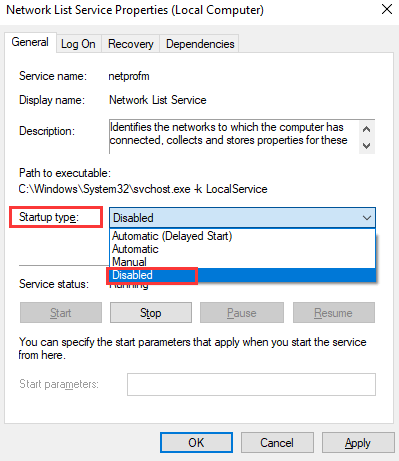
- Bekræft også, at servicestatus er indstillet som Running. Hvis ikke, klik derefter på Start-knappen for at starte det. Herefter skal du trykke på Anvend og derefter OK.
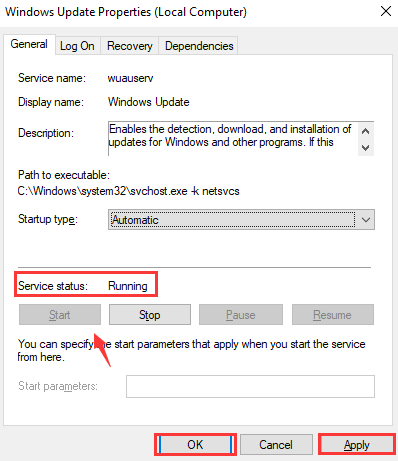
- Det anbefales også at bekræfte, at følgende tjenester er sat til at køre:
BitLocker-drevkrypteringstjeneste
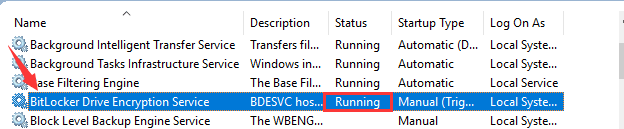
DCOM Server Process Launcher
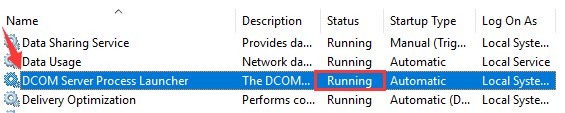
Netværksforbindelser
Windows Firewall

Hvis disse tjenester ikke kører, skal du højreklikke på dem og vælge Start.
Rette op 2: Sluk IPv6 i Netværkscenter
- Åbn netværksforbindelserne, for at gøre dette, tryk på Windows-tasten, og X danner samtidigt tastaturet, og vælg derefter netværksforbindelserne.
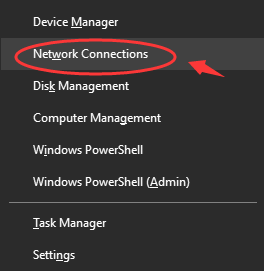
- Vælg Netværk og delingscenter til stede på højre side af ruden.
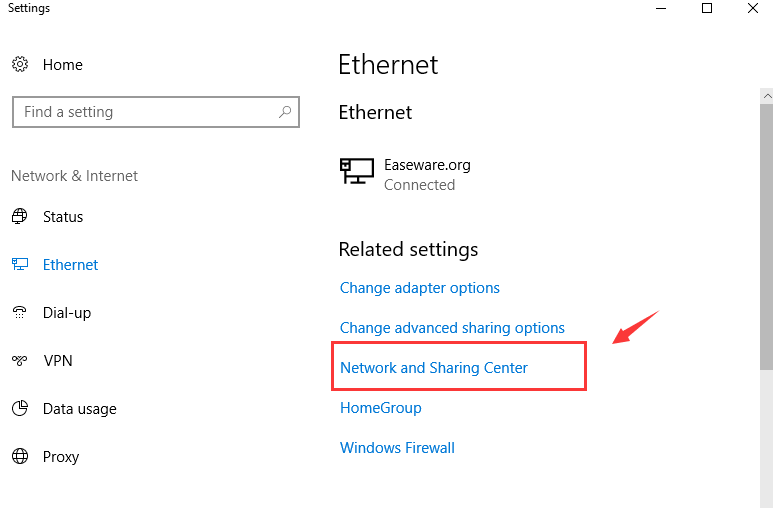
- Nu skal du finde din forbindelse og derefter klikke på den for at se de detaljerede oplysninger.
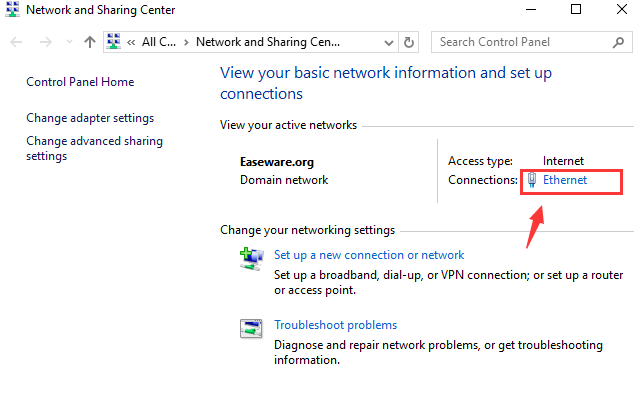
- Klik på Egenskaberne
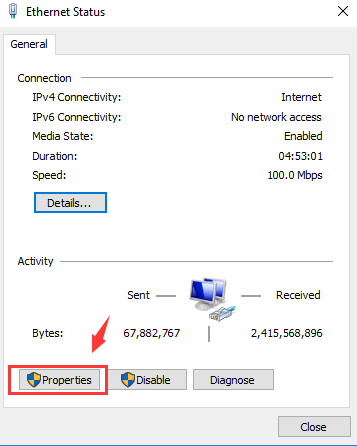
- Find Internet Protocol Version 6 (TCP / IPv6), og klik på feltet før denne mulighed for at fjerne markeringen. Klik på OK for at gemme alle ændringer.
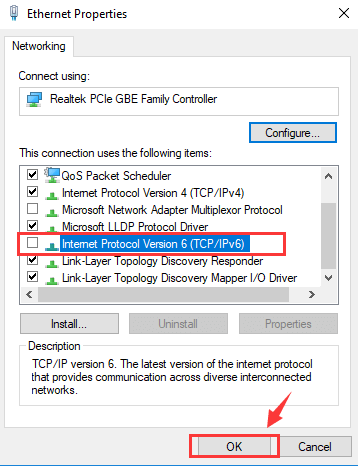
- Genstart din pc og prøv at opdatere din pc.
Rette op 3: Deaktiver netværksliste service
- Åbn dialogboksen Kør, ved at trykke på Windows-tasten og R, i boksen type services.msc og tryk Enter-tasten.
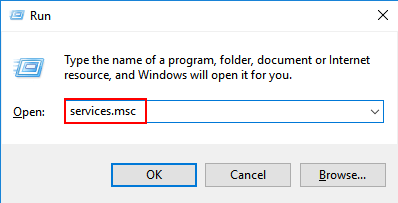
- Nu skal du søge efter netværkslisten, for at finde denne indstilling skal du trykke på N-tasten på tastaturet. Når du har fundet netværksliste, skal du højreklikke på den og vælge Egenskaber.
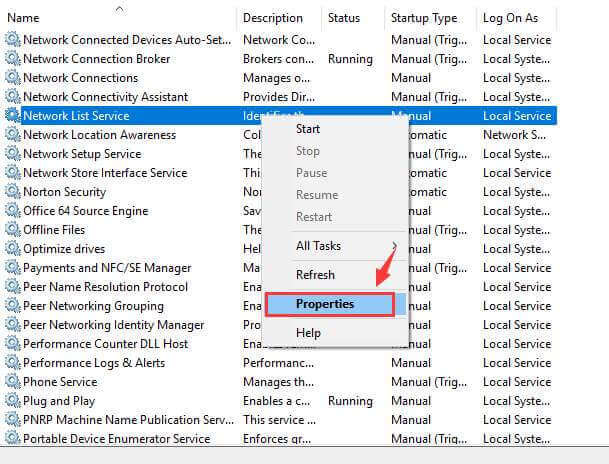
- Vælg i rullemenuen Deaktiver i kategorien Starttype.
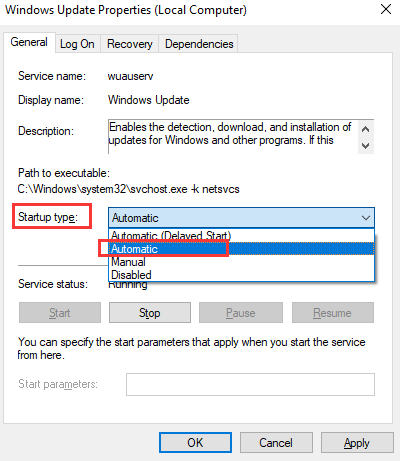
- Endelig skal du kontrollere, at servicestatusen IKKE kører. Hvis det er, så klik på knappen Stop. Efter det klikker du på Apply og OK for at gemme alle de ændringer, du har foretaget.
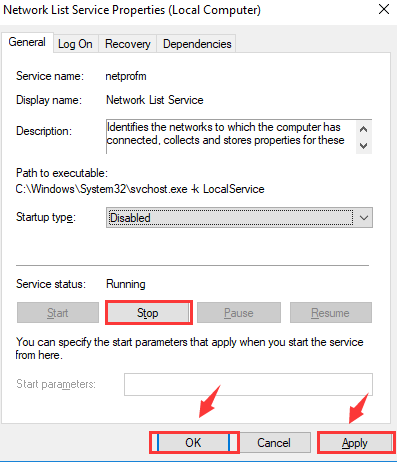
Fix 4: Genstart Network List Service
- Du skal åbne servicevinduet igen ved hjælp af trin 1 i fix 1 eller 2.
- Når du har åbnet vinduet Services, skal du åbne Windows Services
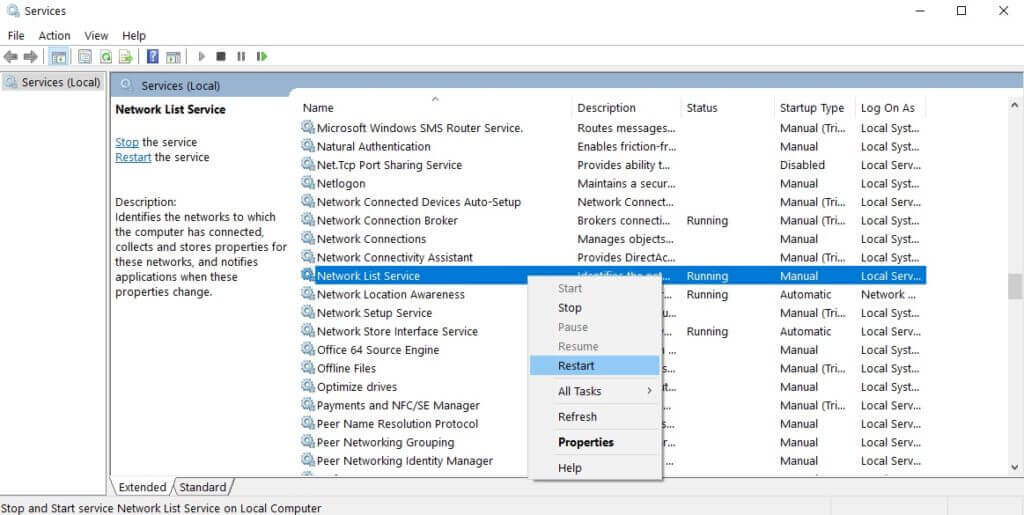
- Find ud af netværkslisten og højreklik på den, og vælg derefter genstart. I stedet for dette kan du også vælge Stop og derefter genstarte.
- Prøv endelig at opdatere din computer igen.
Fix 5: Bekræft EnableFeaturedSoftware-data
- Tryk på Windows + R for at åbne dialogboksen Kør. Skriv “regedit” i kørselsboksen, og tryk på Enter-tasten for at åbne registreringseditoren
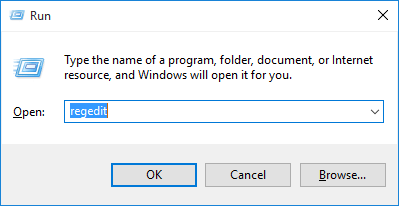
- Nu skal du finde ud af følgende nøgle: HKEY_LOCAL_MACHINE> SOFTWARE> Microsoft> Windows> CurrentVersion> Windows opdatering> Automatisk opdatering
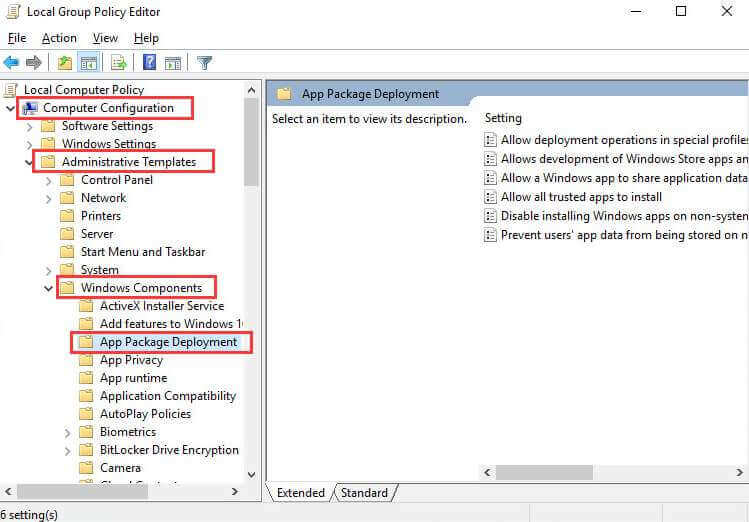
- Marker EnableFeaturedSoftware Data og indstil dens værdi til 1.
Fix 6: Kør Windows opdatering Fejlfinding
- Gå til computerens indstillinger ved at trykke på Windows-tasten + I
- Naviger til opdateringer og sikkerhed sektionen til stede i venstre rude.
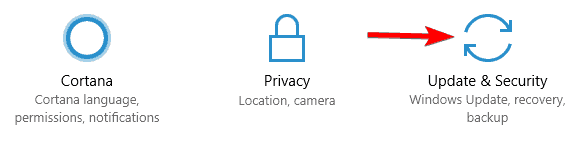
- Klik derefter på fejlfinding.
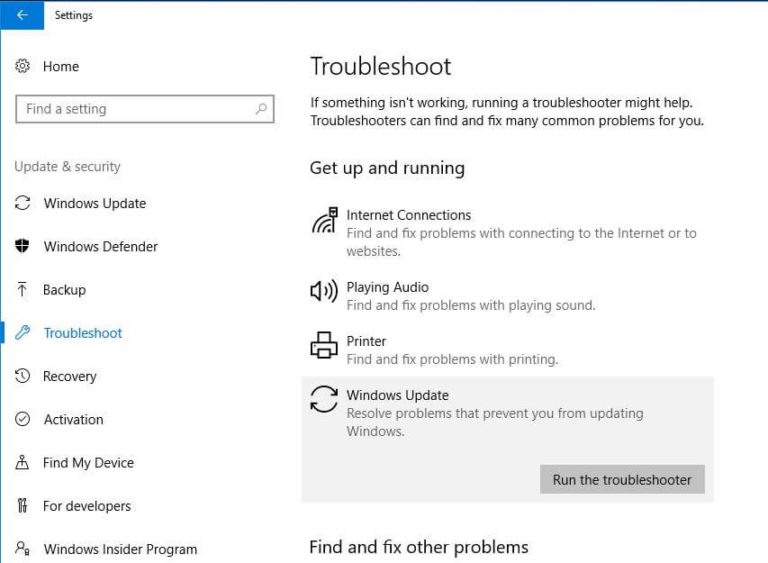
- Klik endelig på Windows opdatering og vælg Kør fejlfinding.
Bedste & nem løsning til at rette fejl 0x80070422
Manuelle løsninger kan være tidskrævende og vanskelige, og hvis du ikke har korrekt viden om computeren, kan du muligvis finde disse løsninger vanskelige at udføre. i dette tilfælde er her en nem løsning for dig. prøv PC reparationsværktøjet.
Dette værktøj scanner din computer en gang, registrerer problemet og løser alle problemer og fejl, såsom DLL-fejl, BSOD-fejl, registreringsdatabase-fejl, opdateringsfejl og mange andre automatisk uden behov for nogen professionel.
Det løser ikke kun problemerne, men reparerer også beskadigede, beskadigede eller utilgængelige Windows-systemfiler og optimerer dit systems ydeevne.
Få PC Reparationsværktøj til at løse Windows opdatering e 0x80070422
Konklusion
Alle de ovennævnte løsninger er effektive og meget enkle at løse Windows 10 opdatering fejl 0x80070422, og det er håbet, at din pc bliver fejlfri og opdateret.
Men hvis du ikke kan udføre rettelserne, så prøv den lette løsning, der vil hjælpe dig med at løse fejlen 0x80070422 Windows 10 med lethed.
Jeg håber, at denne artikel viser sig at være nyttig for dig i løsningen af problemet. Bortset fra dette, hvis du har nogen form for spørgsmål eller forslag til denne artikel, er du velkommen til at skrive os i nedenstående kommentarafdeling.
Hardeep has always been a Windows lover ever since she got her hands on her first Windows XP PC. She has always been enthusiastic about technological stuff, especially Artificial Intelligence (AI) computing. Before joining PC Error Fix, she worked as a freelancer and worked on numerous technical projects.