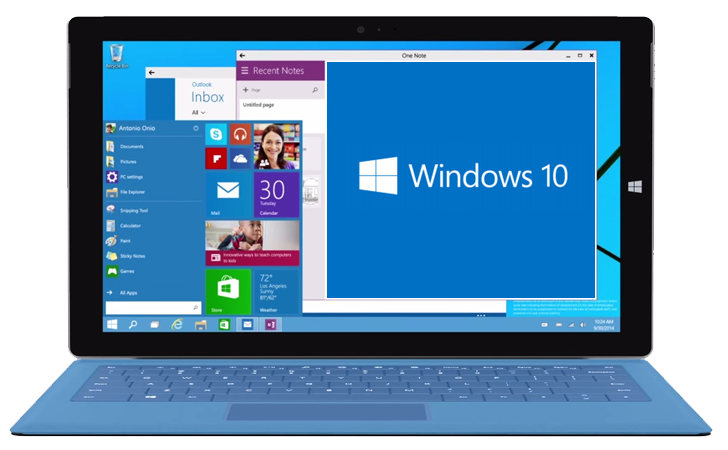
Sikkerhedskopi og gendannelse proces i Windows 10 er meget let, Microsoft programmører gøre denne proces mere effektiv for dem, der har lidt fra smerten af datatab situation. Sikkerhedskopiering alle dine vigtige filer og mapper er en god praksis for at undgå enhver form for tab af data situationen.
Oprettelse af en sikkerhedskopi og opdatere dem på regelmæssig basis er blevet nyttigt, når du kommer til at udføre en Refresh eller en Reset af din Windows 10, fordi mens forfriskende eller nulstille Windows 10 systemet det kunne slette nogle af de mapper eller filer. Du behøver ikke nogen tredjepart sikkerhedskopi værktøj som Windows 10 er pakket med en indbygget værktøj til at skabe sikkerhedskopi og gendannelse opgave. Du har brug for en USB-flashdrev eller et gyldigt netværk delt eller Network Attached drev til at oprette sikkerhedskopi.
Anvend nedenstående givet trin for at sikkerhedskopiere dine filer og mapper ved hjælp af kun hjælp fra Windows:
Trin 1: Klik på Starte knappen og vælg Indstillinger.
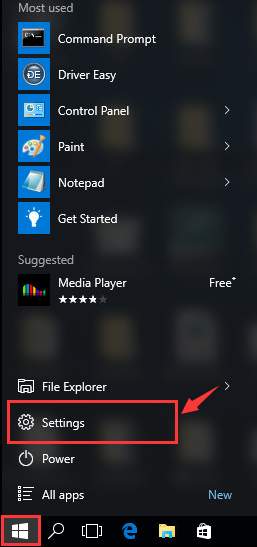
Trin 2: Vælg Opdater og sikkerhed.
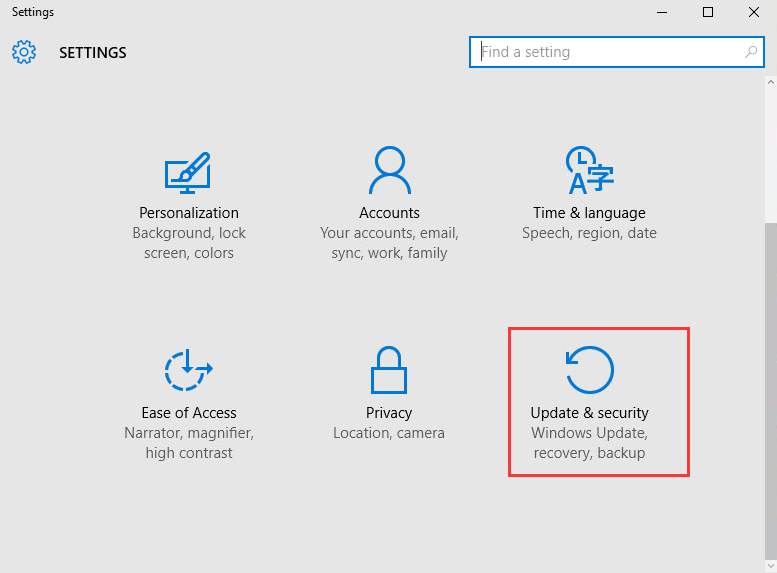
Trin 3: Efter det vælger sikkerhedskopi valgmulighed til stede på den venstre side af panelet.
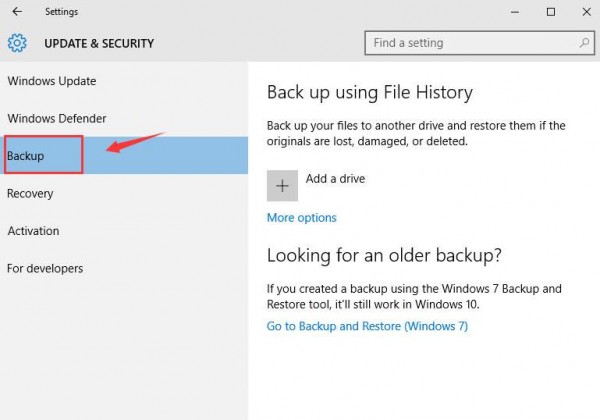
I dette scenarie USB-flashdrev bruges som et eksempel til at beskrive mere synligt, hvordan resten af proceduren virker.
Trin 4: Klik derefter på Tilføj et drev option på højre side af panelet.
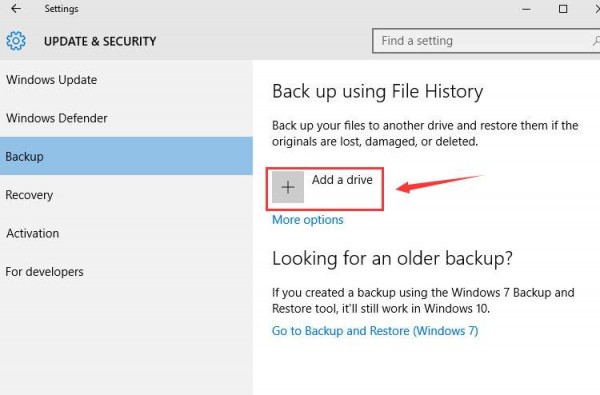
Trin 5: Systemet vil tage nogen tid at hjælpe dig med at finde dit drev. Efter at det vælge det korrekte drev, som du gerne vil bakke op til.
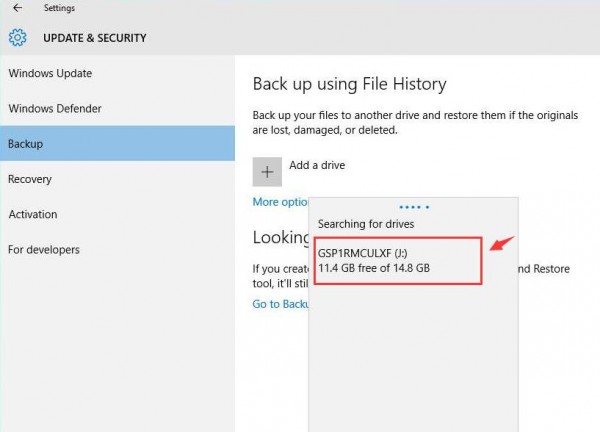
Du kan vælge at sikkerhedskopi dine vigtige filer i dit eksterne USB-drev, et netværk delt eller Network Attached drev.
Trin 6: Klik på Flere indstillinger.
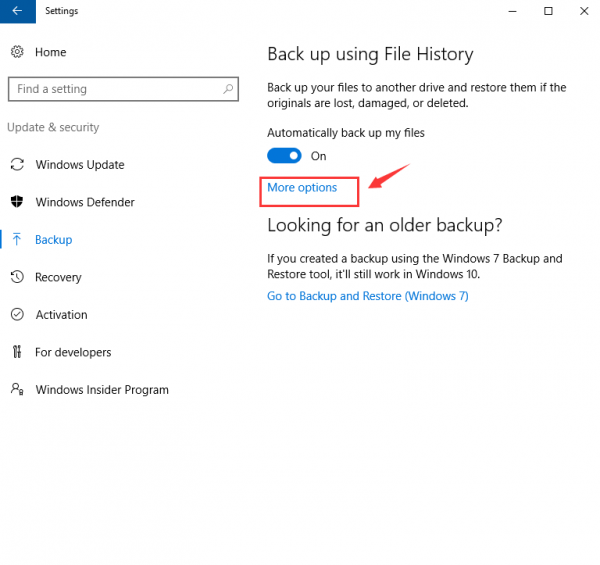
Trin 7: Klik på Sikkerhedskopier nu.
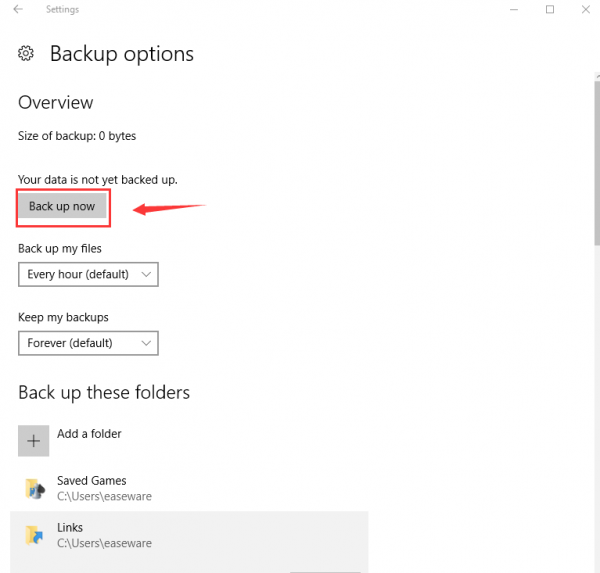
Nu rulle ned for at se de mapper, du vil sikkerhedskopiere. For at tilføje flere mapper skal du klikke på Tilføj en mappe knap.
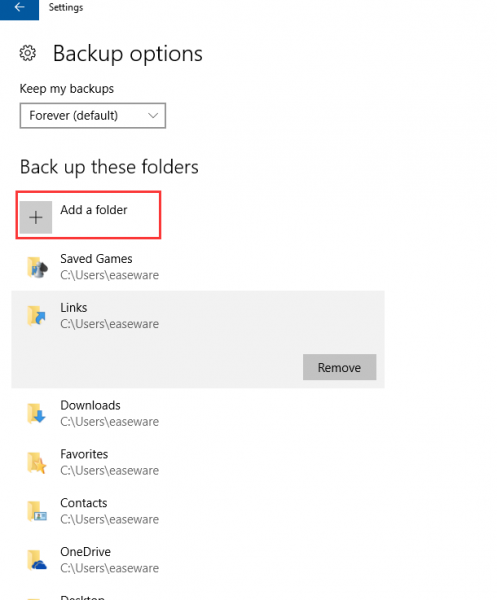
OR for at fjerne mappe formular listen over sikkerhedskopi, skal du rulle ned til afsnittet udelukke disse mapper, og klik på Tilføj en mappe for at slette mapperne.
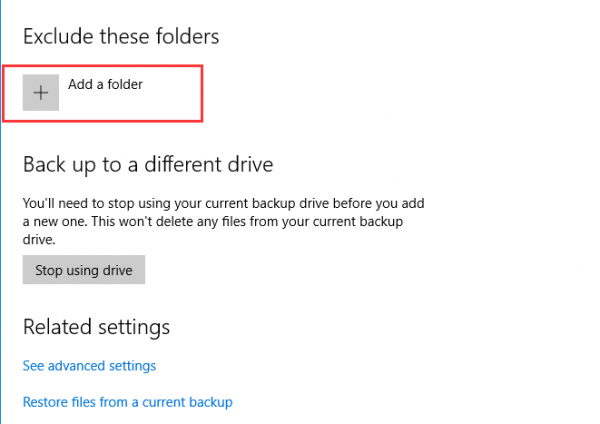
Anbefalet Scan til din laptop / PC
Følg 3 enkle trin til at reparere PC øjeblikkeligt!
- Trin 1 – Hent og installer PC Reparere Værktøj.
- Trin 2 – Klik på knappen “Scan” til at diagnosticere pc’en.
- Trin 3 – Klik på “Fix Fejl” til rettelsen de spørgsmål og du er færdig.
(Bemærk: Denne kraftfulde værktøj kan øge din præstation med 97%)
Sådan gendanne dine filer fra Sikkerhedskopi i Windows 10?
Efter at have skabt sikkerhedskopi i Windows 10 nu er du nødt til at gendanne den oprettede sikkerhedskopi, i denne vejledning vil du læse om, hvordan du kan gendanne dine filer og mapper.
Trin 1: Klik på Starte knappen og vælg indstillinger fra listen af valg.
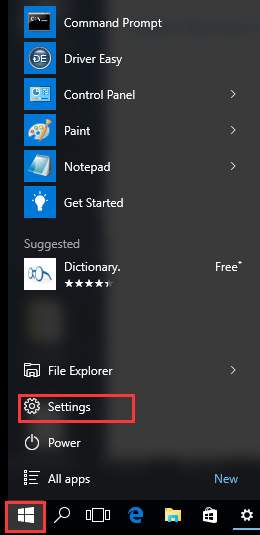
Trin 2: Vælg derefter Opdatering & sikkerhed.
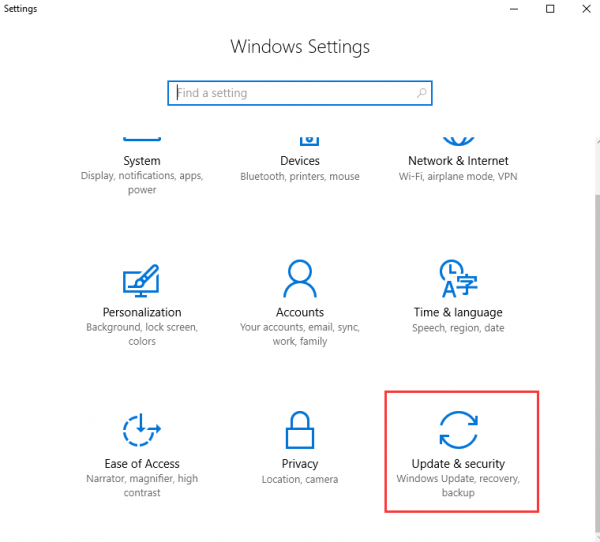
Trin 3: Klik på sikkerhedskopi løsning til stede i venstre panel, og vælg Flere beskrevet for optioner i Sikkerhedskopier hjælp Fil Historie.

Trin 4: Rul ned for at finde indstillingen Gendan filer fra en aktuel sikkerhedskopi under relaterede indstillinger.
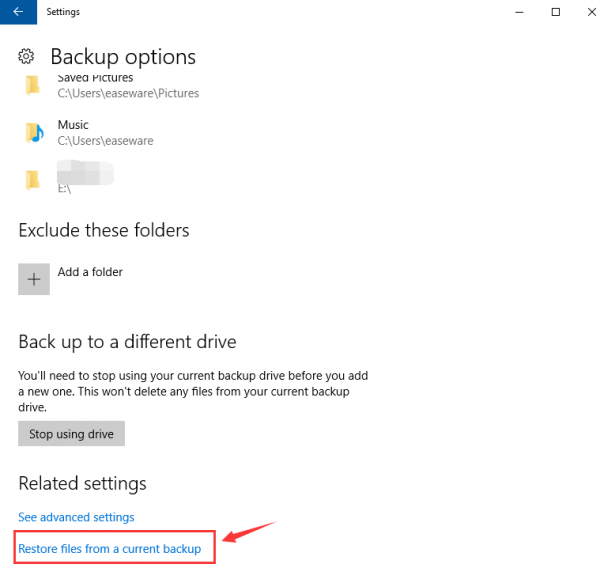
Trin 5: I søgefeltet skrive navnet på de mapper eller filer, som du gerne vil gendanne, kan du også bruge venstre og højre pil til at søge efter forskellige versioner af dine mapper og filer.
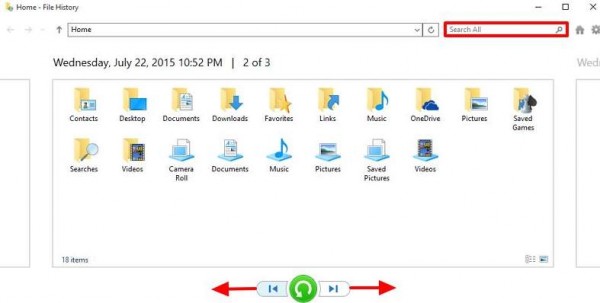
Trin 6: Efter alt at klikke på den grønne Gendan knappen til stede i midten for at starte gendannelsesprocessen
Hardeep has always been a Windows lover ever since she got her hands on her first Windows XP PC. She has always been enthusiastic about technological stuff, especially Artificial Intelligence (AI) computing. Before joining PC Error Fix, she worked as a freelancer and worked on numerous technical projects.