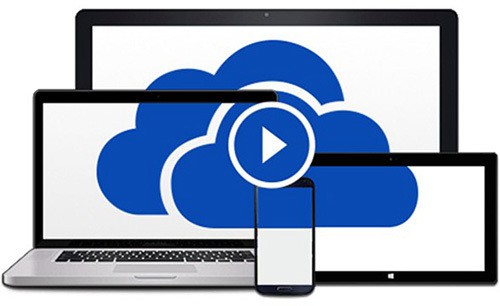
Når du kommer ikke i stand til til at synkronisere OneDrive hvor alle dine vigtige filer gemmes så denne situation kan gøre dig gal. Microsoft OneDrive er en af de bedste cloud storage erfaring i Windows 10 til at gemme og synkronisere brugere personlige dokumenter og indstillinger på alle dine enheder, men nogle gange desktop klient sync app vil ikke arbejde, og du får ikke køre sync proces ordentligt.
Hvis du lider af dette problem så ikke behøver at bekymre dig som efter anvendelse nedenstående given løsning, du nemt kan løse sync problem i Windows-10.
Før anvende enhver rettelse til dette problem sørg:
Windows 10 og OneDrive opdateres. For at kontrollere dette: Indstillinger> Opdater og sikkerhed> Windows Opdater.
Sørg også for, at filen skal synkroniseres ikke er større end 10 GB (Det er den aktuelle størrelse grænse for tjenesten).
Trick 1- Genstart OneDrive sync klient app på din pc
Trin 1: Højreklik på (cloud) ikonet OneDrive.
Trin 2: Klik på Udgang mulighed.

Trin 3: På dialogboksen prompt klik på Luk OneDrive knappen.
Trin 4: Efter det, skal du åbne på Start på Menu-> søgen efter OneDrive, og åbn desktop app. Du vil se, at OneDrive mappe vises som viser, at den app kører.
Trick 2 Sørg for, at din OneDrive konto er forbundet til Windows 10
Trin 1: Åbn Indstillinger app ved at trykke på Windows-tasten + I.
Trin 2: Vælg Indstillinger> Konti> Din e-mail og konti
Trin 3: Klik på Log ind med en Microsoft-konto i stedet valgmulighed(hvis højde ikke er tilsluttet).

Trin 4: Du skal blot gå bag vejledningen på skærmen for at skifte til din Microsoft-konto.

Trick 3 – Sørg for at vælge OneDrive mapper til at synkronisere
Efter opgradering dit system til Windows 10 fra Windows 8.1, derefter synkronisere ved hjælp af nedenstående givet vejledning.
Trin 1: Højreklik på OneDrive ikon.
Trin 2: Vælg den mulighed Indstillinger.

Trin 3: Klik på fanen Konto -> Klik på knappen Vælg mapper.

Trin 4: Vælg enten Sync alle filer og mapper i mit OneDrive eller de filer og mapper, du vil synkronisere til din computer.

Trin 5: Klik på OK for at gemme ændringerne.
Du kan også være interesseret i
Trick 4 – Gennemfør OneDrive opsætningen
Hvis du bruger en helt ny computer / laptop, så er du nødt til at fuldføre onedrive konfiguration først for at synkronisere dine filer.
Trin 1: Åbn Stifinder ved at trykke på Windows-tasten + E.
Trin 2: Klik på OneDrive (blå) mappe til stede i venstre rude for at åbne guiden.

Trin 3: Vælg de mapper og filer, som du vil synkronisere for at fuldføre opsætningen.
5. Holdes filsti korte i OneDrive
Nogen tid længden af stien kan også påvirke sync proces. Microsoft giver stien, herunder filnavnet, bør ikke overstige 255 tegn.
Lang filsti
Example: C:\Users\You_User_Name\completePictures\EveryYear\2015-2016\
January\vacation\holulus\Homeofmysister\this_one_is_the_best_of_my.jpg
Så det anbefales at gøre filnavnet kortere og undgå for mange undermapper, inde af undermapper, ved at mapper tættere på roden.

Brug fejlfinding
Du kan også bruge en OneDrive fejlfinding app fra Microsoft. Downloade denne app og fejlfinding OnDrive app uden behov for nogen faglig viden. Dette værktøj er i stand til at løse mange typer af spørgsmål inden for et enkelt klik. Så prøv denne officielle værktøj af Microsoft engang.
Hardeep has always been a Windows lover ever since she got her hands on her first Windows XP PC. She has always been enthusiastic about technological stuff, especially Artificial Intelligence (AI) computing. Before joining PC Error Fix, she worked as a freelancer and worked on numerous technical projects.