
Resume: Får du fejlkoden 0x80070005, mens du prøver at opdatere Windows OS? Søger efter rettelserne for at løse Windows-opdateringsfejl 0x80070005, så er denne artikel noget for dig. Følg rettelserne i artiklen for at slippe af med Windows-opdaterings fejlkode 0x80070005.
Fejlkoden 0x80070005 er også kendt som ‘Adgang nægtet’ fejl, og den vises, når brugeren eller systemet mangler de nødvendige filer eller tilladelser til at ændre indstillinger under Windows-opdatering.
Og på grund af dette stoppes installationsprogrammet til Windows-opdateringen imellem. Det er godt irriterende, da brugeren begynder at stå over for problemer som computere tilfældigt får langsom, uventet nedlukning, nedbrud og endda en blå skærm for dødsfejl.
Fejlmeddelelsen vises på skærmen:
Windows kunne ikke søge efter nye opdateringer. Der opstod en fejl under kontrol af nye opdateringer til din computer. Kode: 80070005
Nå, Windows-opdateringsfejl 0x80070005 kan også forårsage datatab.
Fejlen viser også, at systemet ikke har den krævede tilladelse, eller at systemopdateringen mangler, fordi nogle af de kritiske filer, der kræves til installation af opdateringen, mangler.
Så uden at spilde tid skal du følge de rettelser, der er angivet nedenfor, men først tjek nogle af de almindelige årsager, der er ansvarlige for fejlkoden 0x80070005.
Hvad der forårsager Windows opdaterings fejlkode 0x80070005
- Problem med administrative rettigheder
- Diverse konfigurationer af Windows opdaterings indstillinger
- Fejl i brugerkontoindstillinger
- Du har ikke tilladelse til at modtage opdatering fra Windows-butikken
- Forkerte internetindstillinger
- Firewall forhindrer muligvis windows-opdateringer
Bemærk: Rettelserne nedenfor kan fungere for dig at løse Fejl 0x80070005 er en anden tilstand, såsom:
- Windows kunne ikke starte Servicefejl 0x80070005.
- Windows 10 aktiveringsfejl 0x80070005
- Fejl 0x80070005 Windows 10-opdatering 1903
- Fejlkode i Windows Store 0x80070005
- Systemgendannelsesfejl 0x80070005
Hvordan løser jeg Windows Opdaterings fejl 0x80070005?
Inden du følger nedenstående trin, skal du sørge for at tage sikkerhedskopi af dine vigtige filer, og følg derefter rettelserne for at fejlfinde 0x80070005 Windows-opdateringsfejl.
Løsning 1: Kontroller diskpladsen
Godt at installere Windows-opdateringen skal du sikre dig, at du har tilstrækkelig lagerplads. Så kontroller først diskpladsen for at installere opdateringerne.
Sørg for, at du har mindst 7 GB ledig plads til installation
Løsning 2: Kør Windows Update Fejlfinding
Her skal du køre den indbyggede Windows Update Fejlfinding for at løse Windows-fejlen 0x80070005.
Følg trinnene for at gøre det:
- Tryk på Windows + X> klik på
- Gå nu til Opdatering & sikkerhed> klik på Fejlfinding
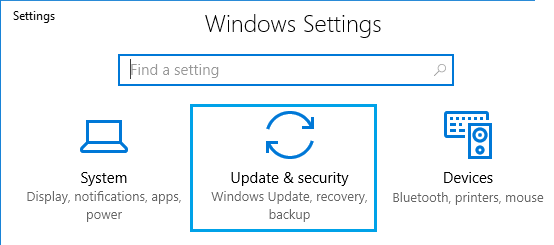
- Klik på Windows-opdatering>, og klik på Kør fejlfinding.
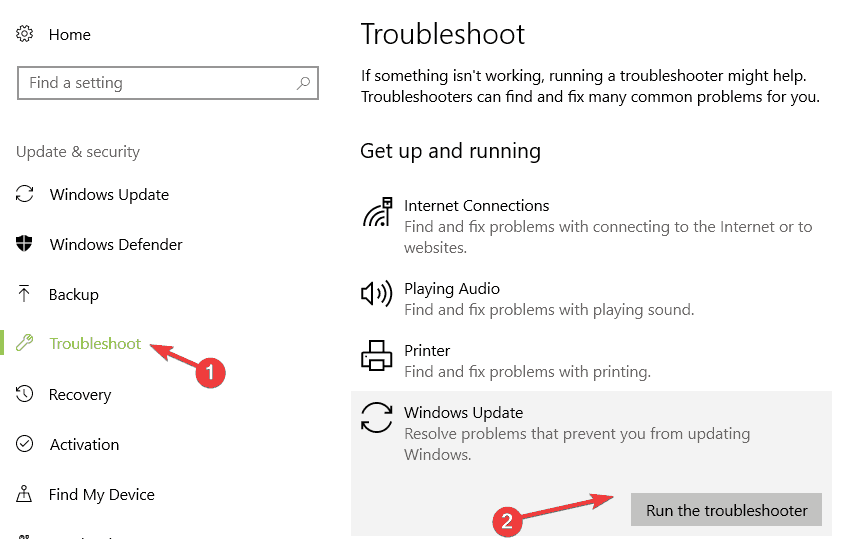
- Og følg instruktionerne på skærmen
Kontroller nu, om fejlkoden 0x80070005 er rettet eller ej, hvis ikke, følg derefter den næste løsning.
Løsning 3: Kør SFC Scan
Nogle gange skyldes Windows-systemfiler korruption, forekommer brugeren en fejl under installation af enhver opdatering.
Så sørg for at køre kommandoen Systemfilkontrol, da dette hjælper dig med at scanne og reparere de beskadigede og ødelagte systemfiler.
Følg trinnene for at køre SFC-scanningen,
- Klik på Start> skriv CMD i søgefeltet
- Og åbn kommandoprompten som admin
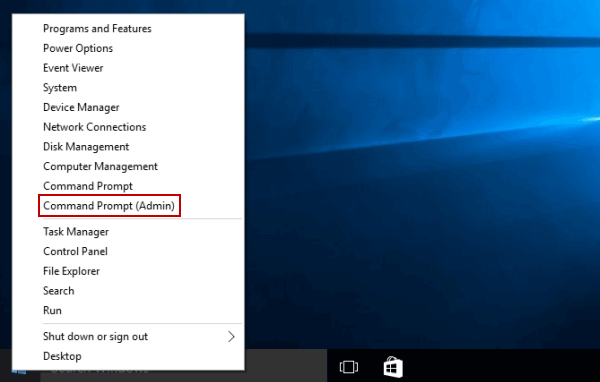
- Skriv nu kommandoen i kommandoprompten og tryk på Enter
- sfc / scannow
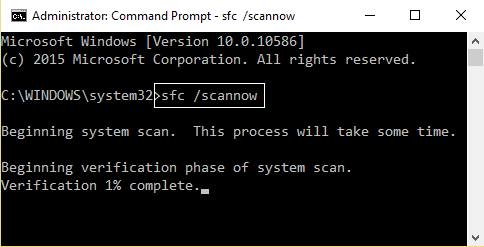
- Vent til scanningsprocessen er afsluttet (ca. 15 minutter)
- Genstart computeren
Kontroller, om fejlkoden 0x80070005 i Windows 10 er rettet eller ikke.
Løsning 4: Tag fuld kontrol over brugerappdata
Hvis tilladelsen til at få adgang til filerne er forkert konfigureret, blokerer dette downloadprocessen for opdateringen.
Da dette ikke har den rigtige tilladelse, så i dette tilfælde skal du tage fuld kontrol over brugerappdataene, der er placeret på C: \ Brugere \ USERNAME \ AppData.
Følg trinnene for at tage ejerskab af filer og mapper i Windows 10:
- Åbn først File Explorer

- Naviger derefter til den fil eller mappe, hvor du vil tage ejerskab
- Næste højreklik på målfilen eller mappen> vælg Egenskaber
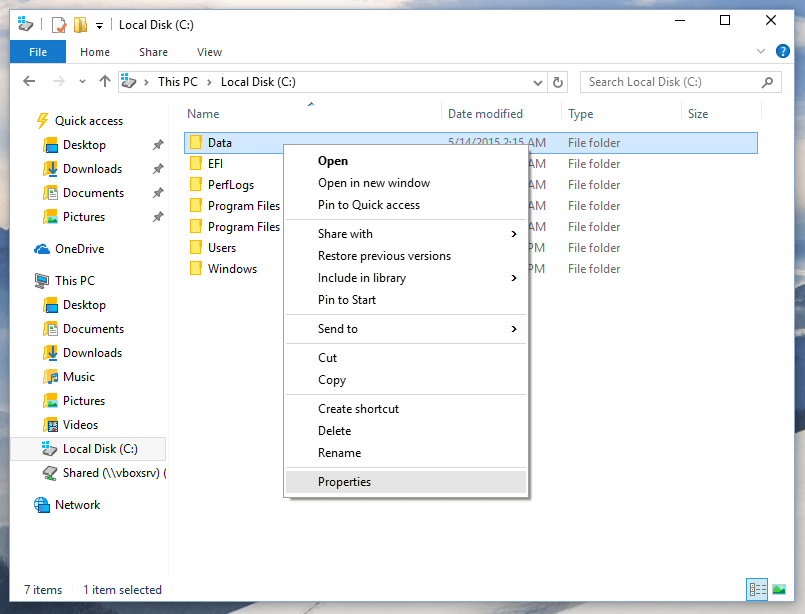
- Vælg fanen Sikkerhed> klik på Avanceret-knap.
- Og vælg fanen Ejer.
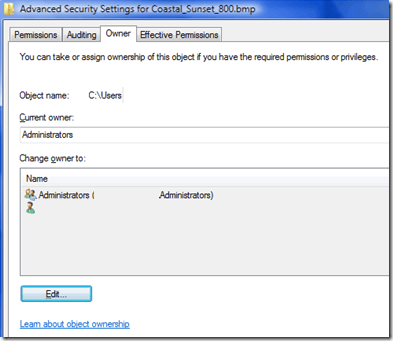
- Klik her på Rediger> indtast objektnavnet (skal være administratorer eller dit Windows-brugernavn), eller vælg dit brugernavn fra listen, og klik på OK for at foretage ændringer.
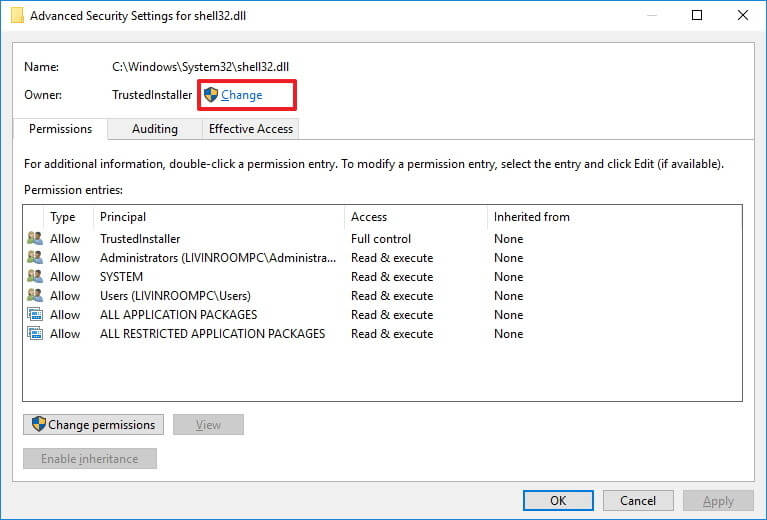
Bemærk: I Windows 10 har Microsoft fjernet ejerfanen og flyttet den til toppen (som vist på skærmbillede)
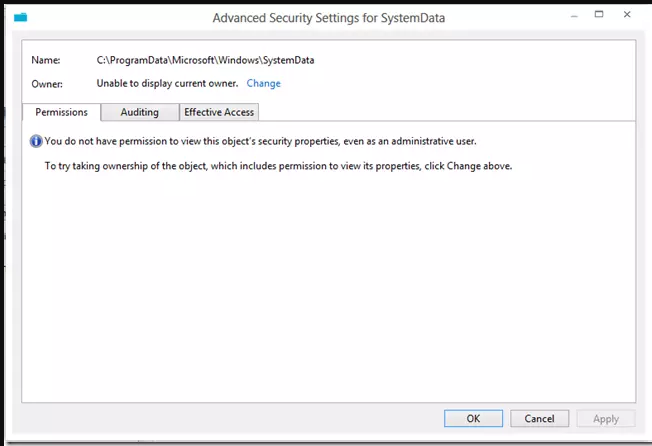
- Dernæst får du to forskellige visninger under fanen Tilladelse, når du tilføjer et nyt objekt, to forskellige visninger – Grundlæggende tilladelser og Avancerede tilladelser.
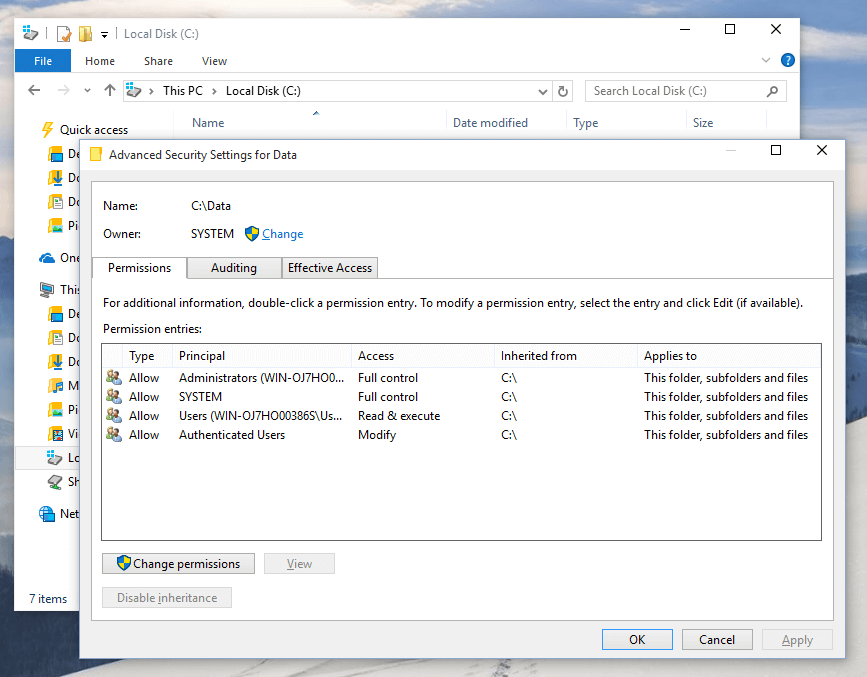
Kontroller nu, om fejlen 0x80070005 i Windows 10 er rettet eller ej.
Løsning 5: Løs problemet med en betroet installatør
Hvis det stadig er, modtager du fejlkoden 0x80070005, mens du opdaterer windows 10, foreslås det at bruge SubInACL-værktøjet her.
Mange brugere bekræftede, at dette fungerer for dem at løse fejlen 0x80070005. SubInACL er et kommandolinjeværktøj, der giver administratorer mulighed for at få sikkerhedsoplysninger om filer, registernøgler og tjenester.
Dette kan også bruges til at overføre oplysningerne fra bruger til bruger, fra domæne til domæne, fra lokal eller global gruppe til gruppe.
Først skal du oprette et systemgendannelsespunkt, og derefter følge de givne trin:
- Åbn Notepad> kopi-indsæt den givne tekst i Notepad.
Set OSBIT=32
IF exist “%ProgramFiles(x86)%” set OSBIT=64
set RUNNINGDIR=%ProgramFiles%
IF %OSBIT% == 64 set RUNNINGDIR=%ProgramFiles(x86)%
subinacl /subkeyreg “HKEY_LOCAL_MACHINE\SOFTWARE\Microsoft\Windows\CurrentVersion\C
- Gem nu Notepad med navnet “CMD” -udvidelse til f.eks. cmd.
- Til sidst skal du højreklikke på filen> vælg “Kør som administrator”.
Hvis du gør dette, løses tilladelsesproblemet med TrustedInstaller og Windows-opdateringsfejl 0x80070005 også.
Løsning 6: Brug SubInAcl-værktøjet
Du kan også løse Windows Update 0x80070005 Access nægtes fejl med SubInAcl-værktøjet. Og kontroller, om der skete noget, denne app kunne ikke installeres. Prøv igen. Fejlkode: 0x80070005 under opdatering af Windows Store Apps, en fejl er rettet
Følg trinnene for at gøre det:
- Åbn Notepad og kopi-indsæt kommandoen.
@echo off
subinacl /subkeyreg HKEY_LOCAL_MACHINE /grant=administrators=f /grant=system=f
subinacl /subkeyreg HKEY_CURRENT_USER /grant=administrators=f /grant=system=f
subinacl /subkeyreg HKEY_CLASSES_ROOT /grant=administrators=f /grant=system=f
subinacl /subdirectories %windir% /grant=administrators=f /grant=system=f
@Echo =========================
@Echo Finished.
@Echo =========================
@pause
- Gem det som cmd> højreklik på denne cmd-fil> vælg Kør som administrator.
- Vent nu til filen nulstiller tilladelse til fil og registreringsdatabase.
- Og når processen er afsluttet> genstart computeren.
Prøv nu at installere opdateringen, og kontroller, om fejlen 0x80070005 Access er afvist rettet eller ej.
Løsning 7: Opdater Windows manuelt
Når alt ikke løser Windows-opdateringsfejlkoden 0x80070005. Windows Opdater-kataloget er et arkiv, hvorfra man kan hente Windows-kumulative eller vigtige opdateringer, og derefter installeres dem manuelt.
Følg trinnene for at gøre det
- Gå først til Indstillinger> Opdatering og sikkerhed> Windows Opdater
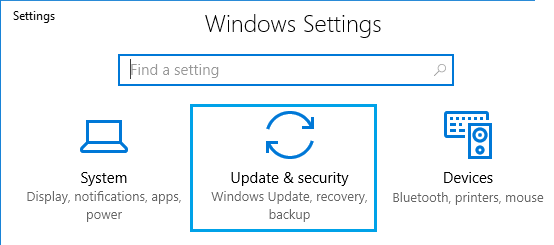
- Klik derefter på “Vis opdateringshistorik”> noter Windows Opdater-versionskoden
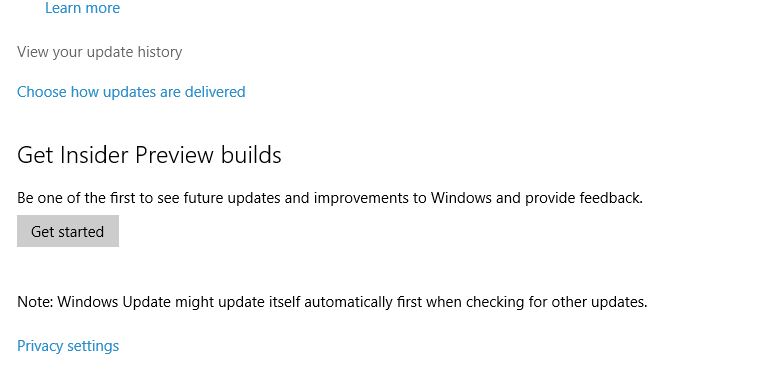
- Besøg nu Windows Opdater-kataloget
- Og i søgefeltet,> skriv opdateringsversionskode> tryk på Enter eller klik på knappen Søg
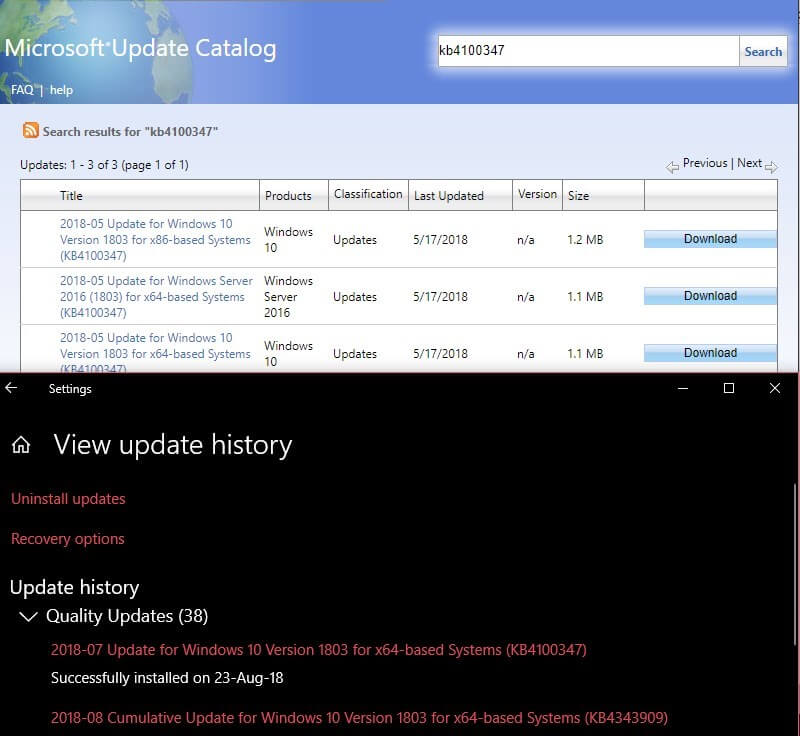
- Klik på knappen Download> klik på linket til download-opdatering> installer den downloadede opdatering på din Windows PC
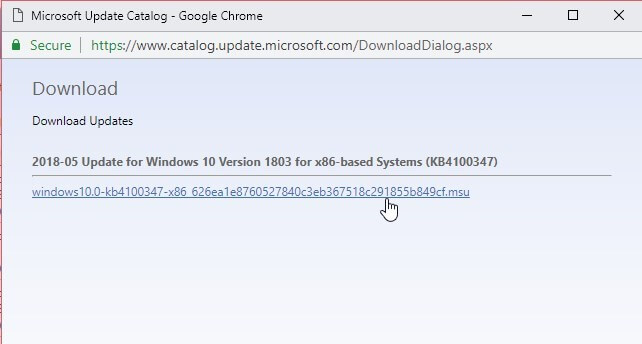
- Til sidst skal du genstarte dit system
Kontroller nu, om Windows-opdateringsfejlkoden 0x80070005 er rettet eller ej. Hvis ikke, skal du nulstille din pc.
Løsning 8: Nulstil Windows-installation
Hvis ingen af de ovennævnte løsninger fungerer for dig, er den eneste mulighed, der er tilbage, hvile din pc.
Bemærk: Nulstilling af pc’en kan slette dine filer i C: drevet. Så sørg for at tage backup af dine data.
Det er ligesom en frisk Windows-installation, så dette vil helt sikkert rette fejlkoden 0x80070005.
Følg trinnene for at gøre det:
- Tryk på Windows + X> klik på Indstillinger> klik på Opdater & sikkerhed.
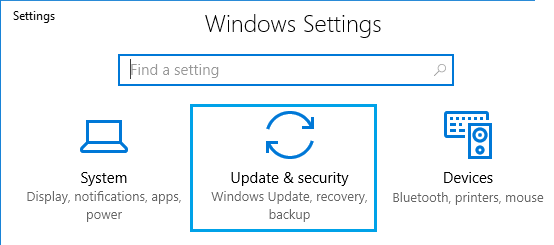
- Under Nulstil denne pc> klik derefter på Kom i gang-knappen
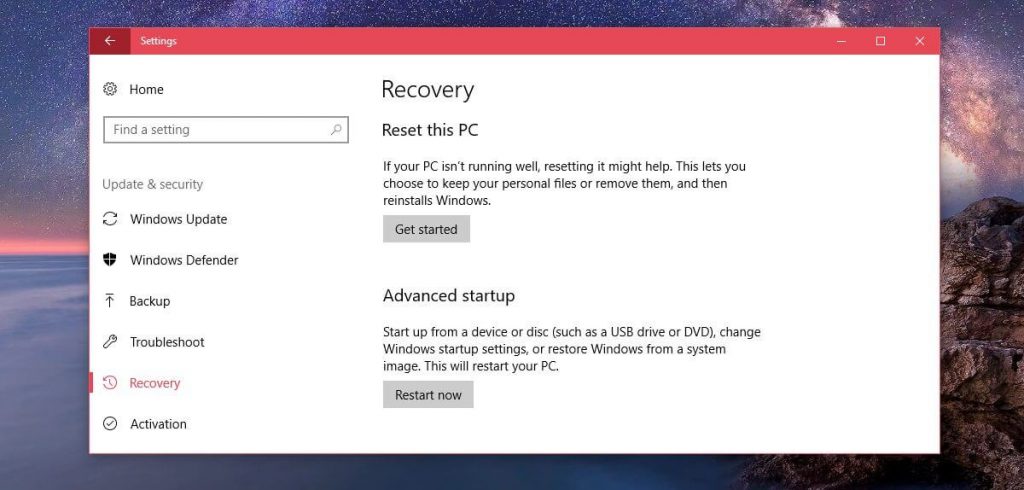
- Følg instruktionerne på skærmen for at nulstille Windows PC
Det estimeres nu, at fejlen er rettet, men hvis du stadig har problemer, skal du geninstallere Windows ved hjælp af Windows-installationsdisk.
Bedste og nem løsning til at rette fejlkode 0x80070005
Hvis du efter at have fulgt de ovennævnte løsninger stadig får fejlen 0x80070005 i Windows eller leder efter en let at løse fejlen, så prøv at køre PC Reparere Værktøj.
Dette er et avanceret værktøj og er i stand til at løse forskellige stædige computerproblemer og fejl. Med dette kan du også løse fejl som BSOD-fejl, DLL-fejl, registreringsdatabase-problemer, forhindre virus- eller malware-infektion og mange andre.
Det optimerer også Windows PC-ydelsen som en ny. Bare du skal downloade og starte værktøjet.
Få PC Reparere Værktøj til Windows Opdater fejl 0x80070005
Konklusion:
Nå, opdatering af Windows-opdateringen er en vigtig opgave for at holde dit Windows-system sundt og sikkert. Men det meste af tiden mislykkes og begynder at forårsage problemer og fejl.
Så her i denne artikel prøvede jeg mit bedste for at angive de komplette løsninger til at løse Windows-opdatering fejlkode 0x80070005.
Her er mit job færdig, nu er det din tur til at følge rettelserne og løse fejlkoden 0x80070005.
Sørg for at følge løsningerne omhyggeligt og i overensstemmelse hermed.
Håber artiklen fungerer for dig.
Held og lykke…!
Hardeep has always been a Windows lover ever since she got her hands on her first Windows XP PC. She has always been enthusiastic about technological stuff, especially Artificial Intelligence (AI) computing. Before joining PC Error Fix, she worked as a freelancer and worked on numerous technical projects.