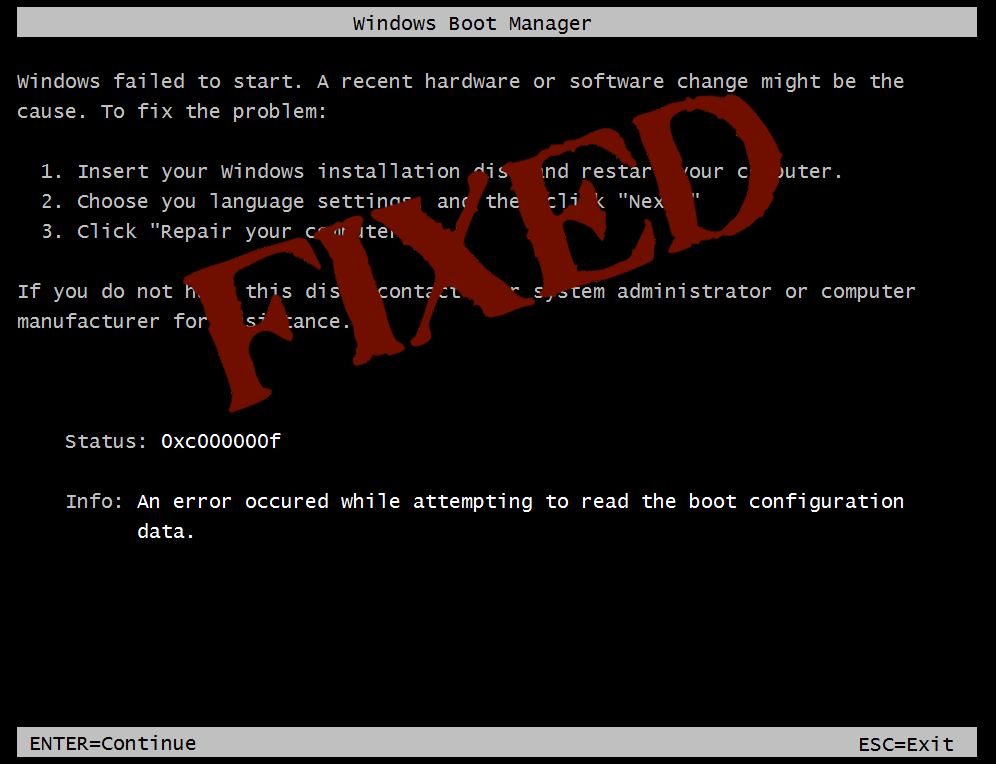
Er du den, der kæmper med fejlen 0xc000000f, mens du starter Windows-operativsystemet? Så er du på det rigtige sted her, og tjek den komplette information om, hvordan du løser Boot-fejl 0xc000000f?
Windows er det mest avancerede og praktiske operativsystem, men dette er ikke fri for fejl. Windows begynder at kaste forskellige fejl, når det begynder at blive gammel.
Og for at bruge Windows-systemet er vi nødt til at løse disse irriterende fejl så hurtigt som muligt. Ikke desto mindre er vi her for at hjælpe dig med at løse Windows-fejl.
Og i dag i denne artikel er jeg her med en af de mest drillende fejl præsenteret på gamle såvel som den nyeste version af Windows-systemet. Denne irriterende fejl 0xc000000f forekommer i den gamle Windows-version inklusive og den nybyggede Windows 8, 8.1 og Windows 10.
Fejlen 0xc000000f er forbundet til Windows boot manager, og når Windows forsøger at forsøge at læse bootkonfigurationsdataene, viser den boot \ bcd fejlen 0xc000000f, der beder brugerne om at reparere deres pc fra Windows installationsmedie.
Denne fejl vises hver gang brugeren prøver at starte deres system. og på grund af fejlen 0xc000000f er brugerne ikke i stand til at få adgang til deres system.
Så det er nødvendigt at løse dette problem så hurtigt som muligt. I denne artikel får du de mulige løsninger til at rette opstartsfejl, men inden vi går videre, lad os finde ud af årsagerne til fejlen 0xc000000f.
Hvorfor 0xc000000f fejl opstår på din Windows-computer?
- Skadet / ødelagt boot-sektor i Windows
- Kan ikke indlæse Windows Boot-volumen
- Harddisk Korruption eller fiasko kan også generere denne fejl.
- Korruption i filsystemet
- Infektion af computervirus eller malwareSystemfil mangler kan forårsage indlæsningsproblemer
Sådan rettes Boot / BCD-fejl 0xc000000f i Windows?
Der er masser af måder, hvorpå du kan rette Windows boot-fejl 0xc000000f, anvende de nedenfor givne metoder for at slippe af med Windows 10-fejlkode 0xc000000f.
Metode 1: Kør bootrec.exe-kommando i Windows-reparationstilstand
- Start dit system Genstart computeren, og brug startbar DVD / USB til at starte den op.
- Tryk på en vilkårlig tast fra dit tastatur, hvis systemet bliver spurgt om det.
- Vælg sprog, tid, valuta og tastatur, og tryk på Næste.
- Vælg det operativsystem, du vil reparere, og klik på Næste
- Efter det i Systemgendannelsesindstillinger skal du vælge Kommandoprompten.
- Skriv bootrec.exe i kommandoprompten og tryk på Enter-tasten. Denne kommando genopbygger BCD’en, og din computer bliver normal.
Metode 2: Sørg for, at din bootpartition er sat til Aktiv
Følg nedenstående trin for at kontrollere, om Boot-partitionen er aktiv eller ikke:
- Start igen dit system ved hjælp af startbar DVD og vælg reparationsindstilling.
- På gendannelseskonsollen skal du skrive “diskpart” og trykke på Enter og derefter skrive “list disk”.
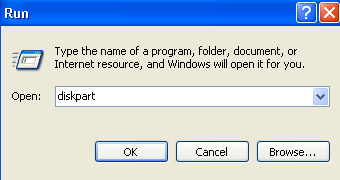
- Dette viser listen over fysiske diske, der er knyttet til systemet.
- Efter det skal du skrive “detalje partition” og finde hvor det står “Aktiv”.
- Hvis det viser ja, skal du gå til det næste afsnit, ellers skal du skrive “Aktiv” og trykke på Enter
- Windows viser en meddelelse “partitionen er nu markeret som aktiv”.
- Genstart og start i gendannelseskonsollen igen.
Metode 3: Reparer MBR- og boot-sektorerne
For at reparere MBR- og boot-sektoren i systemet skal du køre den nedenstående kommando fra gendannelseskonsollen:
bootrec / fixmbr
bootrec / fixboot
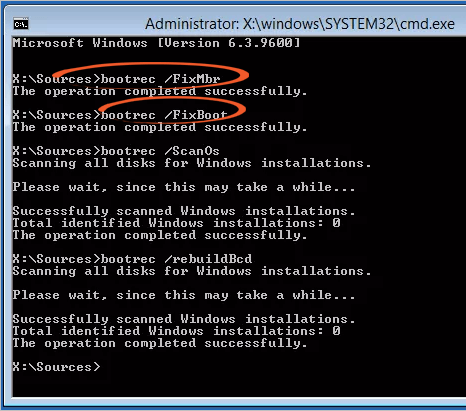
Efter at have udført ovennævnte kommando, skal du genstarte systemet igen i gendannelseskonsollen og skrive “bcdboot-sti til din windows-mappe” (for eksempel bcdboot c: \ windows). Denne kommando bygger en ny BCD-oplagerlager og kopierer alle bootfiler, der kræves for at starte. Til sidst skal du genstarte dit system igen og kontrollere, om BCD 0xc000000f fejlen er løst eller ej.
Metode 4: Fix 0xc000000f Fejl ved genopbygning af BCD manuelt
Som ovenfor sagt, at 0xc000000f boot-fejlen er forårsaget af en beskadiget eller manglende Boot Configuration Data. Så det anbefales at genopbygge BCD. Følg nedenstående trin for at gøre dette,
- Indsæt en startbar Windows-installationsdisk, og start dit system ved hjælp af Windows-installationsdisken
- Vælg dit foretrukne sprog, tid og tastaturinput. Klik derefter på indstillingen Reparer din computer.

- Vælg Windows-installationsdrevet, og klik på Næste
- Gå til kommandoprompet, og kør derefter følgende kommando:
bootrec / Rebildbcd
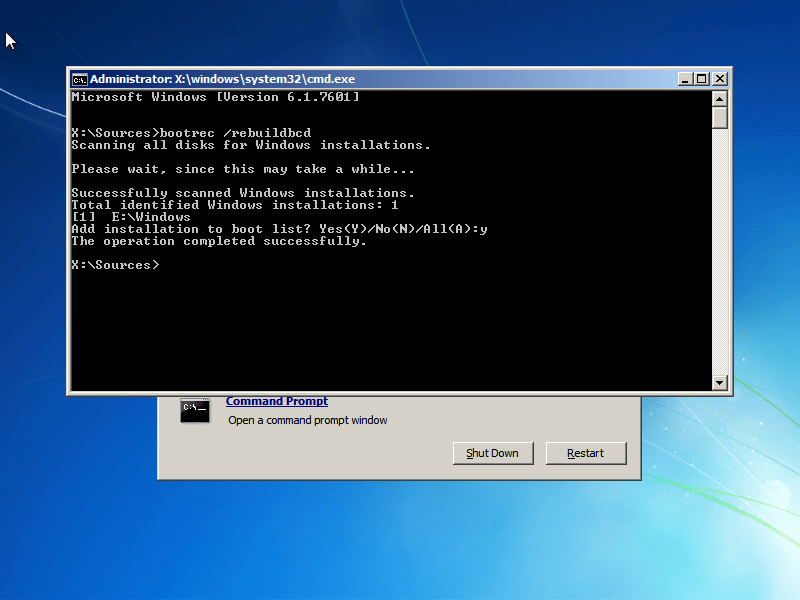
- I tilfælde af at programmet finder en Windows-installation, tryk derefter på Y
Metode 5: Kør CHKDSK-værktøj
Undertiden bliver harddisken eller systempartitionens integritet kompromitteret på grund af flere årsager. For at løse dette problem skal du gå til det indbyggede Windows CHKDSK-værktøj. Dette værktøj scanner disken og løser alle filsystemfejl.
- Start dit system med Windows-installationsdisken.
- Vælg dit foretrukne sprog, tid og tastaturinput. Klik derefter på indstillingen Reparer din computer.

- Nu skal du vælge det drev, hvor Windows-installationsdrevet (normalt C: \), og klikke på Næste
- Klik på Kommandoprompten i boksen Systemgendannelsesindstillinger
- Kør følgende kommando, og tryk på Enter-tasten.
chkdsk C: / f
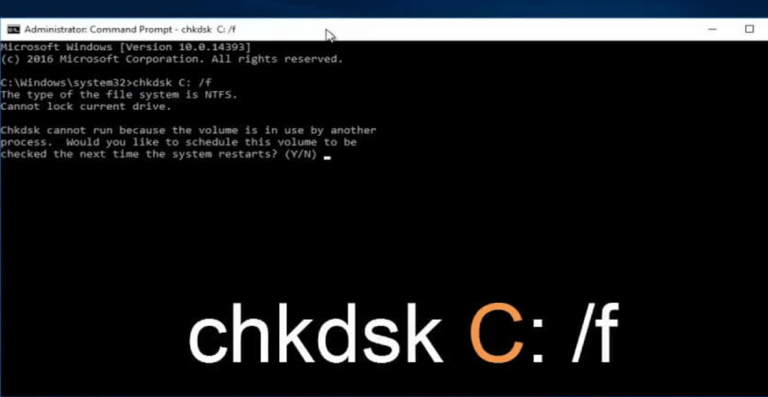
Bemærk: Her skal du erstatte C: med det systemdrevbogstav, hvor Windows er installeret.
Nogle gange på grund af harddiskproblemer, som f.eks. Mangel på plads i systemet, kan du møde denne fejl. Så der er et behov for at frigøre harddiskplads i Windows for at slippe af med BCD 0xc000000f Fejl.
Metode 6: Kontroller din driver, datakabel og BIOS
Tag alle HDD-datakabler ud, og tilslut dem igen. Gå tilbage til BIOS-indstillinger og tidligere drivere, hvis de blev ændret, eller du bruger “Gendan fabriksindstillinger” i BIOS.
Husk at skrive alle de aktuelle BIOS-indstillinger, der tidligere blev valgt, i tilfælde af at det kræves for at skifte tilbage. Hvis der opstår en fejl på grund af ændring af SATA-diskcontrollerens tilstand i firmware eller BIOS, kan rettelsen være simpel ved blot at gå ind i BIOS og slå SATA-controllerens “tilstand” -indstilling.
Det kan være nødvendigt, at du opdaterer din driver, for at du kan besøge det officielle Microsoft-websted eller dit producentwebsted og søge efter den seneste driveropdatering.
Hvis du har fundet problemer med at opdatere driveren, er her en let løsning for dig, prøv at køre Driver Updater, det vil automatisk opdatere driveren og løse driverrelaterede problemer.
Få Driver Updater at opdatere driverne automatisk
Bedste og nem løsning til rettelse Boot Fejl 0xc000000f
Nå, de manuelle løsninger er også tidskrævende og vanskelige, og hvis du ikke er en meget teknisk person, foreslås det, at her kører det automatiske PC Reparere Værktøj.
Dette værktøj er meget avanceret og bare ved at scanne en gang opdage og rette forskellige Windows-fejl. Det holder også øje med systemhardwaren og fortæller dig, hvilket hardware-relateret problem du støder på.
Med dette kan du løse forskellige fejl som DLL-reparation, rense dine poster i registreringsdatabasen, BSOD-fejl, beskytte dit system mod virus / malware-infektion, reparere korrupte Windows-systemfiler og meget mere.
Dette indstiller også, optimerer og forbedrer Windows PC-ydelsen.
Hent PC Reparere Værktøj til at rette fejl 0xc000000f i Windows
Konklusion
Her har jeg givet rigelig information om, hvordan man løser 0xc000000f Fejl. Nu er det din tur til at følge de nedenfor givne løsninger en efter en i overensstemmelse hermed og kontrollere, om boot fejl 0xc000000f i Windows 10 er rettet
Sørg for at følge løsningerne omhyggeligt for at rette fejl 0xc000000f i Windows 10/8 / 8.1.
Håber, at denne artikel viser sig at være nyttig for dig. Hvis du har spørgsmål eller forslag i forbindelse med denne artikel, er du velkommen til at dele med os.
Held og lykke..!
Hardeep has always been a Windows lover ever since she got her hands on her first Windows XP PC. She has always been enthusiastic about technological stuff, especially Artificial Intelligence (AI) computing. Before joining PC Error Fix, she worked as a freelancer and worked on numerous technical projects.