
At se den frygtede på .Net framework 3.5 installationsfejl 0x800f0950 på Windows 10 samt den seneste Windows 11 er en stor hovedpine.
Fejlen støder på af forskellige brugere, når de forsøger at installere .NET 3.5 Framework via det traditionelle installationsprogram eller starter et spil eller software, der kræver dette krav .
Fejlmeddelelsen præsenterer sig selv med en kort meddelelse ‘Følgende funktionalitet kunne ikke installeres ‘ ledsaget af en rettelse, der ikke virker for brugerne.
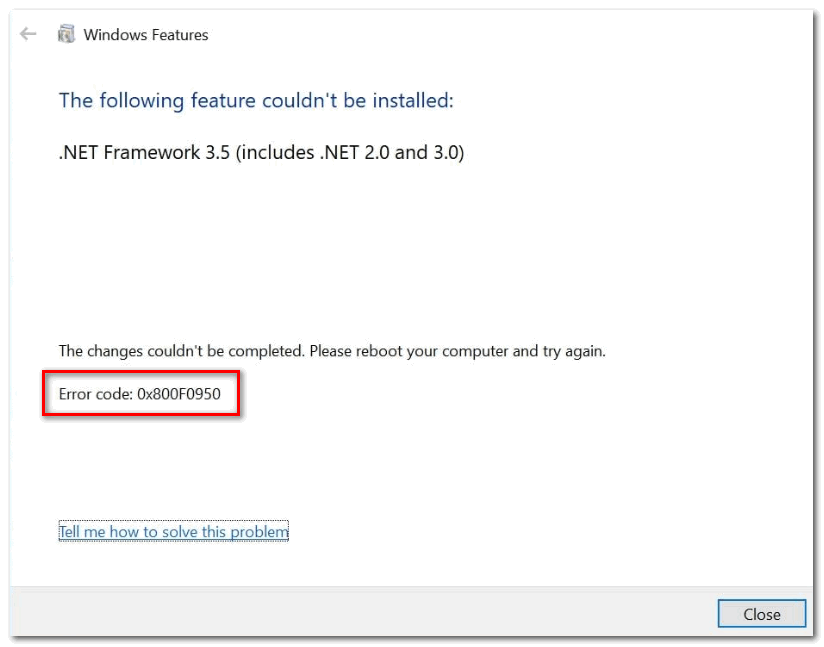
Dette er virkelig frustrerende, men her i denne artikel lykkedes det os at give en liste over forskellige løsninger, der fungerede for mange berørte brugere.
Men før du går direkte til rettelserne, foreslås det at kontrollere de almindelige årsager, der er ansvarlige for fejlkode 0x800f0950 i Windows 11 og Windows 10.
Hvad forårsager .Net framework 3.5 installationsfejl 0x800f0950?
- På grund af manglende 3.5 eller 4.8 .NET Framework
- Det forældede Windows bygger på både Windows 10 og 11
- .NET Framework er allerede downloadet og venter på at blive installeret via WU
- Windows-komponenten bliver ødelagt
- Windows Installer-komponenterne bliver ødelagt
- De tidligere installerede .NET Framework-rester forårsager konflikter
Da du nu er klar over de almindelige årsager, der er ansvarlige for fejlen, skal du følge nedenstående løsninger én efter én:
Sådan rettes fejl 0x800f0950 .Net framework 3.5 installation?
Her er en liste over løsninger, som andre ramte brugere har taget for at løse denne fejlkode effektivt:
Løsning 1 – Brug af .NET Framework Repair Tool
Du har sandsynligvis at gøre med resterende filer, der forstyrrer installationen af nye.NET Framework-forekomster, hvis dine tidligere forsøg på at installere en.NET Framework-version blev afbrudt af en uventet nedlukning eller noget lignende.
Hvis du befinder dig i dette scenarie, er den bedste fremgangsmåde at køre Microsoft.NET Framework Repair Tool og anvende det anbefalede middel til at slette eventuelle resterende filer eller dataklynger, der kan forårsage, at .Net framework 3.5 installationsfejlen 0x800f0950 vises .
Dette værktøj er nu kompatibelt med både Windows 10 og Windows 11. Instruktionerne er næsten de samme.
Trin til at downloade og køre .NET Framework Repair Tool:
- Fra enhver browser skal du gå til Microsoft.NET Framework Repair-værktøjets downloadside.
- Når siden åbner, skal du gå til Microsoft.NET Framework Repair Tool og klikke på Download – indstillingen.
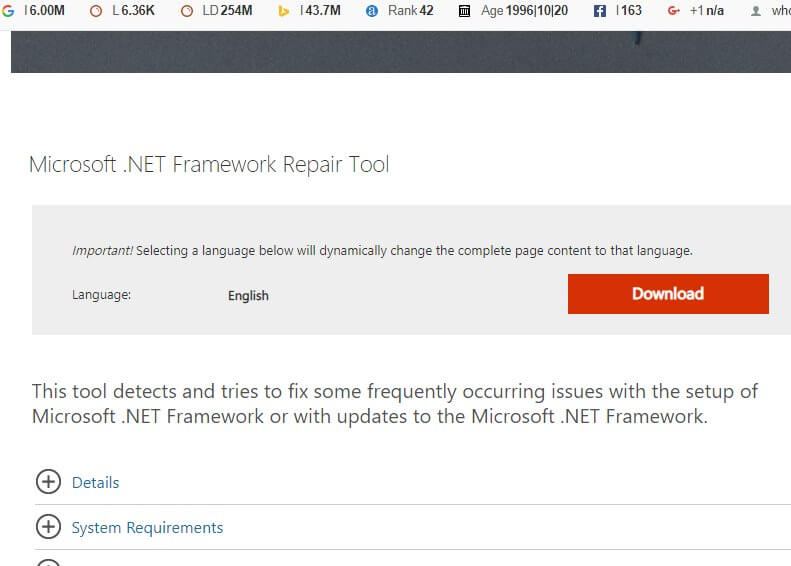
- Og efterhånden som overførslen er fuldført, skal du dobbeltklikke på NetFxRepairTool og klikke på JA på brugerkontokontrolprompten .
- Når den indledende scanning er fuldført, skal du følge instruktionerne på skærmen for at installere reparationsværktøjet og derefter fortsætte med de anbefalede reparationsmuligheder.
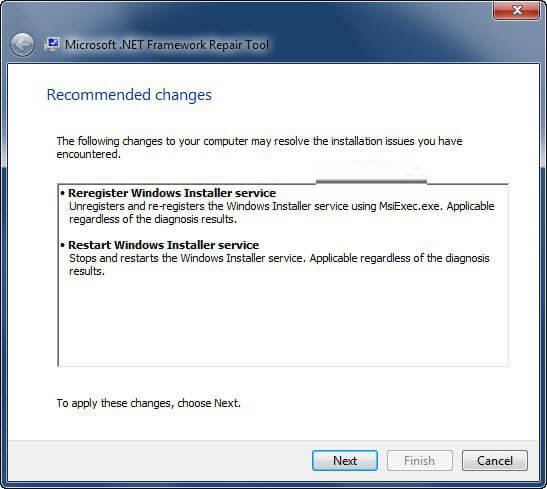
- Når du har implementeret de anbefalede reparationsprocedurer, skal du genstarte din computer igen og gentage . NET framework installation efter næste genstart er fuldført.
Løsning 2 – Installer.NET Framework 4.8 fra DotNET-webstedet (kun Windows 11)
Det er vigtigt at bemærke, at . NET Framework 3.5 installationsfejlkode 0x800F0950 er blevet rapporteret i Windows 11, når en bruger forsøger at starte spil, der kræver .NET Framework version 3.5. Hacket i tilfældet med Windows 11 er, at du ikke behøver den faktiske version for at spille spil.
Hvis du befinder dig i denne situation, bør du løse problemet ved at gå til DotNET-hjemmesiden og downloade 4.8.NET Framework Runtime-versionen fra den officielle server.
Følg nedenstående trin-for-trin instruktioner:
- Åbn en hvilken som helst browser og gå til DotNET Framework 4.8- downloadsiden .
- Klik på knappen Download.NET Framework 4.8 Runtime , når du er inde.
- Dobbeltklik på det program, du lige har downloadet, når det er færdig med at downloade, og accepter vinduet UAC (User Account Control).
- Følg de resterende instruktioner i installationsvinduet for at fuldføre installationen af .NET Framework 4.8.
- Genstart din computer efter processen er færdig for at se, om problemet er løst.
Hvis 0x800F0950-problemet fortsætter, skal du rulle ned til den næste mulige løsning nedenfor.
Løsning 3 – Installer .NET Framework 3.5 ved hjælp af Windows-funktioner (kun Windows 10)
Antag, at du får denne fejl, når du prøver at installere .NET Framework version 3.5 ved hjælp af et browserbaseret installationsprogram. I så fald kan du muligvis komme helt uden om det ved at installere det fra menuen Windows Funktioner.
Bemærk: Fordi Windows 11 allerede har en nyere version af denne ramme installeret og aktiveret som standard, behøver du ikke at gøre noget for at sikre, at den er tilgængelig for apps, der bruger den.
Husk, at Windows 10 allerede har et .NET Framework version 3.5-arkiv; alt du skal gøre er at bede den om at installere den. Flere berørte brugere, som tidligere fik en fejlkode 0x800F0950, mens de forsøgte at installere .NET Framework version 3.5 via Windows-funktionsskærmen, har bekræftet, at installationen gik glat.
Følg nedenstående trin for at installere.NET Framework 3.5 ved hjælp af skærmbilledet Windows-funktioner:
- Tryk på Windows-tasten + R for at åbne feltet Kør her, skriv ‘appwiz.cpl’ og klik på Enter for at åbne menuen Programmer og funktioner i tekstboksen.

- Når du er i menuen Programmer og funktioner, skal du vælge Slå Windows -funktioner til eller fra i menuen til højre.
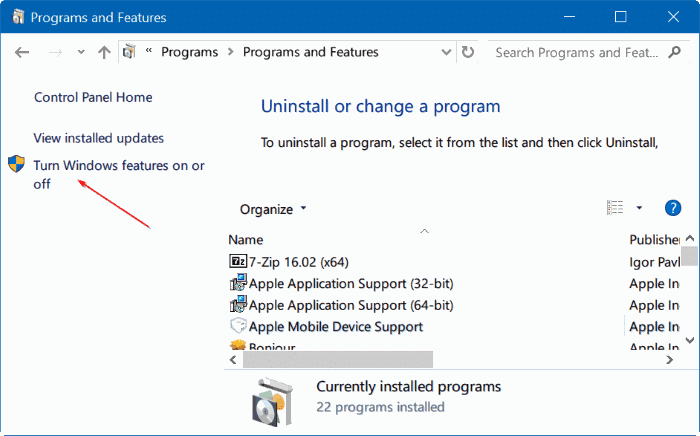
- Start med at markere feltet forbundet med .NET Framework 3.5 (denne pakke inkluderer.NET 2.0 og 3.0), og klik derefter på Ok for at gemme ændringerne.
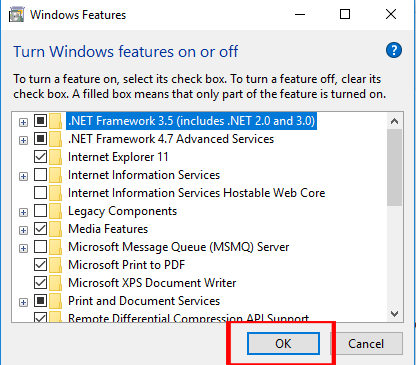
- Klik på Ja for at starte proceduren i bekræftelsesboksen, og vent derefter på, at pakken er installeret.
- Når proceduren er færdig, skal du genstarte din computer og se, om problemet er løst efter næste opstart.
- Hvis denne teknik ikke virkede for dig eller oplevede en anden fejl. Du har til hensigt at installere .NET Framework 3.5-pakken fra en eksekverbar, du tidligere har downloadet.
Løsning 4 – Installer afventende Windows-opdatering
Windows Update har allerede en planlagt opgradering indstillet til at opnå det samme, som kunne forårsage fejlen 0x800F0950, når du installerer .NET Framework 3.5-opdateringen.
Nogle brugere, der oplevede det samme problem, hævdede, at efter at have opdateret deres Windows 10/11-version til den seneste tilgængelige build, løse problemet. De fleste har udtalt, at efter at have gjort dette og genstartet deres computer, var .NET Framework, 3.5 allerede installeret. De behøvede således ikke at bruge det specifikke installationsprogram.
Bemærk: På begge Windows-versioner er metoderne til at installere eventuelle ventende opdateringer de samme.
Installer alle afventende opdateringer til din Windows 10-pc, hvis dette scenarie gælder, og kontroller, om det automatisk løser problemet:
- Ved at trykke på Windows-tasten + R, vises en Kør -dialogboks. Skriv derefter ms-settings:windowsupdate i kørselsfeltet og klik på Enter for at åbne fanen Windows Update .
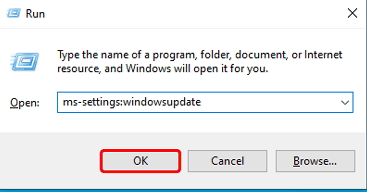
- Flyt til den højre sektion af Windows Update-skærmen, og vælg Søg efter opdateringer .

- Derefter, indtil din computer er opdateret, skal du følge vejledningen på skærmen for at installere hver afventende opdatering .
Bemærk : Hvis du bliver bedt om at genstarte, før du har haft mulighed for at installere alle de afventende opdateringer, skal du gøre det. Vend tilbage til den samme Windows Update-skærm, når den næste opstart er fuldført for at installere de resterende opdateringer.
- Når du er færdig med at installere alle de ventende Windows-opdateringer, bør du bemærke, at Windows Update-komponenten allerede har installeret .NET Framework 3.5.
Løsning 5 – Prøv at installere NET Framework
Hvis ovenstående løsninger ikke fungerer, så tving et kompatibelt installationsmedie til at installere NET Framework fra en forhøjet kommandoprompt eller Powershell-vindue. Denne løsning fungerede for mange brugere for at rette fejlen med succes.
Følg nedenstående trin for at installere .NET Framework 3.5-versionen fra et kompatibelt installationsmedie:
Bemærk : Nedenstående teknikker fungerer på både Windows 10 og Windows 11. Bare sørg for, at du bruger det rigtige installationsmedie.
- Sæt det kompatible installationsmedie i dit dvd-drev, flashdrev, eller monter det, hvis du bruger en ISO.
- Tryk på Windows-tasten + R for at starte dialogboksen Kør, og skriv ‘ cmd ‘ i Kør-boksen og tryk på Ctrl + Shift + Enter. For at give administratorrettigheder skal du klikke på ‘Ja’, når UAC (User Account Prompt) vises.
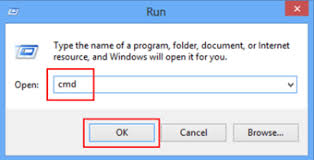
- Indtast følgende kommando i den forhøjede CMD-prompt, og erstat ‘XXX’ med bogstavet, der indeholder installationsmediet.
Dism /online /enable-feature /featurename:NetFX3 /Alle /Source:XXX:\sources\sxs /LimitAccess
- For at begynde skal du trykke på Enter og derefter vente på, at handlingen er fuldført. Når installationen er fuldført, skal du genstarte din computer og se, om NET-frameworket blev installeret efter næste opstart.
Løsning 6 – Prøv at oprette et brugerdefineret CMD-installationsscript (kun Windows 10)
Hvis teknikken ovenfor ikke virkede for dig eller foretrækker ikke at bruge Windows-funktioner, bør du være i stand til at omgå fejlen 0x800F0950 ved at skrive dit brugerdefinerede CMD-installationsscript og køre det med forhøjede rettigheder. Husk dog, at du skal oprette passende installationsmedier til din Windows 10-pc for at gøre det.
Bemærk: Denne metode er ikke kompatibel med Windows 11.
- Tryk på Windows-tasten + R for at åbne en Kør -dialogboks, og skriv ” notepad.exe” og tryk på Ctrl + Shift + Enter for at åbne et forhøjet Notesblok-vindue,
Bemærk: Hvis UAC (User Account Control) beder dig om at tillade administratorlegitimationsoplysninger, skal du vælge Ja .
- Kopier og indsæt følgende kode i det forhøjede Notesblok-vindue.
@echo off Title .NET Framework 3.5 Offline Installer for %%I in (D E F G H I J K L M N O P Q R S T U V W X Y Z) do if exist "%%I:\\sources\install.wim" set setupdrv=%%I if defined setupdrv ( echo Found drive %setupdrv% echo Installing .NET Framework 3.5... Dism /online /enable-feature /featurename:NetFX3 /All /Source:PLACEHOLDER:\sources\sxs /LimitAccess echo. echo .NET Framework 3.5 should be installed echo. ) else ( echo No installation media found! echo Insert DVD or USB flash drive and run this file once again. echo. ) pause
- Når du har indsat koden og foretaget de nødvendige ændringer, skal du gå til båndet øverst og klikke på Filer > Gem som og derefter vælge en passende placering til at gemme det script , du lige har lavet.
- Du kan navngive det, hvad du vil, men sørg for, at det ender med udvidelsen ‘.cmd’ . For at afslutte rettelsen skal du klikke på knappen Gem , når du har tilføjet den korrekte udvidelse.
- Gå derefter til det sted, hvor du tidligere har gemt .cmd -scriptet, højreklik på det og vælg Kør som administrator fra kontekstmenuen, der vises. Vælg derefter ‘ Ja’ på bekræftelsesskærmen og vent på, at processen er fuldført.
- Dette brugerdefinerede script vil installere .NET 3.5 Framework og bruge Windows installationsmediet til at få adgang til alle nødvendige supportfiler i slutningen af proceduren. Genstart din computer, efter at denne proces er fuldført for at afgøre, om problemet er løst. Men hvis ikke, så gå til den næste potentielle løsning.
Løsning 7 – Geninstaller Windows 10
Hvis ingen af ovenstående forslag har hjulpet, har du sandsynligvis at gøre med en slags korruption, der ikke vil forsvinde ved hjælp af traditionelle metoder. I dette scenarie skal du prøve at nulstille alle Windows-relaterede filer for at løse fejlkoden 0x800F0950.
Du kan geninstallere Windows 10, dette kan virke for dig at komme forbi fejlen, læs vores guide for at finde ud af, hvordan du geninstallerer Windows 19 uden at miste filer .
Det anslås, at .Net framework 3.5 installationsfejlen 0x800f0950 er løst.
Anbefalet løsning til at gøre din pc fejlfri
Hvis du leder efter en nem måde at løse Windows PC-fejl og -problemer, så foreslår jeg, at du bruger PC Reparation Værktøj.
Dette værktøj er i stand til at rette almindelige pc-fejl og -problemer, herunder at rette de korrupte registre, spare dig for pludseligt filtab og holde din pc sikker mod virus-/malwareinfektion.
Med dette kan du også rette mange fatale computerfejl som BSOD-fejl, DLL-fejl, Runtime-fejl, reparation af registreringsdatabaseposter og meget mere.
Det holder også din pc sund og optimerer den for at øge ydeevnen.
Få PC Reparation Værktøj til Rette op Windows pc Fejl & Optimer Dens Ydeevne
Konklusion
Så det handler om fejl 0x800F0950 .NET Framework 3.5-installationen. Her prøvede jeg mit bedste for at shortliste de mulige løsninger, der virkede for andre forfattere til at løse fejlen i Windows 11 og Windows 10.
Sørg for at følge løsningerne givet én efter én, indtil du finder en, der fungerer for dig.
Håber artiklen hjalp dig med at omgå fejlen. Hvis der er noget, jeg gik glip af, eller du har spørgsmål eller forslag, så kan du skrive til os på vores Facebook side. Glem heller ikke at skyde like-knappen.
Held og lykke..!
Hardeep has always been a Windows lover ever since she got her hands on her first Windows XP PC. She has always been enthusiastic about technological stuff, especially Artificial Intelligence (AI) computing. Before joining PC Error Fix, she worked as a freelancer and worked on numerous technical projects.