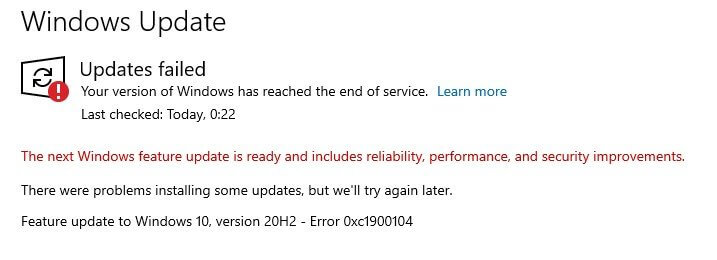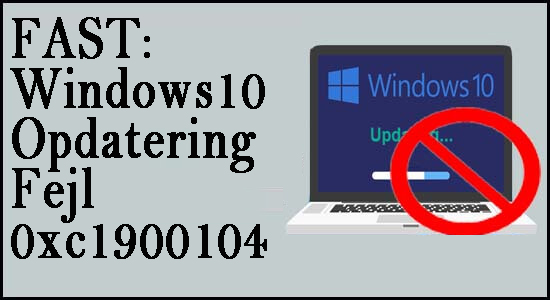
Du kan muligvis se fejlen 0xc1900104, mens du installerer Windows 10-funktionsopdateringen. Fejlen betyder blot, at opdateringsprocessen sætter sig fast eller ikke fuldføres inden for den påkrævede tid (MOSETUP_E_PROCESS_TIMEOUT).
Nå, der er også chancer for, at dit systems reserverede eller gendannelsesdrev er ved at løbe tør for plads. Og som et resultat bliver 20H2-opdateringen mislykket eller sidder fast under installationen ved en vis procentdel som 61% eller 99% og viser fejlmeddelelsen på skærmen.
Windows 10 Update Error 0xc1900104 er meget irriterende, og efter at have undersøgt finder vi ud af, at hovedårsagen til opdateringen hænger sammen med fejlen 20h2 fejl 0xc1900104 er den installerede Conexant-driver.
Så før du går mod rettelserne, er det vigtigt at forstå de almindelige syndere, der udløser fejlen.
Hvad forårsager Windows 10-opdateringsfejl 0xc1900104?
- Lav plads – En anden mest mulig årsag, der er ansvarlig for Windows Update-fejl, er lav diskplads. Installation af funktionsopdateringen kræver mindst 16 MB, så hvis du løber tør for plads, så frigør diskplads for at installere opdateringen uden fejl.
- Systemets BIOS er forældet : Hvis dit system-BIOS mangler på grund af fejlrettelser eller de seneste sikkerhedsrettelser, bliver din Windows-opdatering inkompatibel, mens du installerer den seneste version, og du kan støde på fejlkode 0xc1900104 på dit Windows 10-system.
- Inkompatibel Conexant-enhed eller dens driver : Hvis din OEM og din Conexant-lyddriver er forældede, kan dit system ikke installere nogen nye opdateringer, og du vil stå over for fejlen 0xc1900104 på din Windows 10-pc.
Så før du går ind i fejlfindingsmetoder, skal du kontrollere, om du ikke har andre opdateringer, der venter på at blive installeret i stedet for 20H2. Og sørg også for at kontrollere, at systemdriverne er opdateret eller ej.
Hvis du opdager, at alt er i orden, skal du fortsætte med fejlfindingsmetoderne én efter én, indtil du løser Windows-opdateringsfejlen 0xc1900104.
Sådan rettes Windows 10-opdateringsfejl 0xc1900104?
Fix 1 – Kør Windows Update Fejlfinding
Her foreslås det at køre Windows Update Troubleshooter . Det er et forudbygget Windows-værktøj, der håndterer de fejl eller fejl, der får opdateringen til at mislykkes og løser de opdateringsrelaterede problemer.
Følg nedenstående instruktioner for at køre Windows Update Fejlfinding:
- Klik på Windows-ikonet, og klik derefter på indstillingsmuligheden.
- Klik nu på indstillingen Opdatering og sikkerhed .

- Fra højre side af menuen skal du klikke på indstillingen Fejlfinding
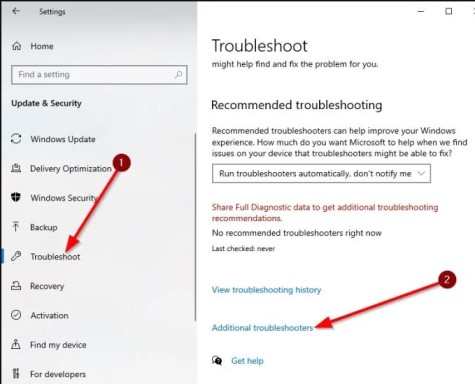
- Derefter skal du klikke på indstillingen Yderligere fejlfinding .
- Vælg nu Windows Store Application fra listen .
- Klik på indstillingen Kør fejlfinding .
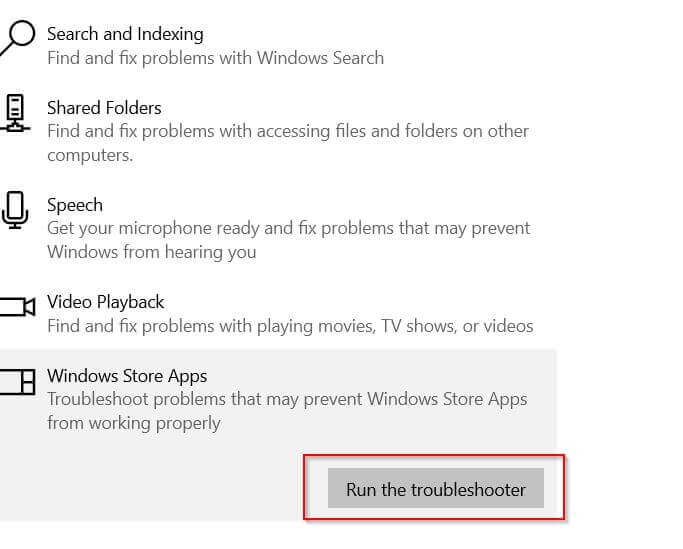
Efter at have afsluttet processen vil fejlfindingsværktøjet scanne dit problem og løse det. Når processen er færdig, skal du lukke Windows fejlfindingsprogrammet.
Prøv nu at opdatere Windows 10 igen og se, at problemet bliver løst eller ej.
Fix 2 – Deaktiver Conexant Audio Device & Slet Conexant Driver
Som allerede bekræftet på det officielle Microsoft-fællesskab, at Conexant-driverne kan forårsage, at opdateringen sidder fast og ude af stand til at installere 20H2-opdateringen på din Windows 10-pc.
Så hvis du bruger Conexant-lydenheden, skal du deaktivere Conexant-lydenheden, afinstaller Conexant-drivere fra den administrerede enhed muligvis for dig for at komme forbi fejlen.
Følg instruktionerne for at gøre det:
- Tryk på Windows + R-tasterne , og skriv devmgmt.msc i feltet Kør, der vises, og tryk på Enter

- Udvid nu indstillingen Lyd-, video- og spilcontrollere i enhedshåndtering og højreklik derefter på indstillingen Conexant-lydenhed .
- Vælg Deaktiver enhed , og bekræft for at deaktivere Conexant-lydenheden.
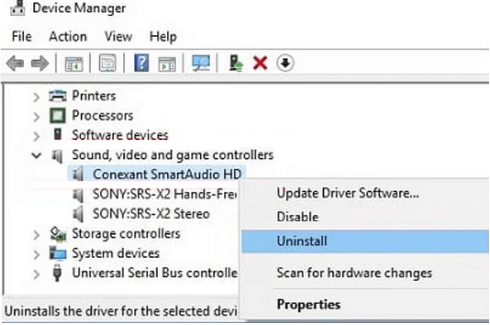
- Højreklik derefter på Conexant-lydenheden og vælg Afinstaller.
- Klik på afkrydsningsfeltet ud for Slet driversoftwaren for denne enhed , og klik på OK
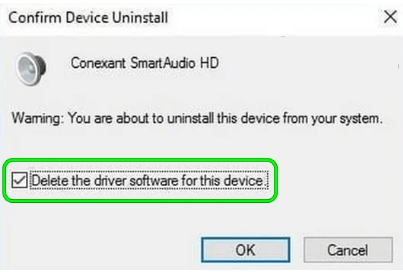
- Følg derefter instruktionerne på skærmen for at afinstallere Conexant-driveren
- Gentag nu processen for at fjerne Conexant-lydenheder under Lydindgange og -udgange (hvis tilgængelig) i Enhedshåndtering .
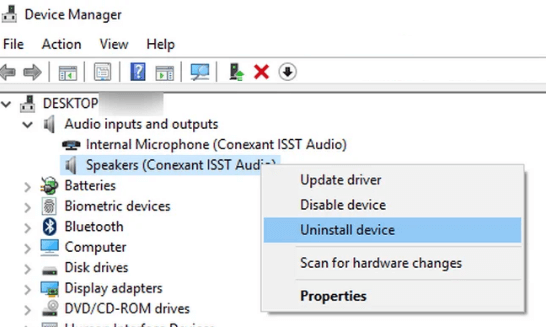
- Vælg nu at genstarte din pc-indstilling
Når din pc genstarter, prøv at installere Windows 10 20H2-funktionsopdateringen, og hvis du stadig ser fejlen 0xc1900104, så følg de næste mulige løsninger.
Fix 3 – Øg systempartitionsstørrelsen
Hovedårsagen bag fejlen er den lave systempartitionsstørrelse. Den seneste Windows-opdatering kræver 16 – 32 MB systemplads, og hvis din systemplads mangler plads, så øg den.
Kørsel af Disk Management-værktøjet hjælper dig med at reducere mængden af andre partitioner på din disk og tilføje plads til din systempartition. Nogle gange bliver dit C:-drev meget lille, du skal udvide partitionen.
Hvis du har ikke-allokeret plads ved siden af partition C: så kan du øge den. For at øge partitionspladsen skal du bruge enhver partitionsstyringssoftware. Nogle gange kan Windows 10-systemværktøjer ikke gøre det. Men du kan formindske systempartitionsstørrelsen for C:-driveren og bygge en ny partition. her er de nemme trin til at gøre det:
- Først skal du klikke på Windows + R – tasten sammen for at åbne dialogboksen Kør .
- Skriv derefter diskmgmt.msc i tekstboksen , og klik derefter på Enter-knappen for at åbne Diskhåndtering.
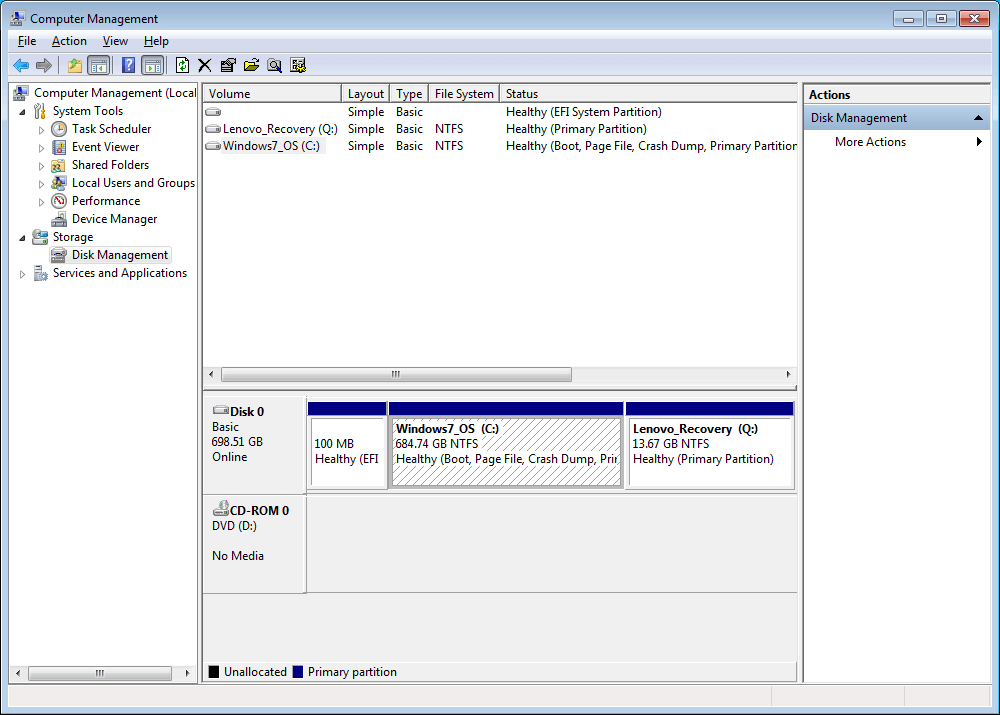
- Højreklik nu på C-drevet og vælg indstillingen Shrink Volume .
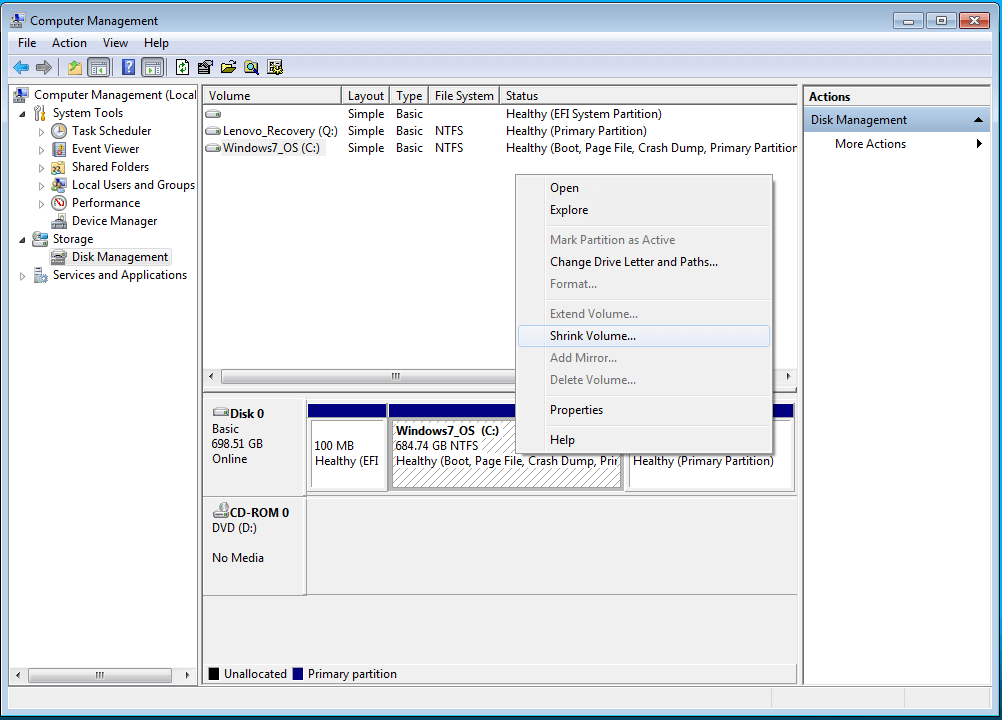
- På den anden skærm kan du indstille den krympende størrelse.
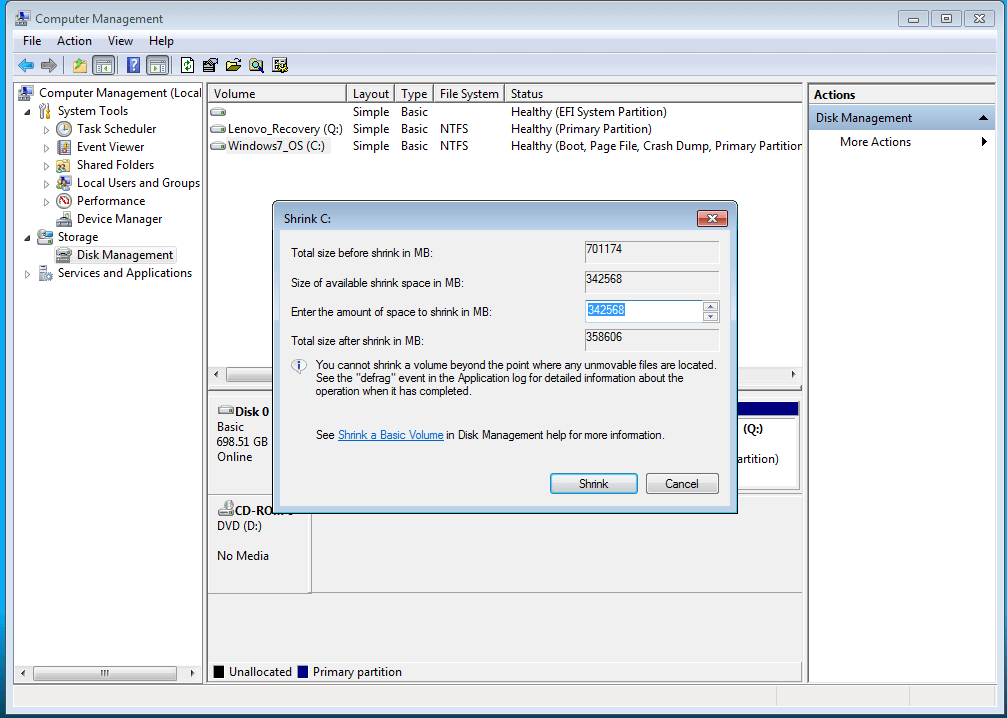
- Derefter vil drev C krympe og en ny ikke-allokeret diskplads
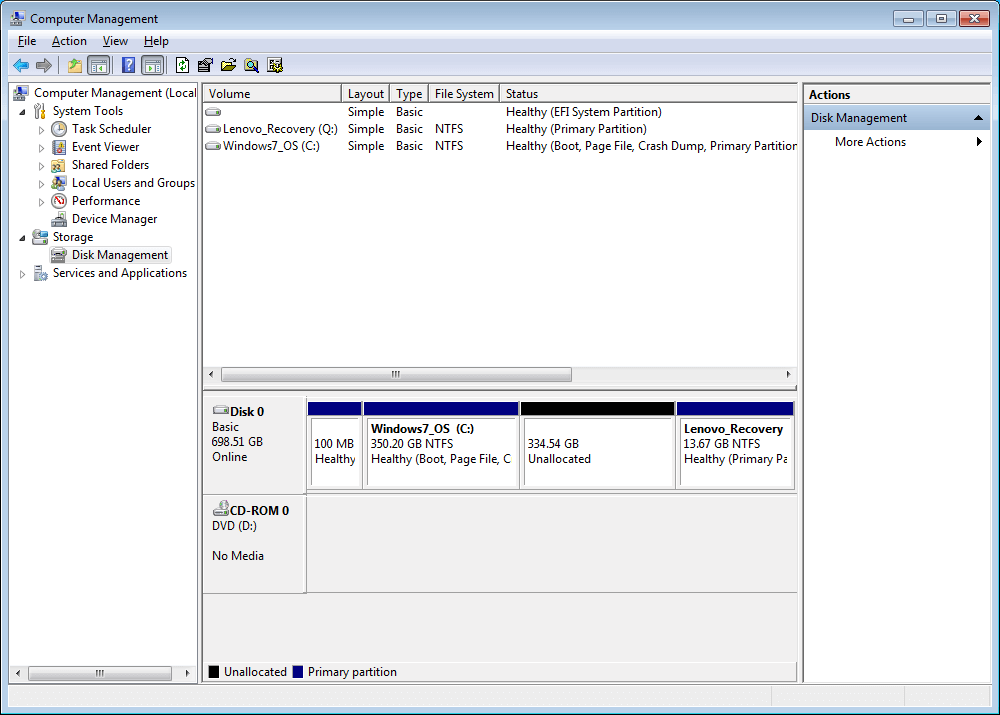
- Du kan også oprette en ny partition på ikke-allokeret diskplads. Du skal bare højreklikke på den nye simple volumen og vælge den.
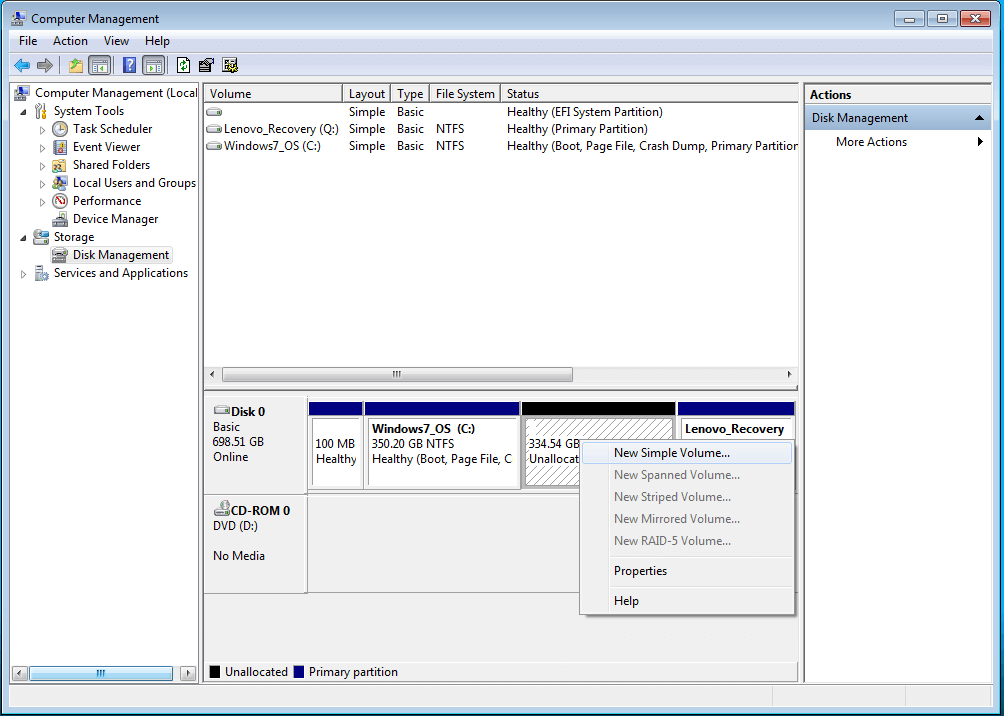
- Her skal du vælge størrelsen til din partition og derefter trykke på knappen Næste for at afslutte processen.
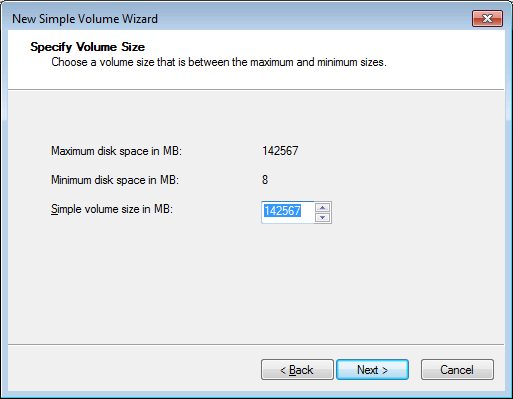
Hvis forøgelse af systempladsen ikke virker for dig at rette fejl 0xc1900104, når du installerer 20H2-opdateringen, så følg den næste mulige rettelse.
Fix 4 – Omdøb SoftwareDistribution-mappen
Ændring af navnet på SoftwareDistribution -mappen kan helt sikkert løse dette problem. Følg nedenstående instruktioner for at ændre navnet på SoftwareDistribution-mappen:
- Tryk på Win + R -tasterne sammen for at åbne kørselskommandoen
- Skriv cmd i tekstfeltet og tryk på Enter – knappen.
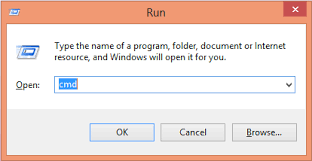
- Åbn nu CMD som administrator.
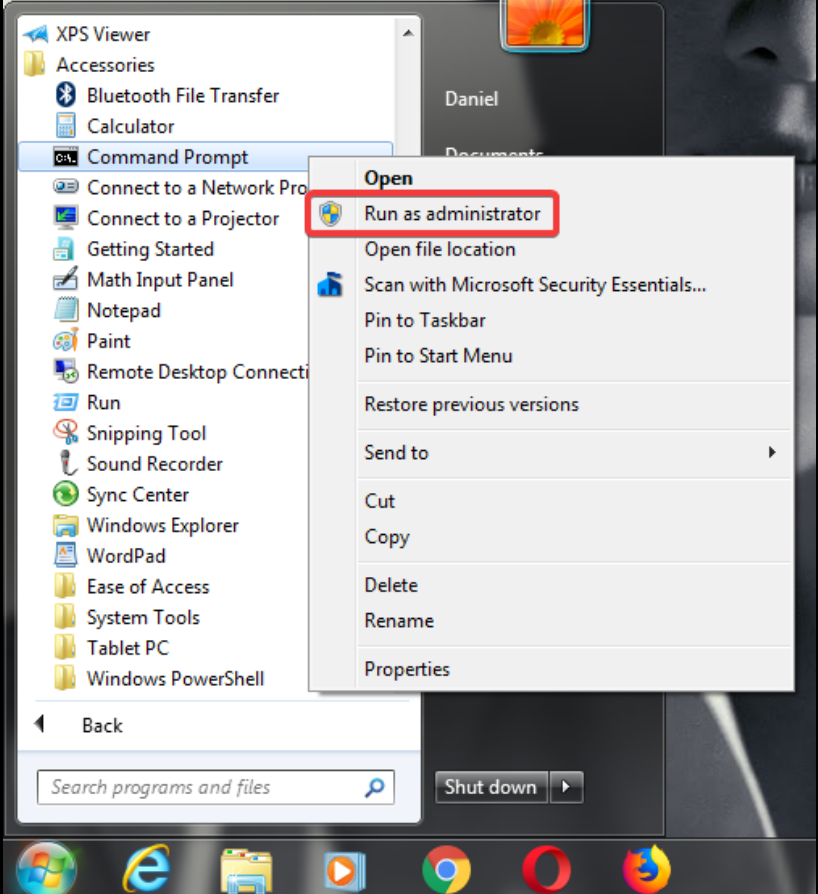
- Der er 3-trins processer i 1. trin, du skal fryse nogle af tjenesterne. Til det skal du skrive nedenstående kommandoer og trykke på Enter efter hver kommando.
net stop wuauserv
net stop cryptSvc
net stop bits
net stop msiserver
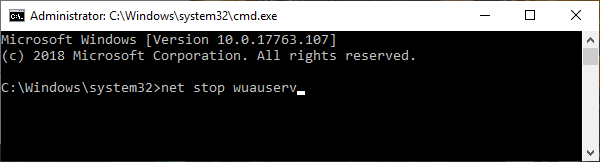
- Udfør derefter nedenstående kommando for at ændre navnet på den eksisterende mappe. Ved hjælp af denne kommando kan du omdøbe mappen i stedet for den gamle.
ren C:\Windows\SoftwareDistribution SoftwareDistribution.old

- Når du har redigeret navnet på mappen, bliver du nødt til at genoptage de stoppede tjenester. For at gøre det skal du udføre disse 4 kommandoer i terminalen.
- Efter at have gjort det, udfør nu nedenstående kommando:
net start wuauserv
net start cryptSvc
netto start bits
net start msiserver
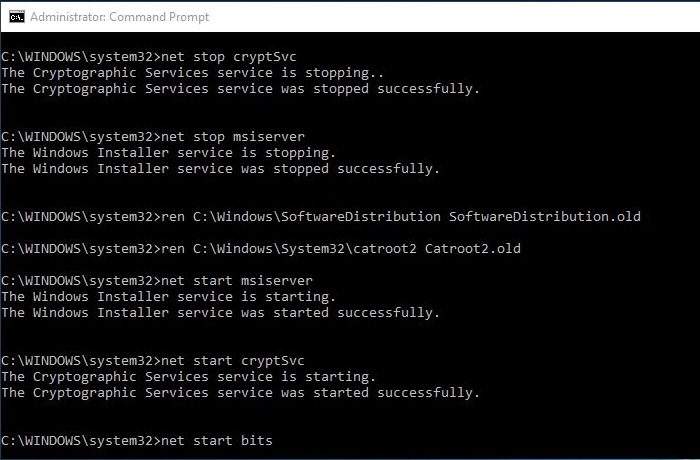
Når alle kommandoerne er blevet kørt på din computer, skal du lukke Windows-kommandoprompten.
Genstart derefter din pc og tjek efter opdateringer igen efter genstart af din computer.
Fix 5 – Brug Media Creation Tool
Efter at have prøvet alle ovenstående løsninger, kunne opdateringen stadig ikke installeres, og installer derefter opdateringen manuelt ved hjælp af Media Creation Tool (MCT), der vil hjælpe dig med at opdatere Windows 10 nemt. For at gøre det skal du følge instruktionerne nedenfor:
- Først skal du åbne den officielle Microsoft Software Download side.
- Rul nu ned og tryk på ” Download værktøj nu “.
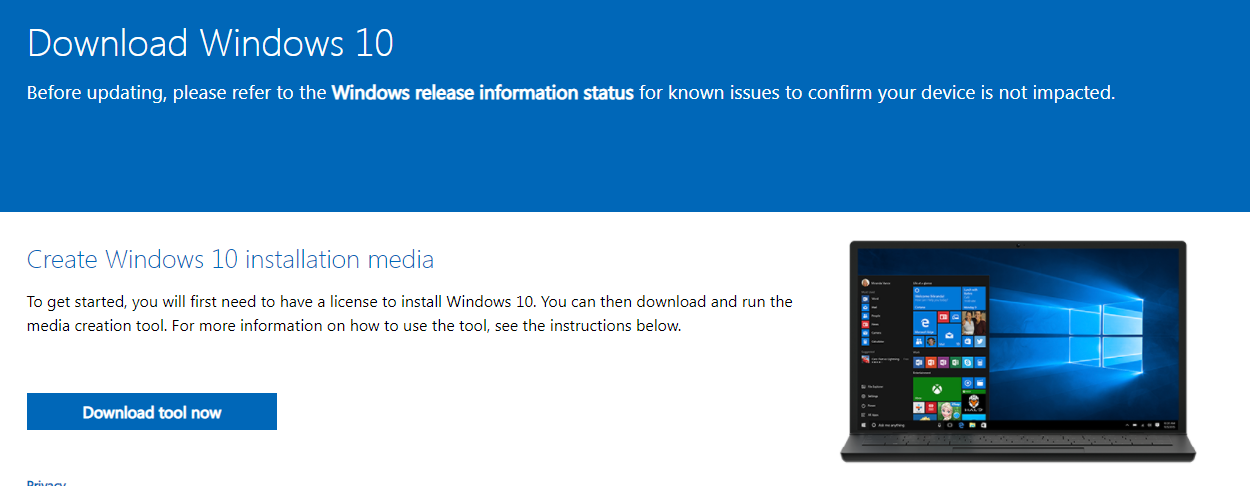
- Vælg en placering, hvor du vil gemme din downloadede fil.
- Tryk på knappen Gem for at gemme filen/pakken.

- Åbn nu den downloadede fil i File Explorer- vinduet.
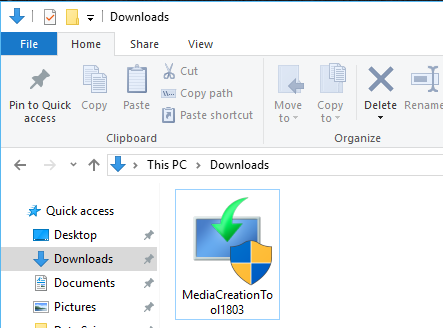
- Derefter skal du dobbeltklikke på ” MediaCreationTool2004 ” og derefter klikke på knappen Accepter
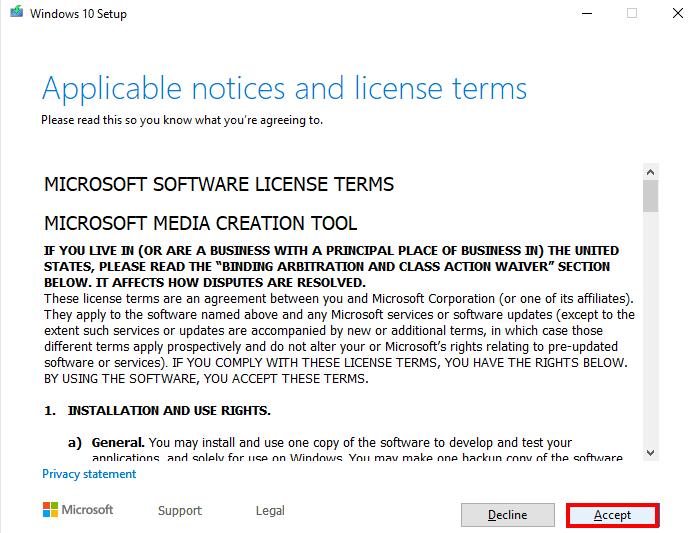
- Klik her på alternativknappen ud for Opgrader denne pc nu og opdater din pc.
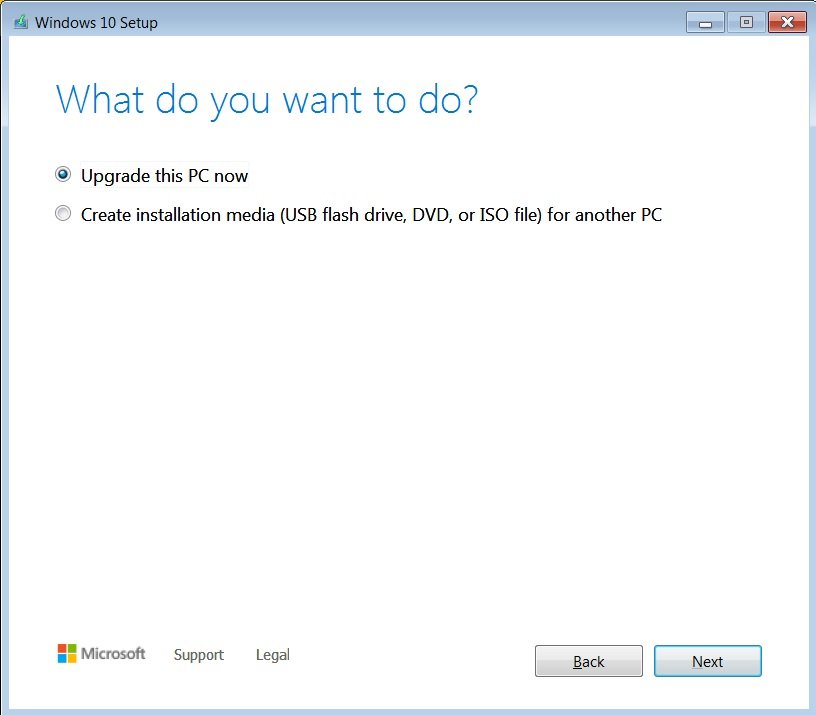
- Klik nu på knappen Næste for at starte opgraderingsprocessen.
Efter at have fuldført processen genstart din pc, og det anslås, at Windows 10-opdateringsfejlen er løst.
Bedste løsning til at rette Windows 10 Update Error 0xc1900104
Nogle gange på grund af interne fejl eller fejl, er dit system ikke i stand til at installere opdateringen, så hvis de givne manuelle løsninger ikke vil fungere for dig at løse fejlen, så scan dit system med det professionelle anbefalede PC Reparation Værktøj
Dette kraftfulde værktøj scanner din pc og retter de beskadigede eller manglende filer fra din pc. Ikke nok med det, det kan også løse forskellige problemer såsom sletning af uønskede uønskede filer, interne pc-fejl, rensning af registreringsdatabasen, forebyggelse af vira eller malware og mange flere.
Du behøver ikke at gøre noget, bare download dette kraftfulde værktøj og installer det på din pc, og så vil dette værktøj gøre sit job automatisk.
Få PC Reparation Værktøj, Til Rette op Windows 10 Opdatering Fejl 0xc1900104
Konklusion:
Dette handler om Windows 10-opdateringsfejl 0xc1900104, her gjorde jeg mit bedste for at give dig de mest effektive løsninger til at overvinde fejlen på din Windows 10-pc.
Håber du ved hjælp af ovenstående løsninger nemt kan rette Windows 10-opdateringsfejlen. Hvis du finder denne artikel nyttig, så like den og del den.
Derudover, hvis du har spørgsmål eller tvivl om dette emne, så del dem gerne på vores Facebook- side.
Tak skal du have.
Hardeep has always been a Windows lover ever since she got her hands on her first Windows XP PC. She has always been enthusiastic about technological stuff, especially Artificial Intelligence (AI) computing. Before joining PC Error Fix, she worked as a freelancer and worked on numerous technical projects.