
Brugere af Windows 10 rapporterede om en seneste fejl, ‘Element Not Found’. Denne fejl vises, når brugerne forsøger at få adgang til Indstillinger, Universal apps og andre muligheder. Sommetider får du også denne irriterende fejl, når du forsøger at åbne et billede / foto af .jpg-filformat.
Windows 10 “Element not found error” kan direkte påvirke funktionaliteten og effektiviteten af Windows 10-systemet, og du får ikke adgang til Indstillinger, Universal apps. Heldigvis kan du løse denne irriterende fejl, anvende nedenstående metoder til at håndtere denne fejl.
Metode 1 – Fjern / Afinstaller Lenovo apps fra din computer
Det ser ud til, at nogle Lenovo-applikationer er den største synder for denne fejl, det bruger du Lenovo-system / laptop, så det foreslås at afinstallere nogle bestemte Lenovo-apps fra dit system. Lenovo CAPSOD og OneKey Theatre er de apps, der er ansvarlige for elementet ikke fundet fejl. Ved blot at afinstallere denne software fra din bærbare computer kan du løse dette problem.
Metode 2 – Fjern / afinstaller Window 10 opdateringer
Dette trick er virkelig effektivt, ved at afinstallere alle Windows 10 opdateringer fra dit system / laptop kan du løse dette problem. Så gå til afinstaller apps sektionen og afinstallere hele Windows 10 opdateringer derfra.
Bemærk: Afinstallation af alle opdateringer er ikke den bedste løsning, så gå gennem en efter en. Afinstaller en og kontroller, om problemet er fast eller ej. Hvis ikke, installer opdateringen igen. Gennem dette kan du finde ud af, hvilken der forårsager dette problem.
Metode 3 – Nulstil / geninstaller Windows 10 PC eller bærbar computer
Nulstilling eller geninstallation af Windows 10 PC eller bærbar computer kan afhjælpe dette problem. For at nulstille dit Windows 10-system skal du bruge Windows 10 installationsdisk eller USB-flashdrev med Windows 10 installationsfiler. Bare rolig, fordi denne proces ikke påvirker dine personlige filer, selvom det fjerner dine installerede apps.
Metode 4 – Genstart explorer.exe
Denne enkle løsning er meget effektiv. Anvend nedenstående trin for at genstarte explorer.exe-processen:
Trin 1: Åbn opgaveadministrator ved at trykke på Ctrl + Shift + Esc.
Trin 2: Find explorer.exe (Windows Explorer) på listen over processer.
Trin 3: Højreklik på det og vælg Afslut opgave.
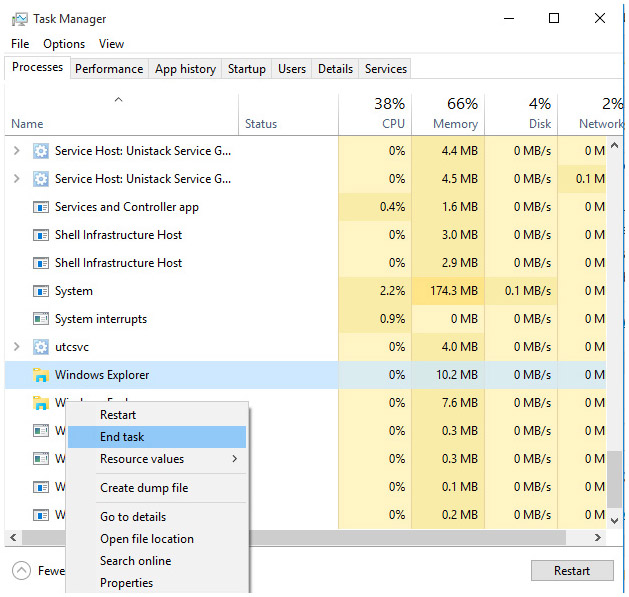
Trin 4: Gå derefter til Filer> Ny opgave efter det.
Trin 5: Kør vinduet åbnes. I dette vindue skal du blot skrive explorer.exe og trykke Enter for at udføre det.
Eksperter anbefales:
Ifølge computer fagfolk er det nødvendigt at scanne din computer gennem Window 10 PC scanneren. Disse typer apps kan scanne din pc dybt og rette alle tilgængelige fejl. Det er helt automatiseret måde at reparere og forbedre pc-hastigheden. Scan din pc efter en rettetid for intervallet og hold dig væk fra enhver form for fejl eller problem.
Hardeep has always been a Windows lover ever since she got her hands on her first Windows XP PC. She has always been enthusiastic about technological stuff, especially Artificial Intelligence (AI) computing. Before joining PC Error Fix, she worked as a freelancer and worked on numerous technical projects.