
I Windows 10 er der en ny version af Microsoft edge webbrowser tilgængelig, men der er mange Internet Explorer-elskere, der stadig findes, der bruger den nyeste version af Internet Explorer, dvs. IE11.
Det Internet Explorer version 11 er fyldt med masser af ekstraordinære funktioner og fantastiske oplevelser. Nogle af dets nyeste funktioner er berøringsberegning, hurtigere navigationer og Reading View for at slippe af med uklar visning og mere.
Men denne avancerede webbrowser begynder undertiden at gå ned / fryse, IE11 går ned og fryser er et af de almindelige og irriterende problemer.
Hvis du er en af dem, der lider af IE11 nedbrud, frysning, langsom ydeevne udgave, så rol ikke, da nedenstående givne løsning vil hjælpe dig med at slippe af med alle disse problemer.
Metode 1: Tænd for softwaretildelingstilstand
- Starte Internet Explorer 11, åbn værktøjsmenuen ved at trykke på Alt + X og gå derefter til boksen Internetindstillinger -> Naviger til fanen Avanceret
- I Indstillinger -> Accelereret grafik -> Marker Brug softwaregengivelse i stedet for indstillingen til GPU-gengivelse.
- Efter at gemme Indstillingerne ved at klikke på OK og Genstart
Hvis alt er i orden med browseren, er det tydeligt, at du bruger en forældet Internet Explorer 11 eller systemgrafikdriver understøttes ikke, så det anbefales at rette dem. For at løse dette problem og rette op GPU-gengivelse, skal du installere de nyeste grafikdrivere.
Metode 2: Slet eller deaktiver tilføjelser til din browser
IE11 frysning og problem med langsom ydeevne kan blive degenereret på grund af en buggy-tilføjelse. En buggy-tilføjelse kan påvirke browserens opstart og indlæsningstid, så det foreslås at sikre, hvilke udvidelser der er en årsag til din Internet Explorer svarer ikke.
Anvend de nedenfor givne trin for at starte IE11 uden tilstanden Ingen tilføjelser:
- Åbn Løb dialogboks ved at trykke på Windows + R og type exe -extoff. Trykke Gå ind nøgle til at køre din Internet Explorer 11 uden tilføjelser
- Gennemse via IE og tjek til eventuelle pludselige nedlukninger. Hvis din browser fryser eller går ned, selv uden tilføjelserne, skal du gå til Metode 3
- Men hvis du er i stand til at bruge dette webbrowser-program uden problemer, skal du fortsætte med nedenstående trin.
- Nu skal du finde ud af, hvilke tilføjelser der er buggy og genererer problemet.
- Nu skal du åbne Værktøj ved at trykke på Alt + X og klikke på Administrer tilføjelser
- Sluk for hvert tilføjelse på et tidspunkt, der er til stede under Værktøjslinjer og udvidelser kategori og Genstart IE for at se, om problemet eksisterer eller ej.
- Når du har fundet de skyldige tilføjelser, skal du afinstallere den problematiske tilføjelse.
Metode 3: Falde tilbage til standard Indstillinger
For at Nulstil anvender IE 11 følgende trin:
- Lancering det Internet Explorer 11 og gå til Værktøj menuen til stede i øverste højre hjørne af kærmen. Klik på Internet muligheder at åbne Internet muligheder boks
- Gå til Avanceret banen og åbn Nulstil Internet Explorer Indstillinger ved at klikke på Nulstil.
- Klik igen på Nulstil.
- Efter det skal du lukke dialogboksen og Genstart din browser for at anvende ændringerne.
Læs Også: [Løst] Sådan rettes DRIVER IRQL_LESS_OR_NOT_EQUAL fejl i Windows 10?
Metode 4: Sørg til, at IE 11 er opdateret
Til at bekræfte, at din Internet Explorer 11 er fyldt med den nyeste opdatering eller ikke, skal du anvende nedentil givne trin:
Til Windows 10 og Windows 8 (8.1):
- Gå til Windows Start-menu / skærm (ved at trykke på Windows-tasten)
- Skriv nu tjek til opdateringer og ramte Indtast nøgle
- Windows Opdatering eller Opdatering status skærmen vises, klik påKontroller til opdateringer til at søge efter tilgængelige opdateringer
Til Windows 7:
- Åbn startmenu, og skriv windows opdatering og hit Gå ind nøgle
- På Windows Opdatering skærm, klik på knappen Kontroller til opdateringer
Metode 5: Geninstallere l Internet Explorer 11
Hvis alle de ovennævnte metoder til rettelse af IE11-fryseproblemet ikke er i stand til at slippe af med IE11-problemet, så installeres det sidste trick igen Internet Explorer 11. Denne metode vil reparere IE-nedbrud / frysning samt andre browserproblemer.
- Åbn startmenuen (klik Windows-tast)
- Type Windows funktioner i søgefeltet, og åbn Slå Windows-funktioner til eller fra søgeresultater
- Klik til afkrydsningsfeltet sammen med Internet Explorer 11
- Klik på OK til at afslutte og fjerne værktøjet
- Genstart computeren til at afslutte afinstallationsprocessen og fjerne IE 11
- Igen Slå Windows-funktioner til eller fra vinduet.
- Marker afkrydsningsfeltet ud til Internet Explorer 11 igen, og klik på OK-knappen
- Windows-system vil geninstallere IE tilbage
Metode #6: Nulstil IE
- Gå til Internet Explorer 11
- Venstreklik på “Værktøjer” -menuen placeret på oversiden af vinduet.
- Tryk på “Internet muligheder“
- Tryk på fanen “Avanceret” på oversiden af vinduet.
- Tryk på “Nulstil” -knappen.
- Klik på “Nulstil” igen i det nye åbne vindue.
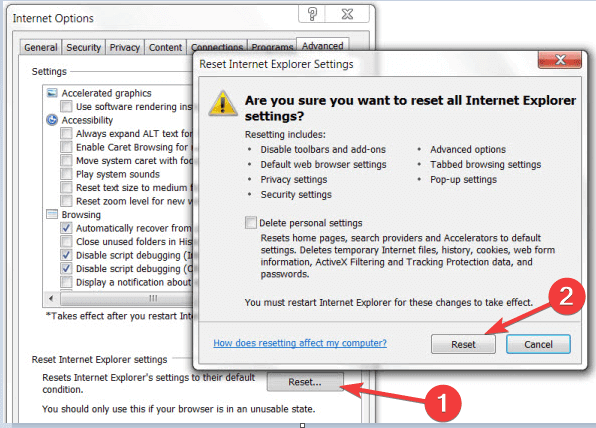
- Vent til IE 11 til Nulstil til misligholde
- Genstart IE 11.
- Genstart Windows 10, Windows 8 PC.
- Kontroller, om IE 11 stadig går ned.
Metode #7: Opdatering Internet Explorer 11
- Tryk på “Windows” + “C” på samme tid.
- Efter åbning af charmsbjælken skal du klikke på “Indstillinger”
- Tryk på “Skift PC Indstillinger”.
- I emnet “Windows Opdatering” skal du trykke på “Kontroller nu” og lade Internet Explorer 11 kontrollere, om der er tilgængelige opdateringer til systemet.
- Luk internetudtilskeren og genstart din Windows 10, Windows 8 PC, når den er færdig.
Læs Også: [Løst] Sådan rettes DNS-serveren ikke svar på fejl Windows 8?
Metode #8: Scan dit system til malware
Det er altid sikkert at køre en virusscanning med antivirus, og det vil fjerne den uønskede fil eller programmer, der findes på din computer og genstarte din Windows 10 / 8.1 / 8 / 7.
Automatisk Løsning: Windows Reparation Værktøj
Selv efter at du har prøvet oventil givne metoder, kan du ikke løse dette problem, kan du bruge tredjepartsværktøj til rette op IE 11 crash eller fryser i Windows 10,8.1,8,7. Jeg vil kraftigt anbefale dig at bruge Windows Reparation Værktøj til at løse dette problem. Dette værktøj løser ikke kun nedbrud af IE 11, men også andet Windows-relateret problem.
Hvis du ikke har nok teknisk viden, kan du også bruge dette værktøj til løse IE 11-frysning i Windows 10,8.1,8,7. Windows Reparation Værktøj er brugervenligt og let at bruge, og enhver kan bruge det let.
Få Windows Reparation Værktøj til at løse tilskellige Windows-problemer og fejl
Konklusion
I ovenstående skriftlige indhold har jeg prøvet mit bedste til at hjælpe dig med det problem, du står over til. Tjek ovenstående metode én efter én til at se, hvilken metode der er nyttigt til dig at gore fejlfinding af IE 11, der går ned i Windows 10, 8.1, 8, 7.
Du kan også bruge tredjepartsværktøj, hvis de ovennævnte metoder ikke fungerer til dig og ved hjælp af dette værktøj kan du også løse andre Windows-relaterede problemer.
Alle ovenstående diskuterede tip til fejlfinding til at slippe af med IE langsom ydeevne og fryseproblemer vil løse dit IE. Disse givne tip tilbedrer også ydeevnen til din IE-applikation i Windows 10.
Hvis du har nogle tilslag eller spørgsmål uden tøven, skal du skrive ned i kommentarfeltet nedentil.
Hardeep has always been a Windows lover ever since she got her hands on her first Windows XP PC. She has always been enthusiastic about technological stuff, especially Artificial Intelligence (AI) computing. Before joining PC Error Fix, she worked as a freelancer and worked on numerous technical projects.