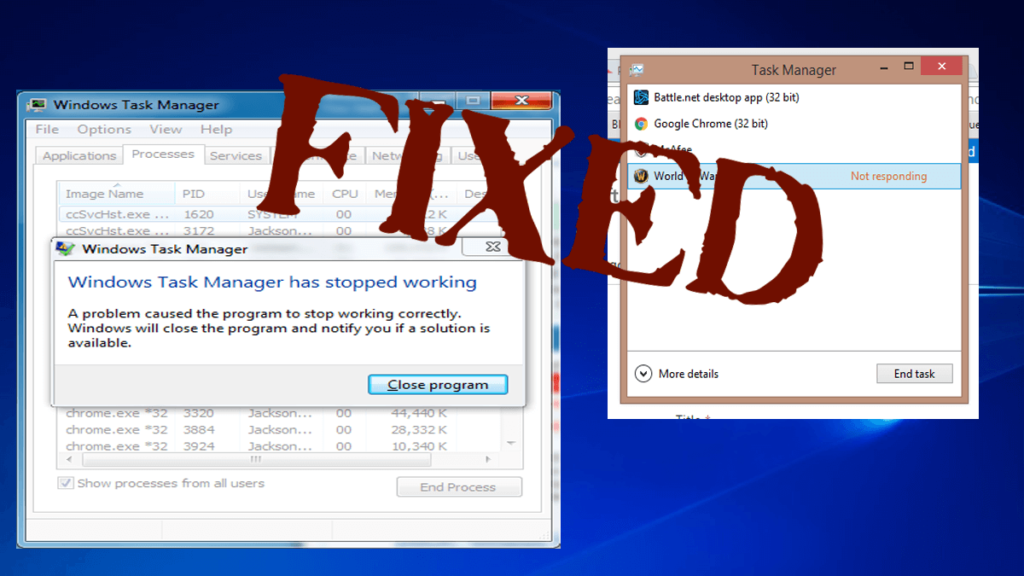
Når du udfører en task manager-relateret opgave, bliver den nedbrudt eller genstartes, så vi ikke kan stoppe noget program kraftigt. Dette problem er meget farligt og forfærdeligt for brugeren, fordi det påvirker de andre programmer og systemydelsen. Problemer med opgavehåndtering i Windows OS forekommer normalt i alle versioner af operativsystemer, f.eks. Windows XP, Windows 7 og den nyeste Windows 10.
Hvis du står over for denne type problem eller ikke er i stand til at åbne task manager, så er her nogle af de leverede løsninger, der vil hjælpe dig med at løse task manager crashfejl, fordi det efter en tid bliver større og vil skade hele dit computersystem fuldstændigt.
Før vi går hen imod løsningen, så lad os først vide, hvad der er en Task Manager, og årsagen bag styrten, når du åbner task manager.
Hvad er Task Manager?
Task Manager er et af de vigtige systemapplikationer, der bruges til at administrere computersystemets opgaver, de fleste af jer skal være bekendt med Windows Task Manager. Du kan åbne den ved at trykke på Ctrl + Alt + Delete-knappen på samme tid. Og her kan vi styre og se, hvilket program der kører på vores computer.
Årsag bag Task Manager går ned på Open
Task Manager Fejl er normalt forårsaget på grund af forkert konfigurerede filer, systemfejl i din Windows-opererende pc. Nogle gange viser det en fejlkode, der beskriver en teknisk beskrivelse. Nogle årsager er nævnt nedenfor:
- Windows-system arkiverer en skade
- Registreringsfil mangler
- Fejl i systemsoftware
- Ufuldstændig installation eller afinstallation af et program
- Forkert sletning eller fjernelse af applikationer eller hardware
- Virus og malware-infektion
Sådan rettes Task Manager-nedbrud på åben fejl?
Du kan løse din opgavehåndteringsfejl ved at anvende nedenstående givne manuelle metode. Udfør metoderne omhyggeligt trin for trin for at løse opgaveadministratoren fortsætter med at nedbrud.
Metode 1: Kør SFC Scan
For at løse manglende svar Task Manager kan du prøve en SFC-scanning. Det vil scanne dit system for korrupte filer og hjælpe med at gendanne dem, løse problemet med opgaveadministratoren. Følg trinnene for at udføre en SFC-scanning:
- Klik på Windows-ikonet, og skriv cmd
- Højreklik på kommandoprompten og vælg Kør som administrator
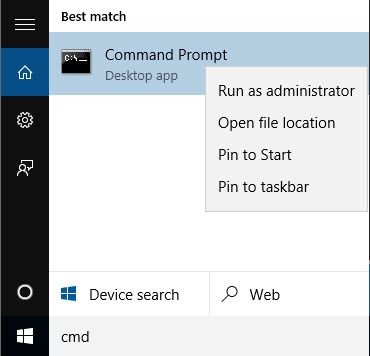
- I kommandopromptvinduet
- Skriv sfc / scannow, og tryk på Enter
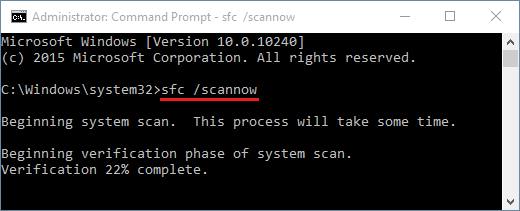
Vent til scanningen er afsluttet. Når det er afsluttet, skal du nu åbne task manager og kontrollere, om den stadig går ned eller ikke
Metode 2: Kør DISM for at ordne Task Manager
Hvis opgaveadministratoren stadig ikke fungerer efter at have udført SFC-scanningen, skal du prøve DISM-service for at ordne den. Følg trinnene for at gøre det:
- Åbn kommandoprompten i administratortilstand, og skriv følgende kommandoer, og tryk på Enter
- Dism /Online /Cleanup-Image /CheckHealth
- Dism /Online /Cleanup-Image /ScanHealth
- Dism /Online /Cleanup-Image /RestoreHealth
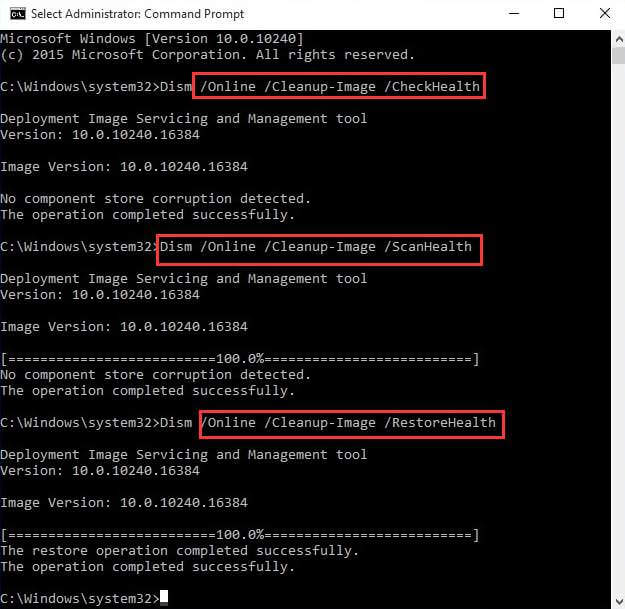
- Efter afslutningen af processen skal du genstarte dit system og tjekke, om Task Manager er rettet eller ej.
Metode 3: Udfør en systemgendannelse
- Start dit system, og log på som administrator.
- Klik på Start-knappen-> vælg Alle programmer-> Tilbehør-> Systemværktøjer-> klik på Systemgendannelse.
- Et nyt vindue vises, vælg “Gendan min computer til et tidligere tidspunkt” og klik derefter på Næste.
- Efter det skal du vælge det nyeste systemgendannelsespunkt fra listen “På denne liste, klik på et gendannelsespunkt“, og klik derefter på “Næste“.
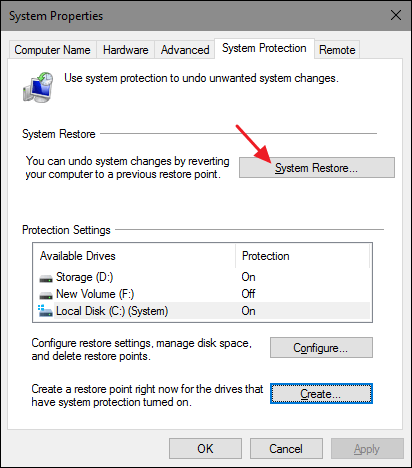
- Et bekræftelsesvindue vises, og klik derefter på knappen Næste.
- Genstart computeren, når systemet er gendannet.
Metode 4: Prøv at aktivere Task Manager via registreringsdatabasen
Du kan foretage nogle ændringer i registreringsdatabasen for at løse, hvor opgaveadministratoren går ned. Gå gennem nedenstående trin:
- Tryk på Windows + R-tasten
- Skriv regedit, og klik på OK

Naviger i følgende:
-
- HKEY_CURRENT_USER \ Software \ Microsoft \ Windows \ CurrentVersion \ Policies
- Under politik søgning efter systemet, hvis ikke der, skal du højreklikke på politikkerne, vælge Ny og klikke på Nøgle.
- I systemet skal du højreklikke på det tomme rum, der findes i højre side af vinduet, vælge Newand DWORD (32-bit) værdi.
- Navngiv nu nyt DWORD som DisableTaskMgr.
- Højreklik på det og indstil værdien til 0

- Gem ændringerne og forlad.
- Genstart dit system, og kontroller, om problemet er løst eller ej.
Metode 5: Group Policy Editor til fastsættelse af Task Manager
I Windows, til redigering af lokale politikindstillinger, bruges gruppepolitisk editor som et hjælpeprogram. Det giver dig mulighed for at løse opgaveadministratoren, der ikke fungerer korrekt. Anvend de nedenfor givne trin for at få task manager til at arbejde nøjagtigt.
- Tryk på Windows + R-tasten
- Skriv msconfig, og klik på OK
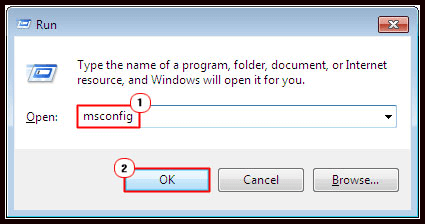
Naviger på stien:
User Configuration>Administrative Templates>System>Ctrl+Alt+Del Options
- I højre side af Windows søger du efter Fjern Task Manager og dobbeltklikker på den for at åbne dens indstillinger

- Nu finder du, at gruppepolitik er aktiveret for at forhindre, at opgavehåndtering starter.
- Klik på Ikke konfigureret eller deaktiveret

- Klik på OK for at gemme ændringer
FAQ: MENNESKER OGSÅ SPØRG:
1. Hvorfor min computer går langsommere, når jeg åbner Task Manager?
Nå, der er mange grunde, der er ansvarlige for pc-afmatningen, eller Task Manager er langsom med at svare på din pc. Nedenfor kan du se nogle af de almindelige:
- Antivirusinstallation på dit system forstyrrer eller blokerer task manager
- På grund af beskadigede Windows-systemfiler
- Hvis din brugerkonto bliver beskadiget, kan dette også forårsage problemet
- På grund af virus- eller malware-infektion
2. Hvordan fikser jeg min Task Manager ikke svarer i Windows?
Prøv nedenstående løsninger som:
- Installer de seneste opdateringer
- Udfør SFC-scanningen
- Udfør en Chkdsk-scanning
- Kør en antivirusscanning
- Opret ny brugerkonto
3. Hvorfor svarer Task Manager ikke i Windows 10?
Problemer med Task Manager-nedbrud er relateret til virus- eller malware-infektion eller på grund af PowerShell, da det forstyrrer task manager eller kan skyldes korrupte systemfiler.
Nem løsning til at løse Task Manager-nedbrud på åben
Manuelle metoder er risikable, og ovennævnte metoder er kun beregnet til computeren eller de brugere, der har en vis teknisk viden. Disse metoder er ikke for den normale bruger, fordi en lille fejl kan ødelægge dit system fuldstændigt.
Men ikke rolig, for til normal brug har vi en perfekt løsning til let at løse opgavehåndteringsnedbrud på åben fejl eller korrupt opgavehåndtering. Prøv at køre PC Reparere Værktøj
Dette værktøj er designet til at reparere ikke kun opgaveadministrationsproblemer, men også alle slags pc-relaterede problemer ved hjælp af enhver professionel og også forbedre ydeevnen på din pc.
Hent PC Reparere Værktøj til at løse Task Manager Crashing-problemer
Konklusion
Her er mit arbejde færdigt, og det er tid for dig at starte dit arbejde. Jeg har anført nogle metoder, der kan hjælpe dig med at løse opgaveadministratoren går ned på åbent på kort tid. Anvend dem en efter en med omhu.
Jeg håber, at du kunne lide denne artikel, og den hjalp dig med at løse dit Task Manager Windows 10-problem.
Hvis du har nogle forslag eller spørgsmål vedrørende denne artikel, er du velkommen til at skrive til os på vores Facebook-side.
Hardeep has always been a Windows lover ever since she got her hands on her first Windows XP PC. She has always been enthusiastic about technological stuff, especially Artificial Intelligence (AI) computing. Before joining PC Error Fix, she worked as a freelancer and worked on numerous technical projects.