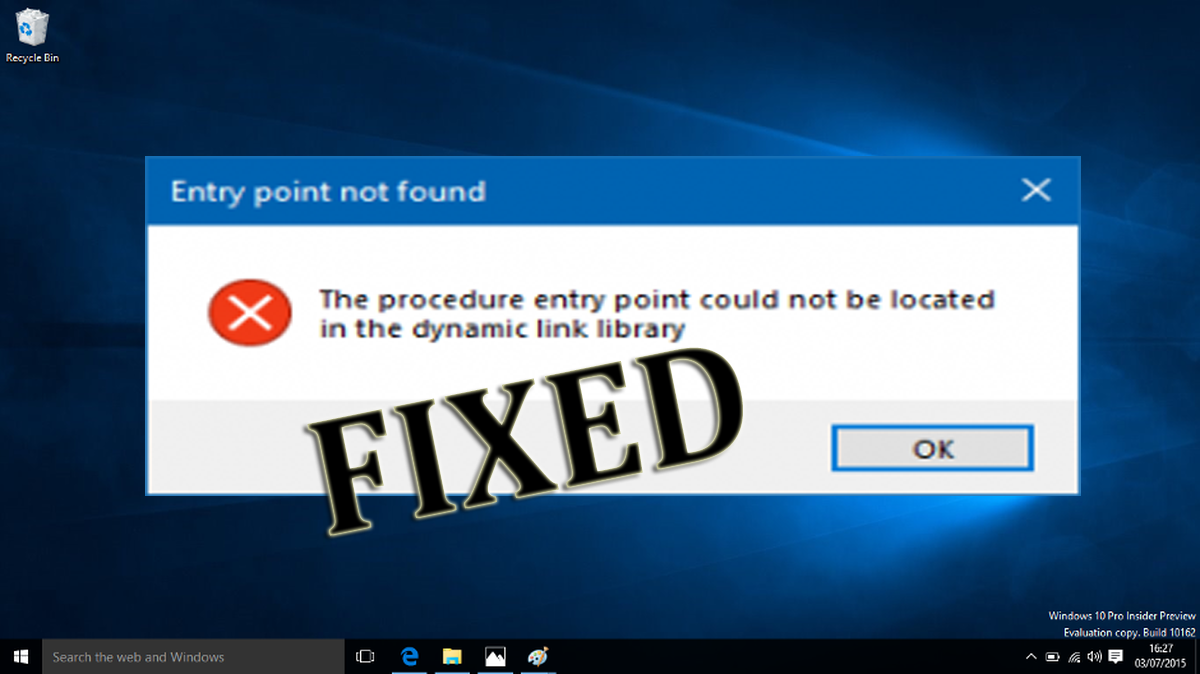
Der er mange brugere, der klager over en fejl “Indtastningspunkt ikke fundet“, dette problem begynder normalt at vises efter opdatering til Windows 10. Det dukker op, når brugeren forsøger at køre ethvert program.
Fejlen “Indtastningspunkt ikke fundet” blokerer eller abrupt i et program i de fleste tilfælde, så den relaterede applikation kan eller ikke kører med succes. Fejlen “Indgangspunkt ikke fundet” kan påvirke alle de installerede applikationer og programmer og kan begynde at dukke op efter et fast intervaltid.
“The procedure Entry point? Initialize @CLASS_DESCRIPTOR@@QAEEXZ could not be located in the dynamic link library.
The procedure entry point could not be located in the dynamic link library windows 10
C:\Users\User\AppData\Roaming\Safe_nots_gh\find.exe”
Sådan rettes “Indgangspunkt ikke fundet” Fejl
Metode 1: Anvend Microsofts sikkerhedsscanner til at scanne din computer
Computer malware og virus er en af de to mest almindelige årsager til fejlen “Indtastningspunkt ikke fundet“, disse begge årsager kan påvirke eller beskadige eller ødelægge systemfilen. For at ordne virussen eller malware og slippe af med “ Indtastningspunkt ikke fundet windows 10“, skal du downloade Microsoft Safety Scanner og bruge denne app til at scanne din computer og slippe af med alle vira eller malware.
Metode 2: Kør en systemfilcheckscanning
Hvis du ikke er i stand til at løse fejlen “Indtastningspunkt ikke fundet” efter anvendelse af ovenstående løsning, skal du ikke bekymre dig og anvende denne. Det er tydeligt, at du lider af dette problem på grund af en systemfil, der er blevet beskadiget eller rodet med dig eller af en slags malware eller virus.
For at reparere systemfilen skal du prøve en indbygget systemfilkontrol for at scanne alle ødelagte systemfiler og rette Find.exe indgangspunkt ikke fundet en fejl.
1: Åbn kommandoprompten ved at højreklikke på Start-knappen og klikke på Kommandoprompt (Admin). [Indtast administratoradgangskoden hvis nødvendigt]
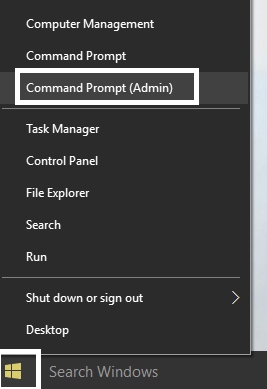
2: Skriv sfc / scannow på kommandoprompet-skærmen. Tryk på Enter-tasten for at køre denne kommando
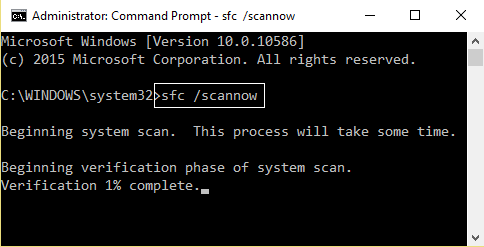
Denne kommando vil verificere for beskadigede systemfiler og reparere dem, og dette skal slippe af med indgangspunktet, der ikke findes Windows 10-fejlen.
Metode 3: Gendan systemet til en version Uden fejl
Systemgendannelsesfunktionen i Microsoft er fuldstændig en livredder for Windows 10-systembrugere, der lider af en sådan type problemer. Denne funktion giver dig mulighed for at vende uret tilbage og derefter gendanne systemet til et systemgendannelsespunkt, der blev oprettet tidligere.
Med dette gendanner det alt fra det program, der allerede er installeret på dit system til dine indstillinger såvel som præferencer.
Gendannelse af dit system til et systemgendannelsespunkt, før du får fejl i indgangspunktet, der ikke blev fundet, vil bestemt løse problemet, og det vil tage kun 15 minutter at afslutte proceduren. Her kender du nedenstående trin for at gendanne dit system til en version uden fejl.
1: Først og fremmest skal du søge efter Systemgendannelse ved hjælp af Cortana i Windows 10-systemet. Klik nu på Opret et gendannelsespunkt derfra.
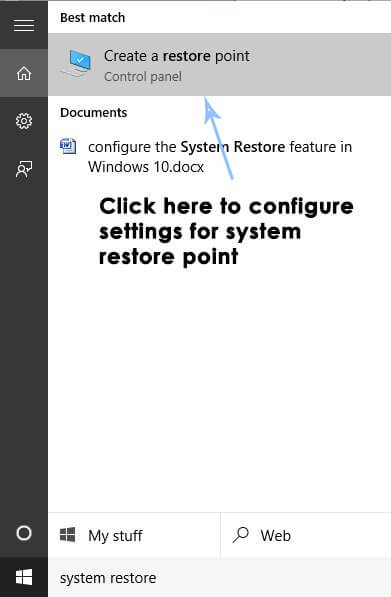
2: En Systemegenskaber vises derefter med indstillingerne for gendannelsespunktet. Naviger nu til Beskyttelsesindstillinger inden for egenskaberne. Her skal du sikre dig, at beskyttelsen er aktiveret på Local Disk C.

3: Hvis beskyttelsesindstillingen er deaktiveret, skal du vælge denne disk og derefter klikke på knappen Konfigurer bare for at aktivere beskyttelsen. Du skal også allokere den maksimale diskplads til systembeskyttelse. Efter dette, prøv at indstille det til de værdier, du ønsker. For dette skal du klikke på Anvend og derefter OK for at anvende indstillingerne.
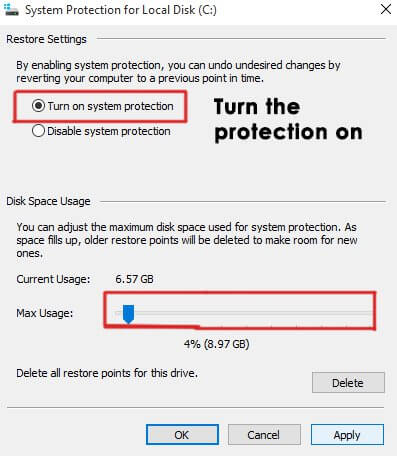
4: Herefter opretter systemet et gendannelsespunkt automatisk, når der sker en ændring inde i Windows.
Håber, at de givne løsninger fungerer for dig at løse Windows 10-problem let.
Let løsning til at rette indgangspunkt Ikke fundet fejl i Windows 10
Hvis ovenstående manuelle løsninger imidlertid er komplicerede eller leder efter en let løsning, så prøv at køre køre en professionel anbefalet PC Reparere Værktøj.
Dette værktøj giver dig mulighed for at løse Find.exe Indgangspunkt ikke fundet fejl og andre computerproblemer.
Med dette værktøj kan du løse enhver form for fejl, du får i dit Windows-system. Dette værktøj kan også løse alle slags DLL-fejl, runtime-fejl, problemet med nedbrud, fryser, blå skærmfejl og mere. Bare prøv dette værktøj for at optimere Windows PC-ydelse og gøre dit Windows-system fejlfrit.
Få PC Reparere Værktøj til reparation til at løse indtastningspunkt ikke fundet Fejl
Konklusion
Når du bruger Windows 10, kan du prøve de ovennævnte tre manuelle løsninger, hvis du bemærker, at du får Windows 10-fejl i indgangspunktet. Alle disse løsninger vil helt sikkert hjælpe dig med at løse indtastningspunkt ikke fundet fejl.
Håber, efter at du har fulgt de givne rettelser, er du i stand til at løse fejlen i Windows 10, godt, de givne løsninger kan også fungere for andre Windows-operativsystemer.
Bortset fra det skal du altid holde dit Windows 0-fungerende system, enhedsdrivere opdateret og scanne dit operativsystem med det gode antivirusprogram med regelmæssigt tidsrum.
Hardeep has always been a Windows lover ever since she got her hands on her first Windows XP PC. She has always been enthusiastic about technological stuff, especially Artificial Intelligence (AI) computing. Before joining PC Error Fix, she worked as a freelancer and worked on numerous technical projects.