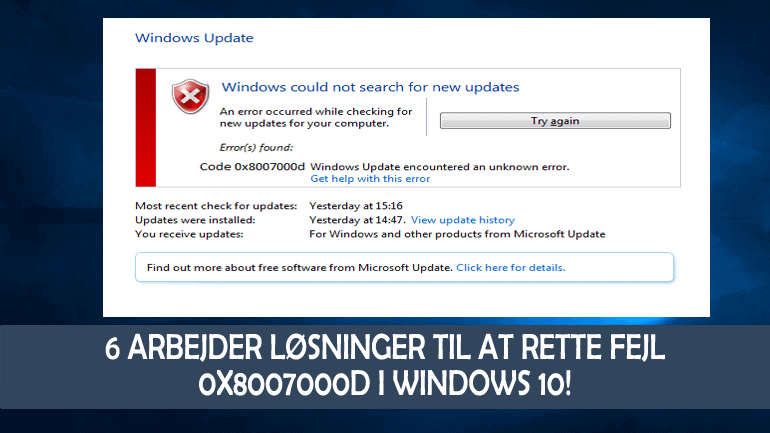
Mens du opdaterer til Windows 10 eller installerer en Windows 10-opdatering, hvis du får fejlkode 0x8007000d, så er du på det rigtige sted. I denne blog vil vi diskutere om Windows 10 Error Code 0x8007000d og anvende forskellige løsninger til at overvinde denne fejl.
Denne fejlkode er den mest almindelige Windows Update-fejl, der ofte opstår i Windows 10-operativsystemet. Der findes forskellige andre opdateringsfejl, der kan påvirke hele opdateringsprocessen ved at kaste fejlmeddelelser.
Her, hvis du forsøger at opdatere Creators Update, skal du vide om listen over opdateringer af Windows 10 Creators-problemer.
Nu kommer til det punkt; Det er stadig ikke klart, at hvorfor fejlkode 0x8007000d forekommer. Men rolig, da nogle af de sikre skud løsninger til at slippe af med opdatering fejlkode 0x8007000d er beskrevet i denne blog.
Du skal blot følge nedenstående metoder en efter en og opdatere dit Windows 10-system uden nogen fejl.
Sådan rettes fejlkode 0x8007000d i Windows 10
Løsning 1: Kør System File Checker
- Du skal åbne Kommandoprompt, gå til Windows-søgemuligheder og skrive cmd i søgefeltet, og tryk Enter-tasten.
- Efter søgning skal du højreklikke på den første indstilling og vælge Kør som administrator.
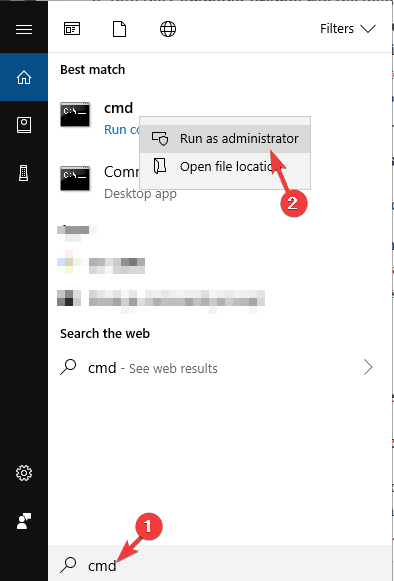
- Nu skal du køre følgende kommandoer en efter én. For at gøre denne type og tryk Enter efter hver af dem:
WSReset.exe
dism /online /cleanup-image /restorehealth
dism /online /cleanup-image /StartComponentCleanup
sfc /scannow
powershell
Get-AppXPackage -AllUsers |Where-Object {$_.InstallLocation -like “*SystemApps*”} | Foreach {Add-AppxPackage -DisableDevelopmentMode -Register “$($_.InstallLocation)\AppXManifest.xml”}
- Når du har udført alle kommandoer, skal du genstarte din computer.
Løsning 2: Prøv Group Policy Editor
- Åbn Kør kommandoprompt, tryk på Win-tasten + R
- Skriv msc i dialogboksen Kør, og tryk services.msc på Enter.

- Vælg Computer Configuration og derefter Administrative Templates.
- Vælg derefter System og dobbeltklik på Specify Settings for valgfri komponentinstallation og komponentreparation.
- Vælg Aktiveret og Kontakt Windows Update.
- Klik på OK
- Genstart din pc
Når du har installeret disse trin, skal du kontrollere, at du har opdateringer til Windows.
Løsning 3: Kør DISM-værktøjet
- Åbn kommandoprompt med administratorrettigheder.
- Højreklik på det vindueslogo, der findes i nederste venstre hjørne, og vælg Kommandoprompt (Admin).
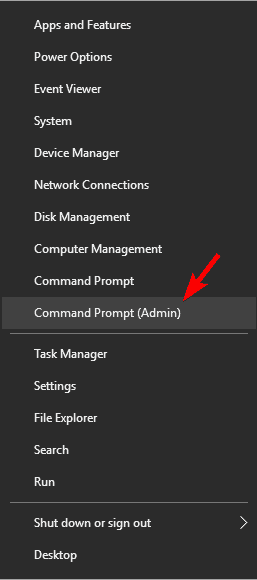
- I kommandobokvinduet skal du køre de nedenfor angivne kommandoer en efter én. For at gøre dette skal du trykke på ENTER efter hver af dem.
DISM.exe /Online /Cleanup-image /Scanhealth
DISM.exe /Online /Cleanup-image /Restorehealth
Genstart nu dit system og kontroller, om opdateringerne kan installeres nu.
Løsning 4: Reset Windows Update-komponenter manuelt
Når du har nulstillet Windows Update-komponenterne, kan du rette alle typer opdateringsfejl.
- Åbn kommandoprompten med Admin Privilege.
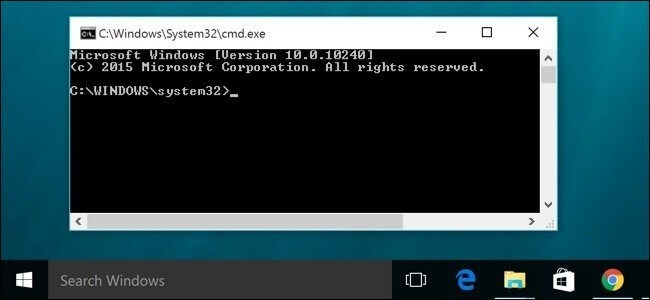
- Når du har åbnet kommandoprompten, skal du køre følgende kommandoer en efter én. For at gøre dette skal du trykke på Enter, efter at hver af dem har udført dem.
net stop bitsnet stop wuauserv
net stop appidsvc
net stop cryptsvc
- Efter det skal du slette qmgr * .dat
- For at udføre denne opgave skal du køre følgende kommando og et Enter for at udføre det:
Del “%ALLUSERSPROFILE%\Application Data\Microsoft\Network\Downloader\qmgr*.dat
- Gå nu til mappen System32 og genregistrer BITS-filerne samt Windows Update-filerne.
- I kommandoprompten skal du køre undergivet kommando.
cd /d %windir%\system32
- Du skal også køre følgende kommandoer. Tryk Enter efter hver for udførelse. Dette er til nulstilling af de ovennævnte BITS- og Windows Update-filer.
regsvr32.exe atl.dll
regsvr32.exe urlmon.dll
regsvr32.exe mshtml.dll
regsvr32.exe shdocvw.dll
regsvr32.exe browseui.dll
regsvr32.exe jscript.dll
regsvr32.exe vbscript.dll
regsvr32.exe scrrun.dll
regsvr32.exe msxml.dll
regsvr32.exe msxml3.dll
regsvr32.exe msxml6.dll
regsvr32.exe actxprxy.dll
regsvr32.exe softpub.dll
regsvr32.exe wintrust.dll
regsvr32.exe dssenh.dll
regsvr32.exe rsaenh.dll
regsvr32.exe gpkcsp.dll
regsvr32.exe sccbase.dll
regsvr32.exe slbcsp.dll
regsvr32.exe cryptdlg.dll
regsvr32.exe oleaut32.dll
regsvr32.exe ole32.dll
regsvr32.exe shell32.dll
regsvr32.exe initpki.dll
regsvr32.exe wuapi.dll
regsvr32.exe wuaueng.dll
regsvr32.exe wuaueng1.dll
regsvr32.exe wucltui.dll
regsvr32.exe wups.dll
regsvr32.exe wups2.dll
regsvr32.exe wuweb.dll
regsvr32.exe qmgr.dll
regsvr32.exe qmgrprxy.dll
regsvr32.exe wucltux.dll
regsvr32.exe muweb.dll
regsvr32.exe wuwebv.dll
8. Skriv igen “netsh winsock reset” i kommandopromptet og tryk enter for at udføre det. Denne kommando vil nulstille Winsock.

9. Nulstil nu proxyen, skriv netsh winhttp reset proxy og tryk Enter Enter.
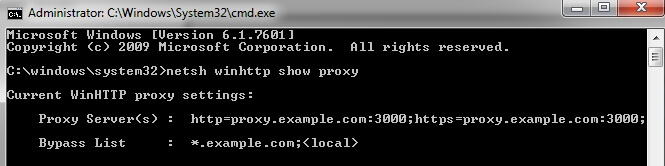
10. Genstart de tjenester, du stoppede for det første, tryk ENTER-tasten efter hver enkelt
net start bits
net start wuauserv
net start appidsvc
net start cryptsvc
- Genstart endelig din computer / laptop. Dette vil med sikkerhed afhjælpe dit opdateringsproblem.
Løsning 5: Brug Group Policy Editor
- Åbn Kør dialogboksen, tryk på Win + R
- I afkrydsningsfeltet skal du indtaste gpedit.msc og trykke på Enter-tasten.
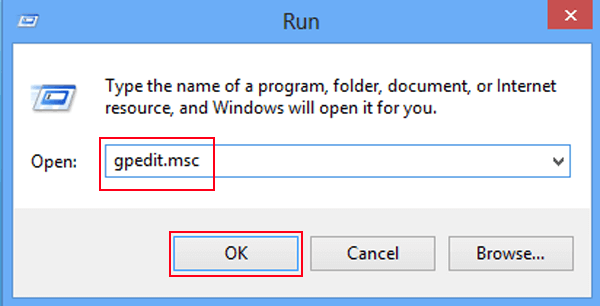
- Vælg Computerkonfiguration og derefter Administrative skabeloner
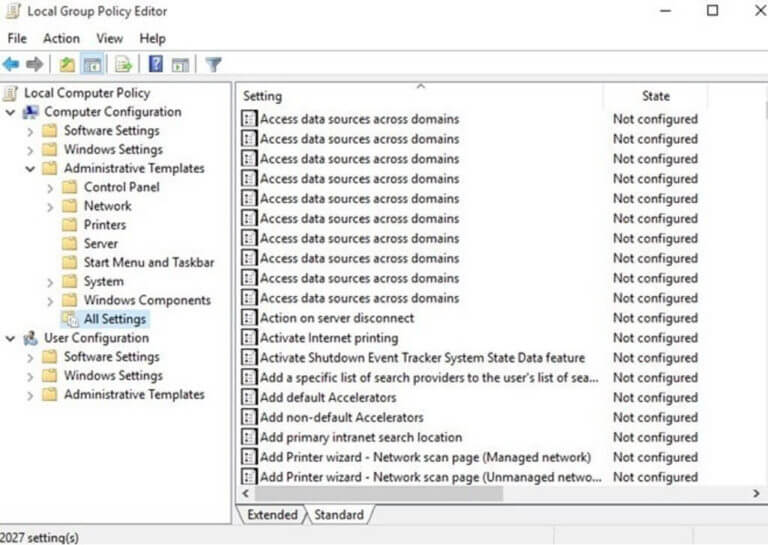
- Vælg system
- Dobbeltklik nu på Angiv indstillinger for valgfri komponentinstallation og komponentreparationsindstilling
- Vælg Aktiveret og Kontakt Windows Update direkte
- Klik på OK
- Genstart nu opdateringsprocessen.
Håber, at de givne løsninger fungerer for dig, men hvis ikke, så deltag i den nedenfor givne tråd for at vide mere om fejlen 0x8007000d.
Deltag i Microsofts samtale på Windows 10-fejlkode 0x8007000d, @ https://answers.microsoft.com/en-us/windows/forum/windows_10-update/windows-10-update-error-0x8007000d/8c8801fe-39d7-4117 -96ff-cd4c9e339b2c? auth = 1
Løsning 6: Slet alt i SoftwareDistribution Folder
1. Klik på Win + R, skriv derefter “% systemroot% \ SoftwareDistribution \ Download” og tryk på Enter.
2. Vælg alt inde i Download-mappen Ctrl + A
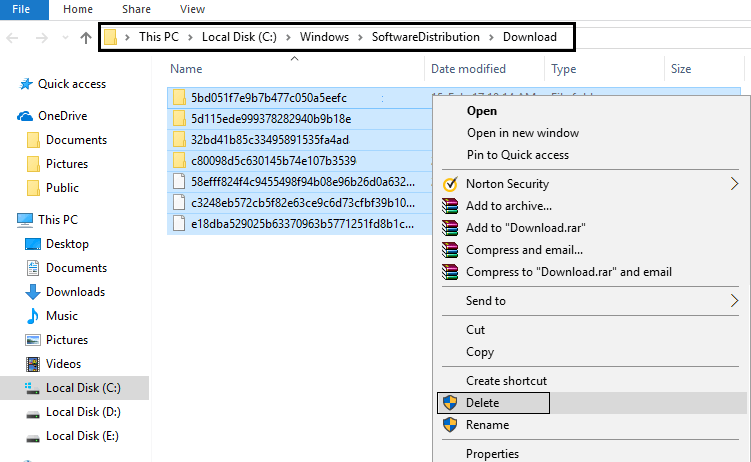
3. Slet det derefter.
4. Kontroller handlingen i den resulterende pop-up, og luk alt.
5. Slet alt fra papirkurven, og derefter genstart din pc for at gemme ændringer.
Igen bør du prøve at opdatere Windows, og denne gang kan det muligvis begynde at downloade opdateringen uden problemer.
Automatisk løsning til at løse Windows 10 Fejl 0x8007000d
Når du har brugt de ovennævnte løsninger, hvis det ikke lykkes dig at løse fejl 0x8007000d i Windows 10, foreslås det at køre det avancerede Windows Reparere Værktøj for at løse forskellige Windows-problemer og fejl.
Dette værktøj hjælper dig også med at rette fejl som beskadigede filer, almindelige computerproblemer, også beskytte dig mod virusinfektion, registreringsdatabase korruption, applikationsfejl, DLL fejl og andre. Det løser ikke kun Windows-fejl og -problemer, men optimerer også Windows PC-ydelsen.
Få Windows Reparere Værktøj til at løse forskellige fejl og problemer let
Konklusion:
Forhåbentlig løser de nævnte løsninger dine opdateringsrelaterede problemer. Selvom de givne løsninger er effektive for mange mennesker og håber, fungerer dette i din sag til at rette fejl 0x8007000d.
Efter at have kendt alt om, hvordan du løser fejlkode 0x8007000d, skal du prøve de givne løsninger til at rette windows update 0x8007000d.
Men mens du udfører en kommando, foreslås det at skrive dem omhyggeligt. En enkelt fejl under skrivning af kommandoen kan forårsage andre alvorlige problemer.
Ellers kan du også bruge Windows Reparere Værktøj til at løse Windows-opdateringsrelaterede fejl og gøre dit system fejlfrit.
Held og lykke!!!
Hardeep has always been a Windows lover ever since she got her hands on her first Windows XP PC. She has always been enthusiastic about technological stuff, especially Artificial Intelligence (AI) computing. Before joining PC Error Fix, she worked as a freelancer and worked on numerous technical projects.