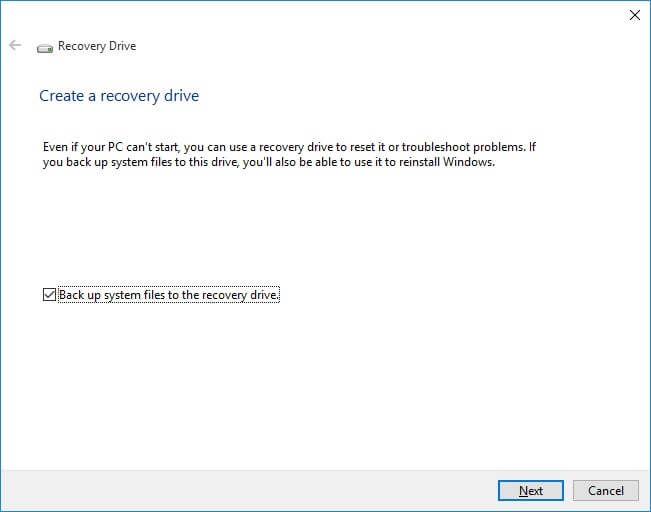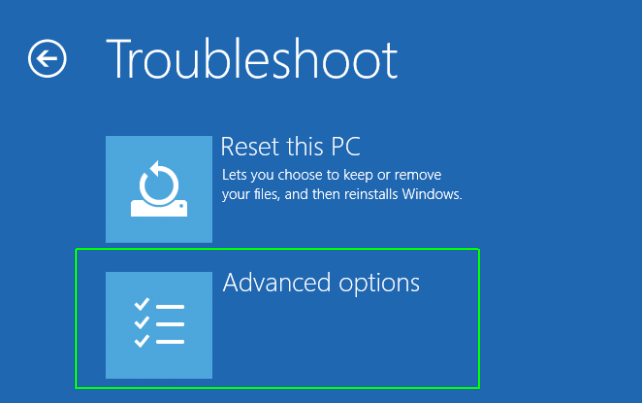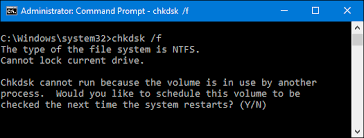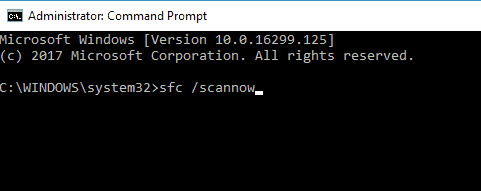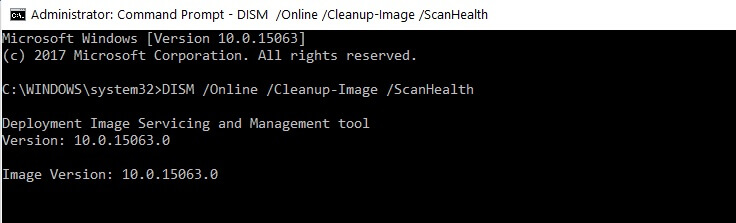Opdagede du System 32-fejlen på dit Windows-system? Og undrer dig over, hvad der gik galt, hvad er denne System 32-fejl? Hvorfor forekommer det? Sådan rettes System 32-fejl i Windows 10?
Slap derefter af i denne artikel. Jeg vil hjælpe dig med at besvare alle dine spørgsmål og slippe af med dette irriterende kast “… \ windows \ system32 \ config \ system mangler eller beskadiges” fejlmeddelelse permanent.
System32-fejl er en meget irriterende og irriterende fejlmeddelelse, der kan vises på næsten ethvert computersystem. Denne fejlmeddelelse viser, at Windows-systemfiler er beskadiget, og du er nødt til at ordne den for at slippe af med dette Windows-systemproblemer.
Nå, der er flere årsager, der udløser System32-fejl Windows 10, nogle af de almindelige er – korruption af vigtige systemfiler, beskadigede registernøgler, virusinfektion og mange andre.
Dette er virkelig meget frustrerende, og uanset hvor mange gange du genstarter dit system, vil fejlen “Windows ikke kunne starte på grund af følgende fil \ windows \ system32 \ config \ system mangler eller er korrupt” fejlmeddelelse vil blive spurgt, når dit system starter, så du nødt til at rette det med det samme.
Men inden du går mod rettelserne, skal du sørge for at lære, hvad der er fejlmeddelelse i System32, og hvorfor den vises.
Så lad os komme i gang ..!
Hvad er en System32-fejl, og hvorfor den vises?
System32 er en meget vigtig del af computeren, ELLER du kan relatere det til “hjernen i en menneskelig krop”. Når system32-mappen først bliver forkert placeret fra deres faktiske sted, begynder computersystemet at kaste fejlmeddelelsen.
Grundlæggende er system32 placeret under C: \ drev i Windows-systemmapper og det er skjult for brugere. System32 skjules for brugerne til beskyttelse.
Som jeg allerede nævnte, at der er mange årsager til System32-fejl, men uanset hvad der er årsagerne, da denne fejl kan påvirke hele computersystemet.
Så uden at spilde tid, skal du lære, hvordan du løser System32-fejl i Windows. Nedenfor følger de rettelser, der er givet i overensstemmelse hermed.
Sådan rettes System32-fejl Windows 10?
For at løse System32-fejlene på din Windows-computer skal du anvende de givne løsninger én efter én:
Table of Contents
Løsning 1 – Gå med kommandoprompten
Men nogle gange er det bare at genstarte din computer muligvis ikke løse den fra system32 fejl. De anden metoder til at slippe af med Sytem32-fejl bruger Windows-gendannelsesdisken. Du finder Windows-gendannelsesdisken i det opsætning, der fulgte med din computer.
For at starte processen indsættes Windows-gendannelsesdisken og derefter starte processen med genstart på din computer. Du får den prompt windows-fane dukket op, vælg gendannelsestilstand og skriv derefter følgende kommando i fanen windows:
md tmp, copy C:\Windows\System32\configsystem
C:\Windows\tmp\system.bak
delete C:\Windows\System32\configsystem
copy C:\Windows\repairsystem
C:\Windowssystem32\configsystem
Ved at følge ovenstående kommando kan du løse dine system32-fejl i mange tilfælde.
Løsning 2 – Brug et gendannelsesdrev
Trin til at oprette og anvende gendannelsesdrevet til at rette system32-fejlen:
- Tilslut dit USB-flashdrev til din Windows 10-computer. Gå til indstillingen Windows-søgning, og søg efter gendannelse, og vælg derefter “Opret et gendannelsesdrev”.
- Nu skal du blot følge instruktionerne på skærmen for at udføre gendannelsesdrevet.
- Efter det skal du tilslutte dit USB-drev til den berørte pc / laptop og starte fra USB-drevet.
- Vælg din computer, eller du kan gå med enhver anden gendannelsesindstilling, kør den.
- Efter afslutningen af processen, vil du se, at fejlen er væk.
Løsning 3 – Scan efter HDD-fejl
For at scanne din HDD, skal du gå med kommandoen “chkdsk”. For at udføre denne kommando skal du åbne Kommandoprompten med admin-privilegiet.
Denne kommando scanner hele HDD‘en og reparerer alle de beskadigede sektorer.
Følg blot de nedenfor givne trin for at gøre dette,
- Du skal starte dit system vha. Installationsmediet og vælge Reparer din computer.
- Åbn fejlfinding, og vælg derefter Avancerede indstillinger.
- Vælg derefter Kommandoprompten.
- Nu i kommandolinjevinduet skal du indtaste den nedenfor givne kommando:
chkdsk / f C:
- Tryk på Enter-tasten for at køre denne kommando.
Denne kommando scanner hele din HDD og løser alle harddiskfejl, og det estimeres nu, at System32-fejlen løses automatisk.
Løsning 4 – Kør SFC og DISM
Værktøjet SFC eller System File Checker hjælper dig med at bekræfte integriteten af de vigtige systemfiler.
Følg de nedenfor givne skridt til at løse SFC kommando:
- Tryk på Windows + X-tasterne, og vælg derefter Kommandoprompten (admin).
- Skriv sfc / scannow på kommandolinjen og tryk på Enter-tasten.
Denne kommando vil tage lidt tid at udføre.
Endelig genstart din pc og kontroller, om problemet er.
Efter udførelse af SFC-kommandoen anbefales det at køre DISM (Deployment Billed- og servicestyring værktøjet) Trin til at køre DISM vha. Kommandolinjen:
Åbn kommandoprompten med administratorrettigheder. Skriv derefter følgende kommandoer en efter en og tryk på Enter-tasten efter hver af dem:
DISM /online /Cleanup-Image / ScanHealth
DISM /Online /Cleanup-Image /RestoreHealth
Disse kommandoer vil også tage et par minutter at udføre. Genstart din pc efter afslutningen af denne kommando.
Løsning 5 – Genstart pc’en til “Sidste kendte god konfiguration”
Genstart af pc’en i tilstanden “Sidste kendte god konfiguration” gør det muligt for computeren at bruge den Windows-gemte version, der var gemt, der var på plads sidste gang, når computeren startede op.
Dette vil løse hele registreringsdatabase-relaterede opstartsfejl, idet den sidste backup-registreringsdatabase er tilgængelig og i god stand.
Følg nedenstående trin:
- Genstart computeren
- Og vent til BIOS er færdig (skærmen med producentens logo eller systeminformation)
- Klik nu F8 gentagne gange, så snart skærmen vises, fortsæt med at trykke på den, indtil listen med startindstillinger vises
- Vælg derefter “Sidste kendte god konfiguration (avanceret)”
- Og tryk på Enter> Vent til pc’en starter
Håber, at de givne rettelser fungerer for dig at rette system 32 fejl Windows 10 fejl.
Anbefalet løsning: Fix pc-fejl og optimer dens ydelse
Hvis din pc kører langsomt eller viser forskellige pc-relaterede problemer og fejl, foreslås det her at køre PC Reparere Værktøj.
Dette er et avanceret værktøj, der blot ved scanning en gang registrerer og løser forskellige pc-fejl. Med dette kan du løse alle mulige pc-problemer og andre Windows-fatale fejl som BSOD-fejl, DLL-fejl, applikationsfejl, runtime-fejl, reparation af poster i registreringsdatabasen og forskellige andre pc-problemer.
Det fremskynder også Windows PC-ydelsen ved at reparere de beskadigede Windows-systemfiler.
Få PC Reparere Værktøj til at løse forskellige fejl og optimere systemydelsen
Nu er det din tur:
Nå, jeg havde gjort mit job, nu er det din tur til at implementere de givne rettelser én efter én for at løse system32 fejl og problemer.
At stå overfor systemfejl er et almindeligt problem, brugere finder rapportering om fejlen gang på gang.
Så jeg forsøgte mit bedste for at angive de mulige løsninger for at slippe af med… \ windows \ system32 \ config \ systemet mangler eller er beskadiget fejl.
Håber, at artiklen fungerer for dig, og sørg også for at følge de givne manuelle rettelser omhyggeligt.
På trods af dette vil jeg gerne høre fra dig, hvis du har spørgsmål, forslag, kommentarer til den, der præsenteres, og skriv til os på vores Facebook-side.

Always up to help others with their PC-related issues, Jack loves to write on subjects such as Windows 10, Xbox, and numerous technical things. In his free time, he loves to play with his dog “Bruno” and hang out with his friends.