
Wi-Fi er en af de bedste funktioner på enheder og er det første valg for brugere, der ikke ønsker at håndtere så lange ledninger. Men hvad hvis du pludselig rammer med en “Wifi har ikke en gyldig IP-konfiguration” -fejlmeddelelse?
Selvom Wifi er en meget gavnlig funktion for Windows-brugere, er der et antal Windows 10-brugere, der har rapporteret fejlmeddelelsen om wifi-IP-konfigurationsfejl.
Dette er et almindeligt problem, som Windows 10-brugere oplever, når de opretter forbindelse til WiFi. Denne fejl forhindrer brugere i at få adgang til internettet på deres Windows 10-computere.
Fejlen “Wifi har ikke en gyldig IP-konfiguration” indikerer normalt, at der er et problem med TCP / IP-stakken på din computer. Imidlertid kan dette konfigurationsproblem også skyldes andre årsager.
Så inden du går til en løsning, skal du først tjekke årsagerne bag at få denne fejlmeddelelse.
Årsager til “WiFi har ikke en gyldig IP-konfiguration” -fejlmeddelelse
Her er nogle af de mest almindelige årsager til modtagelse af denne fejlmeddelelse på din Windows 10-computer:
- Defekt netværk
- Forkerte netværksindstillinger
- Hardwareproblemer
- Netværksproblemer fra netværksoperatøren
- Deaktiveret Windows-netværkstjenester
- Problemer med TCP / IP-stak
- Tredjeparts antivirus
- Forældede eller inkompatible enhedsdrivere
Fra nu af er du opmærksom på årsagerne til, at denne fejl i Wi-fi IP-konfigurationsfejl vises. Nu er det tid til at gå til løsningerne.
I denne artikel har jeg demonstreret nogle af de bedste arbejdsløsninger til at rette Wi-fi har ikke en gyldig IP-konfigurationsfejl på Windows 10-computer. Prøv hver løsning trin for trin, indtil du finder den, der fungerer for dig.
Sådan repareres WiFi Har der ikke en gyldig IP-konfigurationsfejl?
#Fix 1: Udfør Clean Boot
I henhold til de berørte brugere kan man rette IP-konfigurationsfejlfejl ved at udføre den rene boot. På denne måde deaktiveres alle tjenester og tredjepartsapplikationer, hvilket kan være i konflikt med den trådløse forbindelse på din computer.
Følg disse trin for at udføre den rene start på din computer:
- Tryk på Windows + R-tasten for at åbne Kør vindue
- Indtast msconfig i feltet Kør, og tryk på Indtaste-tasten eller klik på OK.

- I vinduet Windows-konfiguration skal du vælge Selektiv opstart og fjerne markeringen i indstillingen Indlæs startelementer.
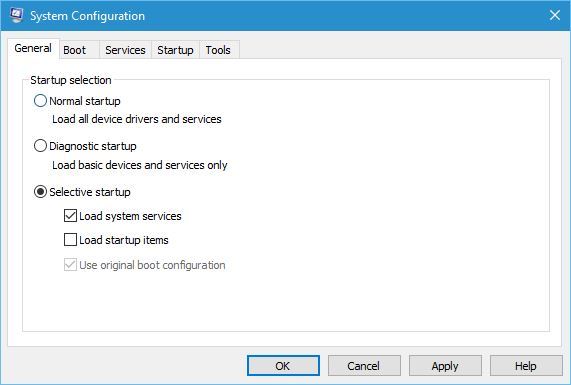
- Gå nu til fanen Tjenester og marker afkrydsningsfeltet Skjul alle Microsoft-tjenester
- Klik på knappen Deaktiver alt.
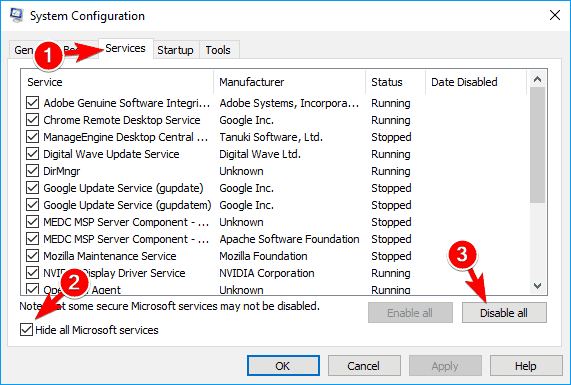
- Gå til fanen Startup, og klik på linket Åbn opgave manager.
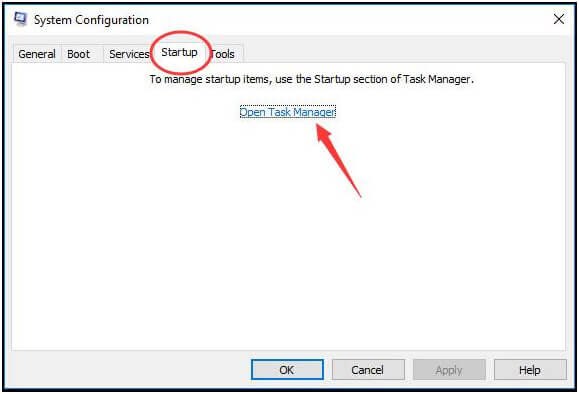
- Når vinduet Jobliste åbnes, vil du se en liste over startprogrammerne.
- For at deaktivere startprogrammer skal du nu højreklikke på hvert element på listen og derefter vælge Deaktiver.

- Når du har deaktiveret alle opstartsapplikationer, skal du Opgave Manager
- Klik på knappen Anvend og OK.
- Til sidst skal du genstarte computeren.
Efter genstart af computeren skal du kontrollere, om det trådløse problem er løst. Hvis problemet ikke vises, kan du muligvis aktivere de deaktiverede tjenester og applikationer og finde den, der forårsager dette problem, så du kan fjerne det eller opdatere det.
#Fix 2: Deaktiver / afinstaller tredjeparts antivirus
For det meste interfererer tredjeparts antivirus med nogle af Windows-funktionerne og forhindrer brugere i at få adgang til disse funktioner. Og det er derfor, det kan være grunden til, at wifi ikke har et gyldigt IP-konfigurationsproblem på Windows 10-computeren.
Derfor kan deaktivering eller afinstallation af antivirusprogrammet et stykke tid på computeren hjælpe dig med at afgøre, om det forårsager problemet eller ej. For at deaktivere det skal du gøre følgende:
- Højreklik på dit tredjeparts antivirusikon i venstre side af systembakken
- Vælg Deaktiver indstilling af virusbeskyttelse
Hvis bare deaktivering af antivirusprogrammet ikke hjælper dig med at konkludere noget, skal du afinstallere antivirusprogrammet. Følg disse trin for at afinstallere det:
- Tryk på Windows + I-tasten for at åbne Windows-indstillingerne.
- Klik på Apps i Windows-indstillingerne.

- Nu, i vinduet Apps og funktioner, får du en liste over alle applikationer, der er installeret på din computer. Se her for tredjeparts antivirus og klik på det.
- Klik på knappen Afinstaller.
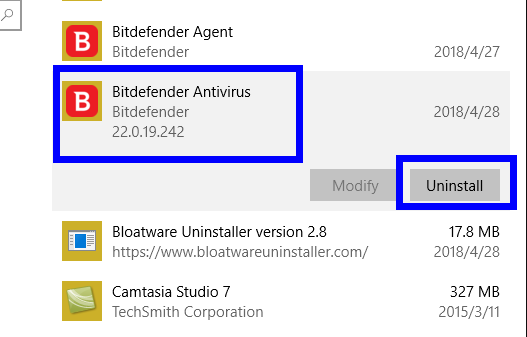
Hvis du efter afinstallation af antivirusprogrammet wifi ikke har en gyldig IP-konfigurationsfejl er løst, så betyder det, at du skal skifte til et andet antivirusprogram. Men hvis fejlen stadig vises, skal du gå til den næste løsning.
Bemærk: Det anbefales at bruge tredjeparts-afinstallationsværktøjet – Revo Uninstaller, for at fjerne programmet helt fra computeren for at sikre, at der ikke er nogen resterende fil tilbage på dit system.
Få Revo Uninstaller til at fjerne programmet helt fra pc
#Fix 3: Opdater / tilbagefør / Unistall trådløs adapterdriver
For at løse Wifi ikke har et gyldigt IP-konfigurationsproblem på Windows 10-computer, skal du prøve at tilbageføre, opdatere eller afinstallere den trådløse adapterdriver. Ved at gøre dette vil du identificere, om driveren forårsager dette wifi IP-konfigurationsproblem eller ej.
Opdater driver til trådløs adapter
Hvis din netværksdriver er forældet, er det sandsynligt, at det står over for sådanne wifi-problemer på computeren. For at opdatere driveren skal du gennemgå nedenstående trin:
- Tryk på Windows + R-tasten for at åbne feltet Kør
- I dev windows skal du skrive devmgmt.msc og trykke på Enter-tasten
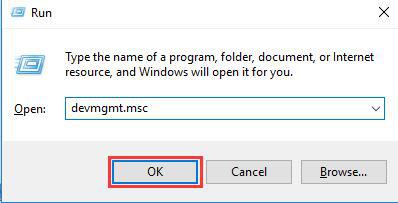
- Find og klik på netværksadapterne
- Find den trådløse enhed, og højreklik på den, og vælg Opdater driversoftware
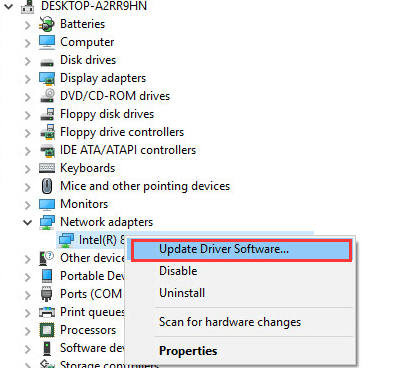
- Vælg Søg automatisk efter opdateret driversoftware, og følg instruktionerne på skærmen.
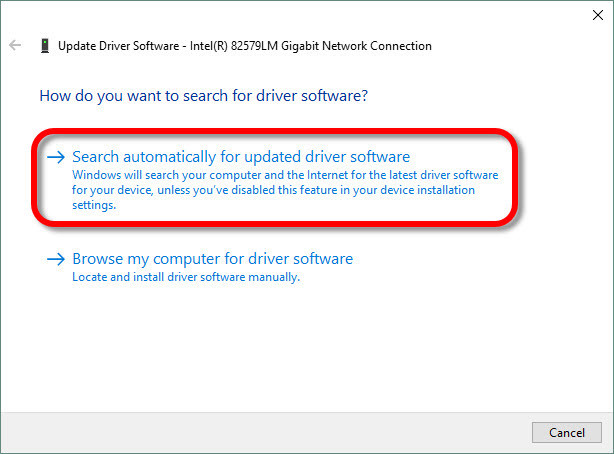
Hvis du ikke vil opdatere driveren manuelt, kan du prøve Driver let. Det opdaterer ikke kun de forældede drivere, men løser også andre driverrelaterede problemer uden besvær.
Få Driver Updater at opdatere driverne automatisk
Tilbagerulning netværksdriver
Hvis den nylige opdatering af den trådløse enhedsdriver forårsager den ugyldige wifi ugyldig konfigurations fejl, kan tilbagerulning af driveren muligvis hjælpe med at løse dette problem. Følg disse trin for dette:
- I vinduet Enhedshåndtering skal du dobbeltklikke på den trådløse enhed
- Gå til fanen Driver, og klik på knappen Rul tilbage driver, og følg instruktionerne på skærmen.
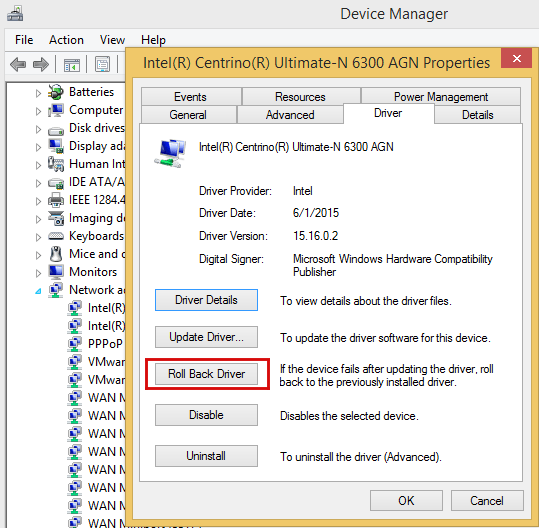
Afinstaller Driver til trådløs adapter
Nogle brugere har hævdet, at det lykkedes dem at løse dette problem ved at afinstallere den trådløse adapterdriver. For at gøre dette skal du følge de givne trin:
- Tryk på Windows + X-tasten, og vælg Enhedshåndtering
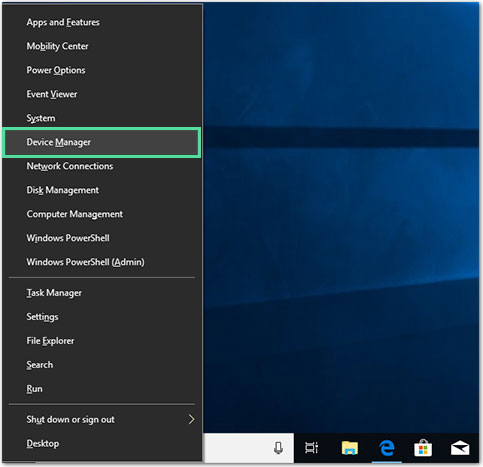
- Når vinduet Enhedshåndtering åbnes, skal du finde den trådløse enhed og højreklikke på den og vælge indstillingen Afinstaller.
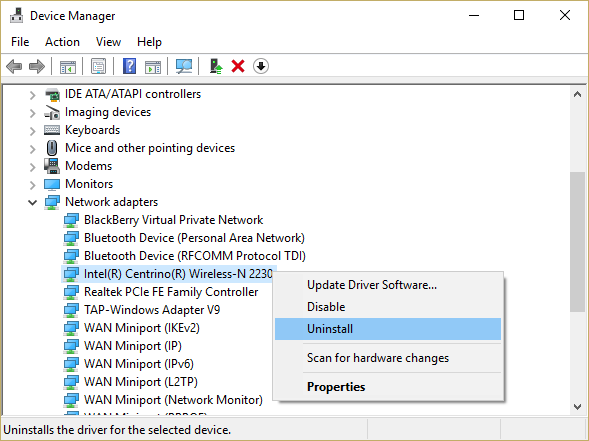
- Når driveren er afinstalleret, skal du genstarte din pc.
Følg en af disse tre løsninger alt efter din situation. Hvis du selv efter at have fulgt denne løsning stadig får denne fejl og ikke kan få adgang til wi-fi på din computer, så prøv den næste metode.
#Fix 4: Gendannelse af Windows Firewall til standardindstillinger
Gendannelse af Windows Firewall til sin standard har vist sig at være vellykket for at løse wifi har ikke et gyldigt IP-konfigurationsproblem for flere brugere. Derfor kan det også fungere i dit tilfælde.
For at deaktivere firewallen skal du følge nedenstående metoder:
- Tryk på Windows + R-tasten for at åbne dialogboksen Kør
- Skriv firewall.cpl i feltet Kør, og tryk på Enter-tasten
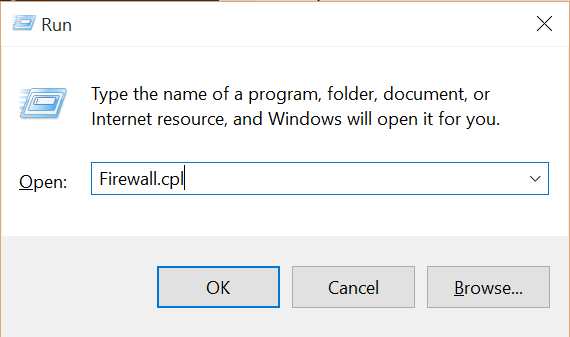
- Klik på Gendan standardindstillinger
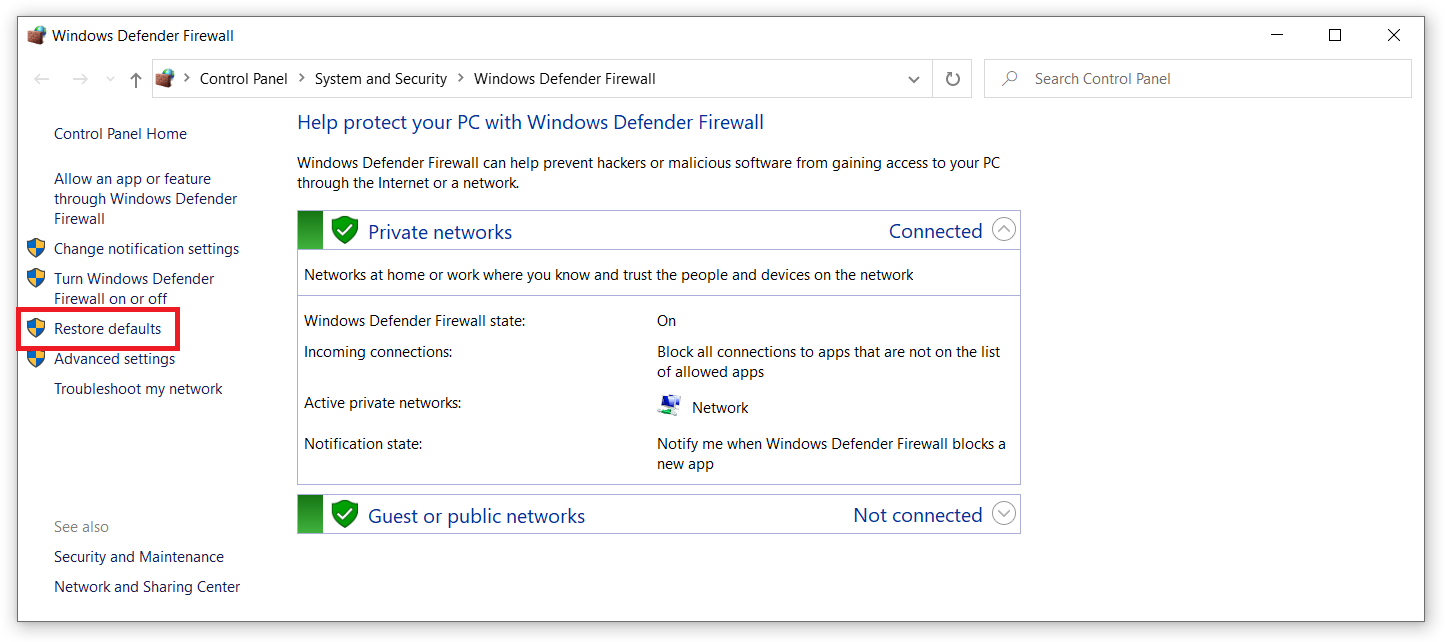
- Klik derefter på knappen Gendan standardindstillinger

- Klik på Ja, hvis du bliver bedt om tilladelse
#Fix 5: Nulstil TCP / IP for at løse Wifi har ikke en gyldig IP-konfigurationsfejl
Wi-Fi har ikke en gyldig IP-konfigurationsfejlmeddelelse er korreleret med IP-konfigurationsfejl. Derfor kan du rette denne fejl ved at nulstille TCP / IP-stakken. Denne løsning løser også problemet for et par brugere, og endda Microsoft Official foreslår at bruge denne metode.
Følg disse trin for at nulstille TCP / IP:
- Tryk på Windows + X-tasten, og vælg kommandoprompt (administrator) i menuen.
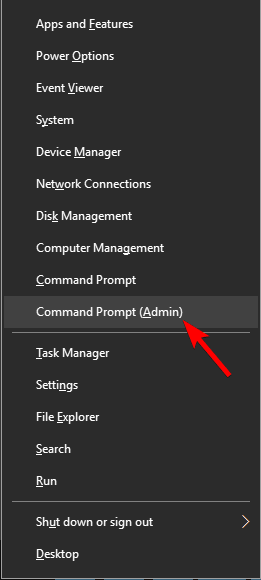
- Skriv følgende kommando i vinduet Kommandoprompt, og tryk på Enter-tasten:
netsh winsock reset
netsh int ipv4 reset reset.log
netsh int ipv6 reset reset.log
- Afslut kommandoprompt og genstart computeren
Normalt løser denne løsning problemerne med IP-konfigurationsproblemet. Derfor kan det måske hjælpe dig med at løse wifi ikke har en gyldig IP-konfigurationsfejl.
#Fix 6: Slip og forny IP-adresse
I nogle tilfælde konstateres det, at frigivelse og fornyelse af IP-adresse hjalp Windows 10-brugere med at løse denne fejl. Så du kan også prøve dette problem og følge denne metode:
- Indtast cmd i Windows-søgefeltet.
- Højreklik på kommandoprompten, og klik på Kør som administrator
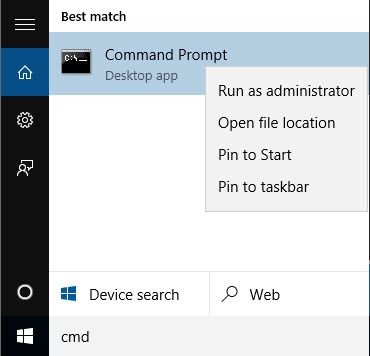
- Skriv følgende kommandoer i kommandoprompten og tryk på Enter-tasten efter hver kommando:
ipconfig /release
ipconfig /flushdns
ipconfig /renew
- Til sidst skal du skrive Afslut ved kommandoprompt for at lukke den.
Efter at have udført ovenstående kommandoer, skal din wi-fi fungere fint.
#Fix 7: Indtast IP-adressen manuelt
Da dette problem er relateret til IP-konfigurationen, skal du prøve at indtaste IP-adressen og andre oplysninger manuelt.
Nogle gange, når systemet af en eller anden grund ikke får en gyldig IP, derefter indtaste IP-oplysningerne Manuelt Kan løse Wifi har ikke en gyldig IP-konfigurationsfejl.
For at gøre dette skal du følge nedenstående trin:
- Tryk på Windows + R-tasten for at åbne feltet Kør
- Skriv ncpa.cpl i vinduet Kør, og klik på knappen OK

- Søg nu efter det netværk, der ikke fungerer
- Højreklik på det netværk, du vil rette, og klik derefter på Egenskaber

- Vælg internetprotokol version 4 (TCP / IPv4)
- Klik på knappen Egenskaber
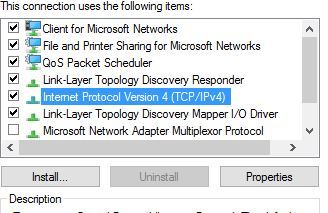
- Vælg indstillingen Brug følgende IP-adresser
- Indtast IP-adressen som 192.168.1.10
- Indstil undernetmasken som 255.255.0
- Indtast standard gateway: 192.168.1.1
- Klik på indstillingen Brug følgende DNS-serveradresser
- Indstil den foretrukne DNS-server som 8.8.8.8
- Indtast den alternative DNS-server som 8.8.4.4
- Kontroller indstillingen “Valider indstillinger ved afslutning“
- Til sidst skal du klikke på knappen OK

#Fix 8: Stigende antal DHCP-brugere
Ifølge de berørte brugere kan man rette Wifi IP-konfigurationsfejlfejl ved at øge antallet af DHCP-brugere. Normalt er routere begrænset til de 50 DHCP-brugere. Og denne begrænsning kan forårsage denne wifi-fejl på Windows 10-computeren.
For at løse, at Wifi ikke har et gyldigt IP-konfigurationsproblem, skal du have adgang til routeren og derefter manuelt øge antallet af DHCP-brugere. Hvis du ikke ved, hvordan du gør det, kan du tjekke manualen.
Tilføjelse til dette har brugere også foreslået at øge antallet af maksimale trådløse brugere, da det måske også hjælper dig med at løse dette problem.
#Fix 9: Indstil kanalbredde til Auto
Indstilling af kanalbredde til automatisk har hjulpet nogle brugere med at løse Wifi IP-konfigurationsproblemet på Windows 10-computeren. Derfor kan du følge nedenstående trin for at gøre det:
- Tryk på Windows + X-tasten, og vælg indstillingen Netværksforbindelser i menuen.

- I vinduet Netværksforbindelser skal du højreklikke på den trådløse forbindelse
- Vælg Egenskaber
- Klik på knappen Konfigurer
- Gå til fanen Avanceret
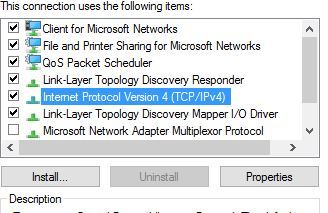
- Find 802.11n-kanalbredden til bånd 2.4, og indstil den derefter til Auto.
- Klik på knappen OK for at gemme de ændringer, du har foretaget.
#Fix 10: Skift trådløs adgangskode og SSID
Du kan også rette, at WiFi ikke har en gyldig IP-konfigurationsfejl ved at ændre den trådløse adgangskode og SSID.
For at gøre dette skal du gøre følgende:
- Tilslut din pc med modemmet ved hjælp af Ethernet-kabel
- Gå nu til modemet, og skift derefter trådløst SSID og adgangskode.
For yderligere detaljer om, hvordan du gør dette, foreslår jeg, at du tjekker modemmets manual.
#Fix 11: Sørg for, at DHCP er aktiveret
DHCP er ansvarlig for at tildele IP-adressen til alle enheder, der er forbundet med dit netværk. Derfor, hvis DHCP er deaktiveret for wifi, kan du støde på, at wifi ikke har en gyldig IP-konfigurationsfejlmeddelelse.
Så sørg for, at DHCP er aktiveret til Wi-fi. Til dette skal du diagnosticere netværksforbindelsen:
- For det første skal du trykke på Windows + X-tasten og vælge Netværksforbindelser
- I vinduet Netværksforbindelser skal du klikke på Skift adapterindstillinger
- Søg nu efter din netværksadapter og højreklik på den
- Vælg diagnosen i menuen
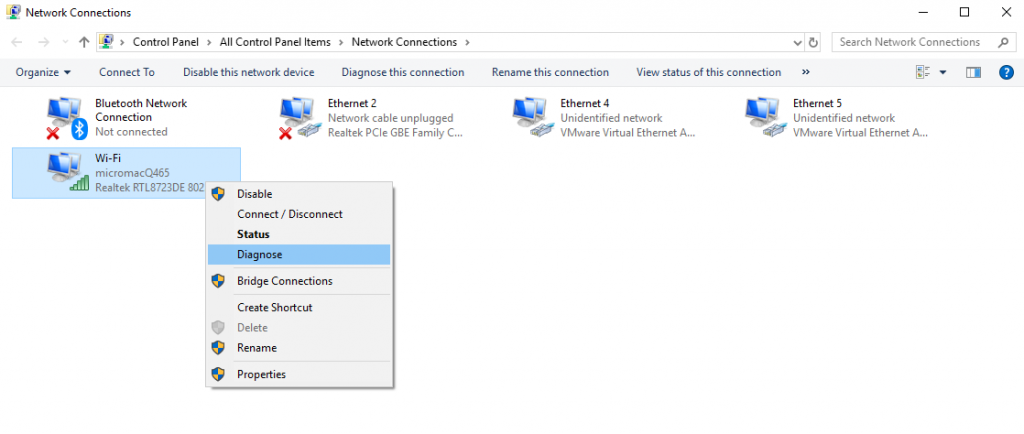
- Vent nu på, at scanningen er afsluttet
Endelig, hvis du fandt ud af, at DHCP er slået fra, skal du gå til routerindstillingerne for at tænde den.
#Fix 12: Check for Virus to Fix Wifi ugyldig IP-konfigurationsfejl på Windows 10
Der er en sandsynlighed for, at din computer er inficeret med virussen, og det er dette, der forårsager problemet med wifi IP-konfigurationsfejl. Få brugere har også fundet det årsagen til at få denne fejlmeddelelse.
Derfor foreslås det at scanne din computer med et pålideligt og pålideligt antivirusværktøj til at opdage og fjerne virussen fra computeren.
Hvis du søger efter et pålideligt antivirusværktøj, foreslår jeg, at du prøver Spyhunter. Dette værktøj scanner din Windows-computer og fjerner let vira, malware eller andre ondsindede programmer på din pc.
Få Spyhunter til at fjerne virus fra din pc
#Fix 13: Sørg for, at pc- og routersikkerhedstypekampe
Nogle gange opstår Wifi IP-konfigurationsfejl på grund af sikkerhedstypen. Så her skal du sørge for, at din pc’s sikkerhedstype svarer til routerens sikkerhedstype.
For at gøre dette skal du blot åbne siden Indstillinger på din router og gå til sektionen for trådløs. Sørg nu for, at routeren bruger den samme sikkerhedstype, som pc’en bruger.
WiFi Ugyldig IP-konfigurationsrelaterede ofte stillede spørgsmål:
IP-konfiguration er et Windows-konsolprogram, der konfigurerer parametrene til Internetprotokol. Det giver enheden mulighed for at modtage og sende IP-pakker. Det opdaterer DNS og DHCP og viser standard gateway, IP-adresse og undernetmaske for alle de tilgængelige adaptere.
Fejlmeddelelsen WiFi har ikke en gyldig IP-konfiguration betyder, at der er et problem med TCP / IP-stakken på din computer. Når TCP / IP-netværksprotokollag fungerer negativt med hinanden, fører det til afbrydelse af internettjenesten og viser denne fejl.
For at få en gyldig IP-konfiguration kan du manuelt indstille IP-adressen og IP-oplysningerne. For at gøre dette skal du indstille undernetmaske, IP-adresse og standardgateway manuelt til Internet Protocol Version 4 (TCP / IPv4). For komplette trin kan du tjekke den 7. løsning i denne artikel.
Wi-fi'en viser fejlmeddelelsen Kunne ikke hente IP-adresse, når routeren ikke kan tildele IP-adressen til din enhed. Mens denne fejl vises på computeren, kan brugerne ikke få adgang til internettet ved hjælp af et Wi-Fi-netværk. For at rette denne fejl på din computer kan du følge løsningerne i denne artikel.
For at finde den IP-adresse, der bruges af Wi-fi, skal du gøre følgende:
Gør følgende for at nulstille IP-indstillinger på computeren:Hvad er en IP-konfiguration?
Hvad betyder det, at WiFi ikke har en gyldig IP-konfiguration?
Hvordan får jeg en gyldig IP-konfiguration til WiFi?
Hvorfor siger min WiFi ingen IP-adresse?
Hvordan får jeg min WiFi IP-adresse?
Nu kan du se din Wi-fi IP-adresse ved siden af IPv4-adresse.
Hvordan nulstiller jeg mine IP-indstillinger på Windows 10?
Bedste og nem løsning til løsning af pc-fejl og problemer
Hvis du oplever konstante pc-relaterede fejl og problemer, og du har anvendt alle de manuelle løsninger, men stadig ikke fungerer noget, så prøv det professionelt designede PC Reparere Værktøj.
Dette er et avanceret multifunktionelt værktøj. Den scanner pc’en for at opdage og løser almindelige pc-relaterede fejl og problemer, beskytter dig mod filtab, reparerer beskadigede systemfiler, beskytter pc’en mod virus eller malware.
Det optimerer også pc’en til at give forbedret ydeevne til sine brugere. Så prøv bare dette værktøj og fix pc-fejl uden besvær.
Få PC Reparere Værktøj til at løse pc-fejl / problemer
Konklusion
Da problemet med WiFi IP-konfigurationsfejl gør, at brugerne ikke kan få adgang til internettet på deres computer, skal det derfor rettes tidligst, så du kan få adgang til internettet uden nogen fejl.
Jeg håber, at ved hjælp af de løsninger, der er nævnt i denne artikel, det lykkedes dig at rette wifi har ikke en gyldig IP-konfigurationsfejl på din Windows 10-computer og adgang til Wi-Fi-netværket uden problemer.
Her er min del færdig. Nu er det din tur! Fortæl os, hvilken løsning der fungerer for dig for at løse dette Wi-fi-problem. Du kan dele dine anmeldelser med os på Facebook eller Twitter.
Hardeep has always been a Windows lover ever since she got her hands on her first Windows XP PC. She has always been enthusiastic about technological stuff, especially Artificial Intelligence (AI) computing. Before joining PC Error Fix, she worked as a freelancer and worked on numerous technical projects.