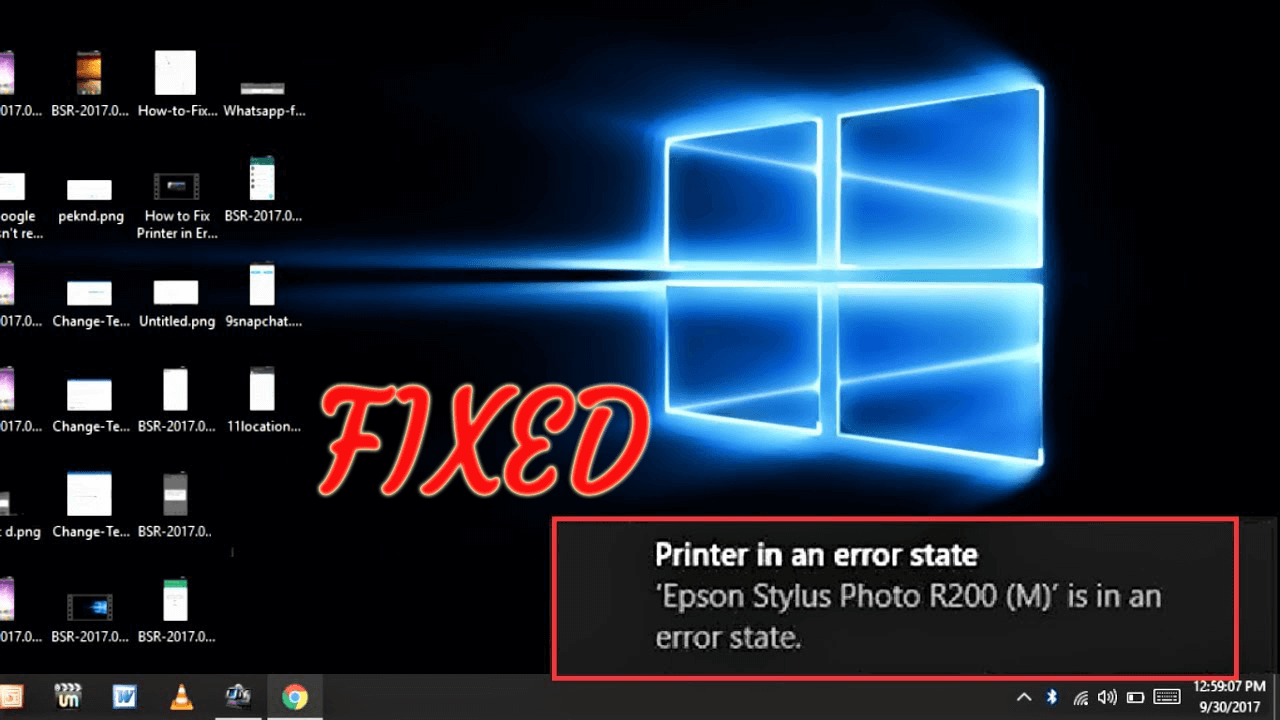
Vi ved alle, at opgradering til de nyeste Windows 10 eller andre Windows-versioner forårsager forskellige problemer og fejl som inkompatibilitetsproblemer, opdateringsfejl, opgraderingsfejl og mange andre.
Også nogle af enhederne fungerer ikke som normalt, f.eks. Grafik, netværksenheder og diskdrev.
Og når vi taler om fejl, er en sådan fejl “Fejludskrivning” på Windows 10. Mange brugere rapporterede en statusmeddelelse om Fejludskrivning i Windows 10.
Dette er en ny bærbar computer, Windows 7 Home Premium 64 bit, og jeg har installeret drivere til min HP Laserjet CP1215, helt bog og også udtømt HPs support. Denne printer understøttes angiveligt fuldt ud af W7 64 bit.
Når jeg prøver at udskrive et dokument fra WordPad, Adobe Reader, Word, hvad som helst, vises det bare i udskriftskøen med status som “Fejl – udskrivning”.
Hvis jeg kører HP-diagnosticeringsværktøjet, kan det udskrive testsider, ikke noget problem. Så USB-forbindelsen og den faktiske printer er fine. De fungerer også fint sammen med andre pc’er.
Jeg har kontrolleret, at udskriftsspooleren er i gang i “Services”. Hvis jeg stopper og derefter genstarter udskriftsspooleren, udskrives dokumentet!
Enhver hjælp, der er meget værdsat, jeg løber tør for muligheder her!
Oprindeligt sendt i Microsoft Community
Nå, dette er en meget irriterende fejl, da udskrivning er det grundlæggende krav på computeren.
Så hvis du er den, der støder på “Fejludskrivning”, mens du prøver at udskrive fra Windows 10-computeren, er denne artikel noget for dig.
Udskrivningsproceduren er meget bred, og for at køre den korrekt skal udskrivnings- og spoolingtjenesten være ved at køre. Og når du starter din printer, kalder opgaven udskrivningsspoletjenesten, som føjer dit dokument til printerkøen.
Derefter henter den valgte printer opgaven og udskriver dit papir. De data, der skal udskrives, indstilles via et USB, Wi-Fi eller andre kabler i henhold til din printer.
Men på denne proces kan mange ting blive galt, og på grund af hvilke du begynder at støde på Fejludskrivningsmeddelelse.
Her lærer du, hvordan du løser meddelelsen “Fejludskrivning” på Windows 10, og hvorfor din computer viser en fejlmeddelelse om udskrivning?
Inden du går mod rettelserne, skal du tjekke årsagerne til, at fejlen opstår.
Hvorfor får jeg en fejlmeddelelse, når jeg prøver at udskrive?
Som beskrevet ovenfor er udskrivningsprocessen meget bred, så fejlen kan være hvor som helst inden for udskrivningsprocesser.
Så her tjek nogle få årsager, der er ansvarlige for trykfejlen.
- Muligvis på grund af forbindelsesfejl mellem computer og printer
- Bliv kvælet på dårlige data på grund af printerens spoletjeneste, eller bliv afbrudt og stop med at køre korrekt.
- De beskadigede data i spoleudskrivningsbakken kan være en årsag
- På grund af printerdrivere eller USB-portdrivere.
- Efter opgradering af Windows 10 fra tidligere versioner.
Så dette er nogle af de mulige årsager, der er ansvarlige for at få en fejlmeddelelse under udskrivning. Prøv nu nedenstående løsninger for at få din printer på sporet.
Hvordan løser jeg printerfejl i Windows 10?
Inden du går mod rettelserne, skal du prøve at nulstille printeren> sluk printeren> tag stikket ud, og sæt den i igen, og tænd den.
Kontroller nu, om din printer begynder at arbejde eller ej. Men hvis du stadig får Windows 10-fejludskrivningsmeddelelsen, så prøv nedenstående løsninger en efter en omhyggeligt.
Løsning 1: Opdater dine USB-drivere
Før du følger denne løsning, skal du kontrollere, om din printer fungerer på en anden computer eller ej. Hvis det fungerer fint, er problemet sandsynligvis USB-portdrivere.
Så her skal du opdatere driveren for at løse fejl ved udskrivning af Windows 10.
- Tryk på Windows + R-tasterne> i dialogboksen Kør> skriv devmgmt.msc> tryk Enter.
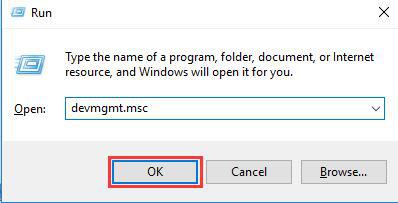
- Hvis du bliver bedt om en administratoradgangskode> skriv derefter adgangskoden> eller klik på Tillad
- Derefter i Enhedshåndtering> udvid Universal Serial Bus Controllers
- Og find din USB-portdriver med navnet chipset / controller. (Undgå drivere med navne som masselagring, generisk USB osv.)
- Højreklik nu på USB-controller-driver> klik på opdateringsdriversoftwaren
- Klik derefter på det næste vindue, der vises> vælg ‘Søg automatisk efter opdaterede drivere’
- Sørg for, at du har forbindelse til internettet for at søge efter de nyeste drivere
- Vent til hele processen er afsluttet> klik på OK
Installer nu dine drivere, og genstart computeren, hvis USB 3.0-porten (blå) stadig viser fejlen, så prøv USB 2.0-porten (sort).
Desuden kan du også opdatere USB- eller printerdriveren nemt ved at køre Driver Updater. Denne scanning og opdatering af driverne er automatisk kompatible med dit Windows 10-system.
Få Driver Updater at opdatere USB / printerdrivere automatisk
Løsning 2: Åbn printerfejlfinding
Hvis opdatering af driveren ikke fungerer for dig at rette Windows 10-fejludskrivningsmeddelelse, anbefales det her at køre printerens fejlfinding.
Følg trinene for at gøre det:
- I Windows-søgefeltet> skriv “fejlfinding“> søg efter fejlfindingsindstillinger
- Klik nu på Fejlfinding af indstillinger> for at åbne vinduet Indstillinger.

- Klik derefter på printeren for at trykke på Kør fejlfindings-knappen.
- Og vælg den printer, der skal rettes> klik på Næste for at starte trinene til fejlfinding.
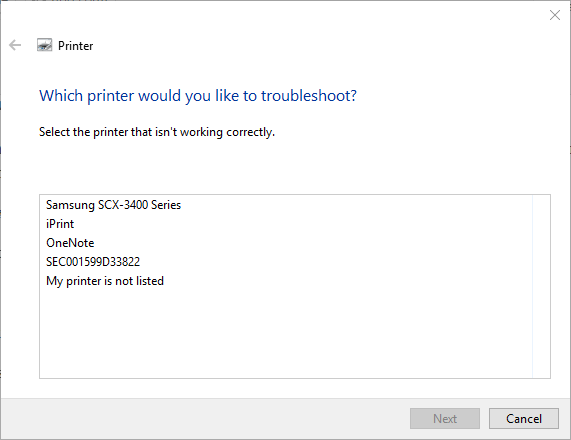
Og kontroller, om min printer siger, at fejlen ikke er løst. Ellers gå til den næste løsning.
Løsning 3: Genstart printerspooltjeneste og ryd udskrivningsopgaver
Hvis ingen af ovenstående løsninger fungerer for dig, skal du rydde ventende opgaver efter genstart af printerens spooltjeneste og kontrollere, om problemet er løst.
Følg nedenstående instruktioner:
- Tryk på Windows + R-tasten> i vinduet Kør> skriv services.msc
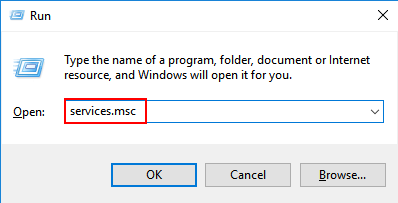
- Derefter rulles ned i den alfabetiske liste i vinduet Tjenester og søger efter posten “Print Spooler”.
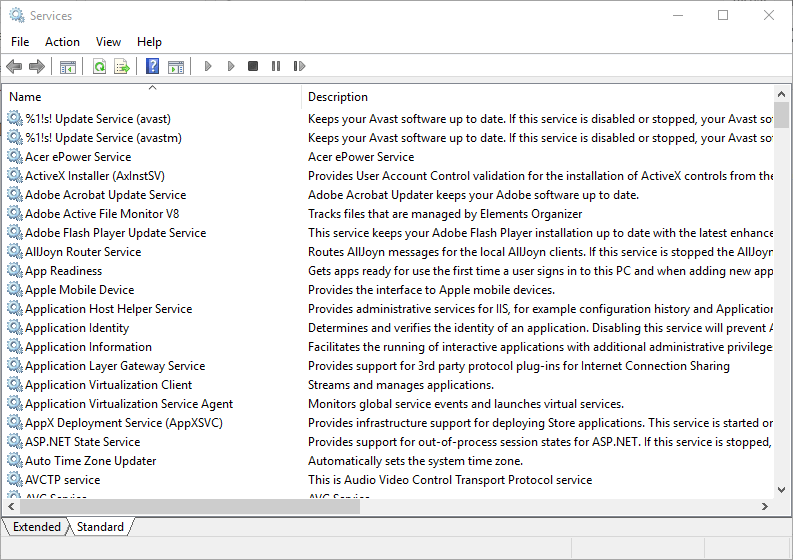
- Højreklik på posten Print Spool> vælg “stop“. Nu stopper computerens kørende proces, der indeholder udskriftskøer.
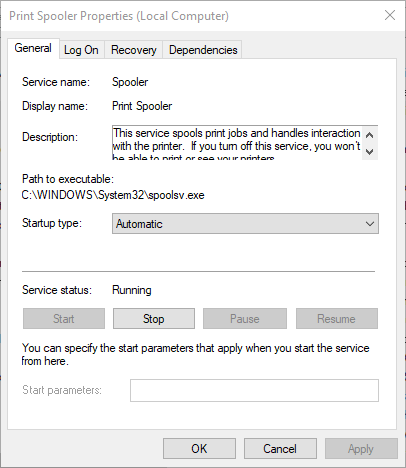
- Lad vinduet være åbent. Og klik på “Start”> klik på “Denne computer” for at åbne Windows Stifinder.
Efter at have stoppet køtjenesten, skal du rydde alt, der præsenteres der. Og for at gøre det skal du gå til udskriftsspolemappen skjult i Windows-mappen. Normalt er Windows installeret på den lokale disk C: drev.
Stien til spolemappen er normalt C:\WINDOWS\system32\spool\PRINTERS men det kan være lidt anderledes i dit tilfælde.
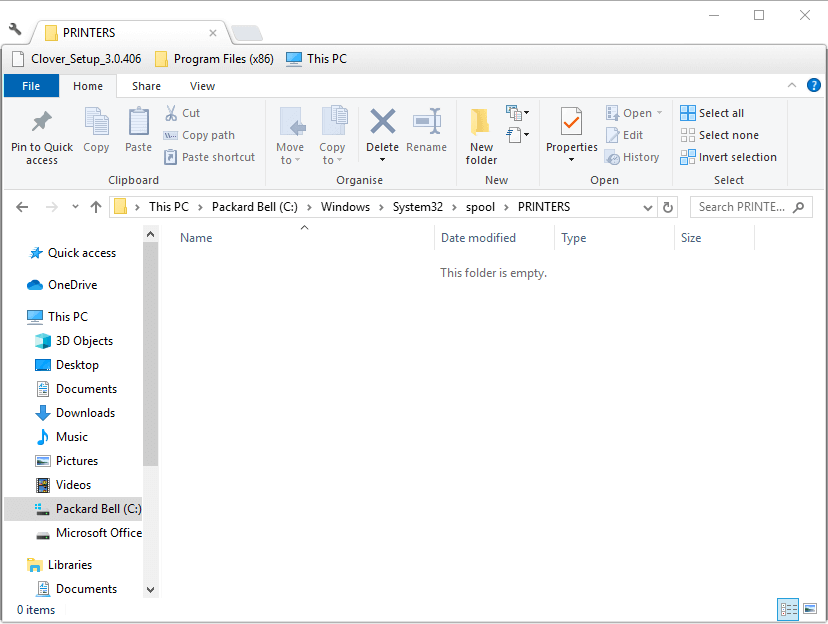
Fejl ved udskrivning af besked Du får muligvis en advarselsmeddelelse om, at du er ved at se systemfiler, men klik på “Se filer alligevel.”
- Nu inden for denne mappe til at fjerne fastklemt udskriftskø slet hver fil ved at vælge alt og slette.
- Og efter at have tømt filerne i spolemappen> luk opdagelsesvinduet> vend tilbage til vinduet Tjenester.
- Til sidst skal du højreklikke på posten Print Spool> vælg “Start” på listen for at genstarte Print Spool-tjenesten
- Luk servicevinduet> prøv at udskrive igen
Det anslås nu, at fejludskrivningsmeddelelsen er rettet.
Løsning 4: Kontroller printerens portindstillinger
Det kan ske på grund af printerens portindstillinger, at du ikke kan udskrive eller få en fejlmeddelelse.
Følg trinene for at gøre det:
- Tryk på Windows + R-tasten> skriv Kontrolpanel> klik på OK
- Klik derefter på Enheder og printere> højreklik på standardprinter> for at vælge Printeregenskaber.
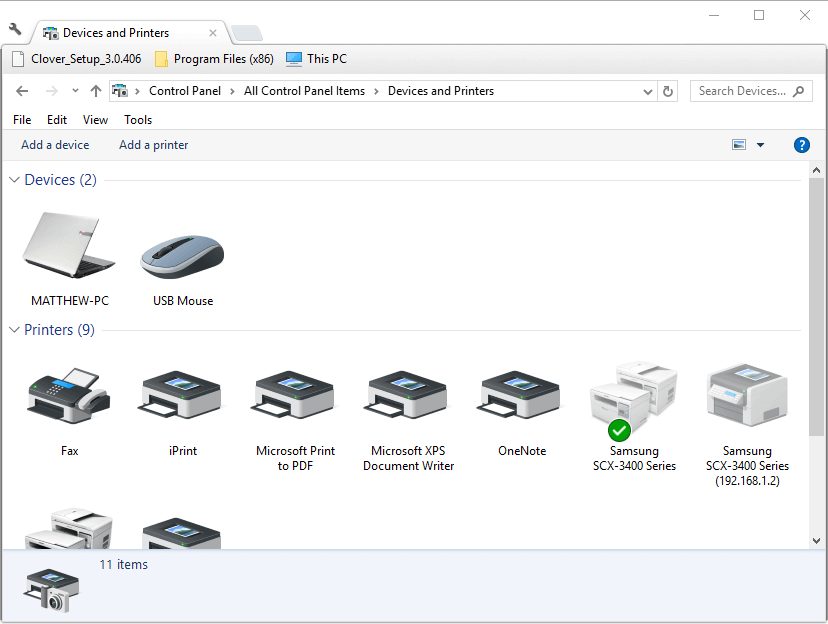
- Og vælg fanen Porte, og kontroller den port, du generelt tilslutter, printeren er valgt der. Men hvis ikke, skal du fravælge den aktuelt valgte port.
- Og vælg den port, hvor printeren normalt er tilsluttet
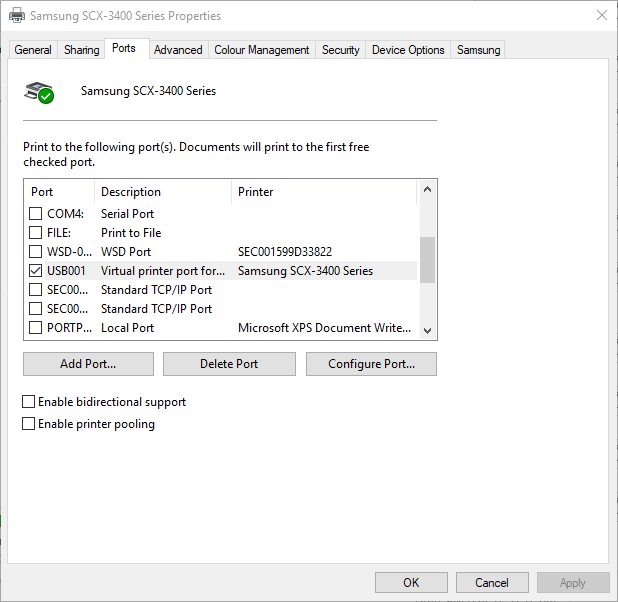
- Vælg indstillingen Anvend> klik på OK for at lukke vinduet.
Alternative hurtige tweaks
# 1: Sluk og genstart printeren
Håber, at ovennævnte løsning fungerer for dig, men hvis nej, er der en alternativ hurtig løsning, som du kan prøve før eller efter at følge de givne løsninger:
Her anbefales det at slukke og genstarte printeren. En simpel genstart fungerer for dig at skylle køen, der ikke kan forskydes.
Sluk bare printeren> træk stikket ud> og sæt den i igen, og tænd den igen. Og prøv at udskrive. Du kan også genstarte din computer.
Forhåbentlig er nu fejludskrivningsmeddelelsen i Windows 10 rettet,
# 2: Kontroller printerens papirbakke
Kontroller, om papirbakken i printeren måske har problemer med at samle papiret i papirbakken. Også hvis du har alt i en printer, så kan du også bruge dens andre funktioner.
Tjek din Windows-pc / bærbare tilstand
Hvis din Windows-pc forårsager problemer og fejl eller kører langsomt, er det bedst at køre PC Reparere Værktøj. Dette er et avanceret reparationsværktøj, der bare ved at scanne en gang opdager og retter forskellige stædige fejl på computeren.
Med dette kan du også rette DLL-fejl, Registreringsfejl, BSOD-fejl, forhindre virus- eller malware-infektioner, reparere de beskadigede Windows-systemfiler og mange andre.
Dette løser ikke kun computerfejl, men optimerer også Windows-pc’ens ydeevne som en ny.
Hent PC Reparere Værktøj for at fremskynde din Windows-pc og bærbar computer
Konklusion:
Så dette handler om meddelelsen “Fejludskrivning” på Windows 10.
Jeg prøvede mit bedste for at liste de mulige løsninger til at rette Windows 10-udskrivningsfejl. Sørg for at følge de rettelser, der er givet en efter en omhyggeligt.
Jeg håber, at din printer begynder at udskrive uden at kaste nogen fejl.
Hvis artiklen viste sig at være nyttig, så giv os store tommelfingre på vores Facebook-side og følg os på twitter.
Held og lykke..!
Hardeep has always been a Windows lover ever since she got her hands on her first Windows XP PC. She has always been enthusiastic about technological stuff, especially Artificial Intelligence (AI) computing. Before joining PC Error Fix, she worked as a freelancer and worked on numerous technical projects.