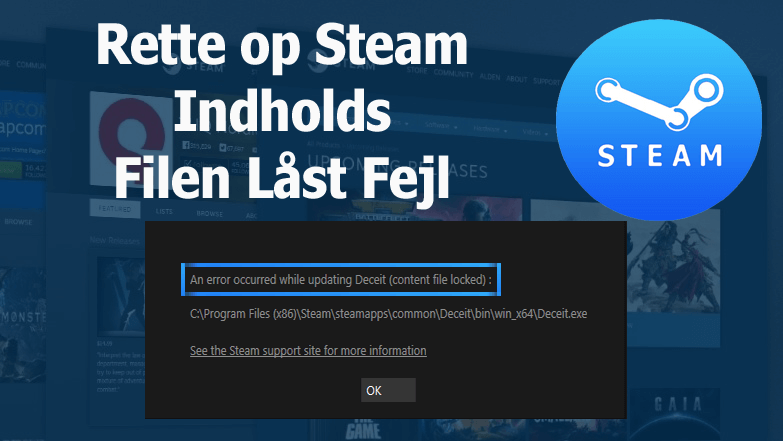
Det er en meget almindelig ting at opdatere spil på Steam. Men nogle gange kan du støde på adskillige problemer, såsom en fejl i Steam-indholds låst filen.
Der opstod en fejl under opdatering af [spil] (indholdsfilen er låst)
Så i serien med Steam, i dag skal vi diskutere om indholdsfilen er låst fejl på Steam. I den seneste tid har mange Steam-brugere rapporteret denne fejl. Pr. Disse brugere vises denne fejlmeddelelse, mens de prøver at opdatere de bestemte spil på Steam.
Nå, denne fejl betyder ganske enkelt, at Steam ikke kan skrive filerne til harddisken. Fejl i indholdsfilen låst på Steam er ofte misforstået som et stort og komplekst problem. Du kan dog nemt løse denne fejl med en lille indsats.
Så i denne artikel vil jeg vise dig, hvordan du kan løse indholdsfilen låst fejl på Steam. Følg blot metoderne, som vises i denne artikel, og fik dette problem rettet uden trængsel.
Hvordan kan du ordne Steam Indholdsfil er låst fejl?
Løsning 1: Kontroller Antivirus
I mange tilfælde vises indstillingsfil blokeret fejl på Steam på grund af antivirus installeret på din computer. Det er ikke overraskende, da antivirus ofte er i konflikt med forskellige programmer.
Og dette markerer muligvis Steam-filen som en potentiel virus, og det er derfor, du får denne fejlmeddelelse på Steam.
Så for at kontrollere, om din antivirus forårsager en fejl med Steam Indhold-filen Låst eller ikke, skal du deaktivere antivirus på din computer, mens du opdaterer spillet på Steam. Proceduren for at deaktivere antivirus varierer med den antivirus / antimalware, du bruger.
Hvis simpelthen deaktivering af spillet ikke hjælper dig med at løse fejlen, er du muligvis nødt til at afinstallere antivirus fra din computer eller skifte til en anden antimalware / antivirus-software.
Hvis du søger efter et pålideligt antivirus- / antimalware-værktøj til din computer, der ikke vil forstyrre nogen af programmerne, skal du søge efter Spyhunter. Det er et antimalware-værktøj, der vil holde din pc sikker uden at komme i konflikt med nogen af softwaren, der er installeret på din computer.
Få Spyhunter til at holde din pc beskyttet mod virus- / malware-angreb
Løsning 2: Nulstil Winsock
En anden grund, der muligvis er ansvarlig for at forårsage, at indholdsfilen er låst på Steam-fejl, er Winsock Catalog. Du kan dog blot løse dette problem ved at nulstille Windsock. For at gøre dette skal du gøre følgende:
- Tryk på Windows + R for at åbne dialogboksen Kør.
- I boksen Kør, skriv netsh winsock reset og tryk på Enter-tasten.

- Til sidst skal du genstarte computeren.
Løsning 3: Flyt Steam installation og spilfiler
Hvis ovennævnte metoder ikke hjalp dig, skal du ændre placeringen af Steam-installationen og spilfilerne. Dette vil forhåbentlig rette en Steam-indholdsfilens låste fejl under opdatering af spillet.
Følg nøje de givne instruktioner til dette:
- Åbn Steam-klienten, og klik på Indstillinger.
- Klik på Downloads, og vælg derefter Steam Bibliotekmapper.
- Klik nu på knappen Tilføj bibliotek-mappen og vælg den nye sti, hvor du vil flytte Steam.
- Afslut Steam-klienten.
- Åbn nu Steam-biblioteket (standardplacering: C:\Program Files\Steam)
- Fjern exe og alle andre filer, men sørg for ikke at slette UserData og SteamApp-mapperne.
- Flyt alle disse filer til det nye sted, du har valgt.
- Genstart Steam-klienten og log-in.
Hvis du støder på fejl under flytningen af filerne, skal du følge disse trin:
- Luk Steam
- Gå til det sted, hvor du har flyttet Steam.
- Flyt mappen SteamApps til dit skrivebord.
- Afinstaller Steam, og geninstaller det på den nye placering.
- Flyt nu SteamApps-mappen til Steam-biblioteket.
- Åbn Steam-klient og log-in.
Løsning 4: Reparer de korrupte filer
Hvis du stadig får indholdsfilen er låst på Steam-fejl, kan du løse problemet ved at reparere de korrupte og manglende filer. Til dette kan du følge disse metoder:
- Luk Steam-biblioteket, og gå til Steam-biblioteket.
- Gå til mappen Logs, og klik på Txt
- Gå nu til bunden af tekstfilen og søg efter de nylige fejl.
- Gå til rodmappen.
- Genstart Steam-klienten, og gå til download-mappen.
- Steam vil nu bede dig om at opdatere spillet. Så opdater de nødvendige filer for at løse spillet.
Løsning 5: Kontroller harddisken
Der er en mulighed for, at harddisken, der inkluderer spilinstallationen, er beskadiget. Hvis din harddisk indeholder dårlige sektorer eller er beskadiget, bliver harddisken utilgængelig og kaster denne Steam-fejl.
Derfor skal du køre Disk Check-scanningen for at løse dette problem. For at gøre dette, følg nedenstående trin:
- Tryk på Windows + R-tasten for at åbne boksen Kør.
- I boksen Kør skal du skrive cmd og klikke på OK-knappen.
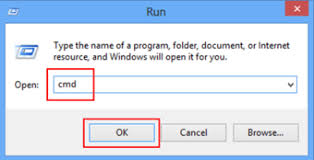
- Skriv kommandoen i kommandoprompten, og tryk på Enter-tasten:
chkdsk /f C:
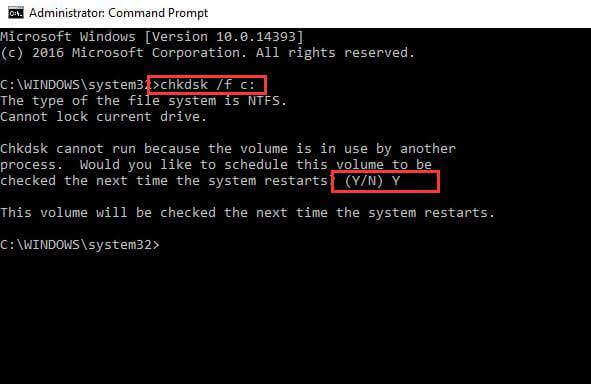
- Tryk på Y for at bekræfte planlægningen af scanningen til diskcheck.
- Vent, indtil scanningsprocessen er afsluttet, og kontroller, om fejlen vedvarer.
Hvis du stadig støder på en fejl med Steam Content-filen på Windows 10-computeren, skal du følge den næste metode.
Løsning 6: Kør Steam som administrator
Undertiden kræver Steam en slags særlig tilladelse til at få adgang til filer og mapper. Hvis tilladelsen ikke gives til Steam, kan den muligvis blokeres af Windows og vil ikke være i stand til at få adgang til filerne og mapperne, og indholdsfilen låst på Steam-fejlmeddelelsen kan muligvis pop-up.
For at løse dette problem skal du køre Steam som administrator:
- Gå først til Steam-ikonet, og højreklik på det og vælg Egenskaber til menuen.
- Skift til fanen Kompatibilitet
- Marker afkrydsningsfeltet ud for indstillingen Kør som administrator angivet under afsnittet Indstillinger.
- Klik på knappen Anvend og OK.
- Kør Steam og kontroller, om den løser fejlen eller ej.
Bedste måde at holde din pc fejlfri
Hvis du vil holde din Windows PC fejlfri, men ikke ønsker at følge nogen manuel metode, så er her en let løsning for dig. Prøv PC Reparere Værktøj for at gøre din computerfejl / problemfri.
Dette multifunktionelle værktøj er i stand til at håndtere de fleste af Windows-fejl og problemer, som brugerne står overfor på deres computere. Ikke kun fejl, men det hjælper også med at holde pc’en sikker mod enhver virus / malware-infektion.
Ved at tilføje til dette optimerer det også pc’en til at give den maksimale ydelse uden problemer med bagud eller nedbrud. Så prøv dette værktøj en gang, og gør din pc fejlfri.
Få PC Reparere Værktøj til at løse almindelige Windows-pc-fejl og problemer
Konklusion
Så her har du det hele.
Hvis du får fejlen Steam Indhold-fil låst, mens du opdaterer et spil, vil denne artikel vise sig at være frelser for dig. Alle de her nævnte løsninger vil helt sikkert hjælpe dig med at løse denne fejl, og du vil være i stand til at køre Steam-spil uden problemer.
Bestemt, hvis du har andre spørgsmål, eller du ønsker hjælp til den her nævnte, er du velkommen til at kontakte os på Facebook eller Twitter. Vi hjælper med glæde dig med at løse dine spørgsmål og problemer.
Hardeep has always been a Windows lover ever since she got her hands on her first Windows XP PC. She has always been enthusiastic about technological stuff, especially Artificial Intelligence (AI) computing. Before joining PC Error Fix, she worked as a freelancer and worked on numerous technical projects.