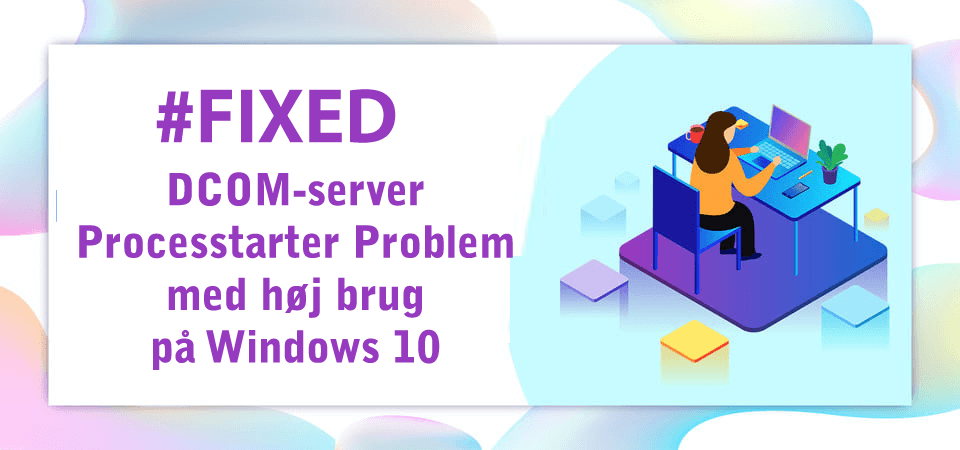
Oplever du problemer med DCOM-serverprocesstarteren med stor brug på din Windows 10 PC / laptop? Du er ikke den eneste. Der er så mange brugere derude, der oplever det samme problem. Så læs denne artikel indtil udgangen og lær de forskellige måder at løse det høje anvendelsesproblem på DCOM-serveren.
DCOM er Microsofts koncept til distribueret computing. Det er en Microsoft-teknologi og programgrænseflader, der tillader en computer at køre programmer på en anden computer over et netværk, som om programmet kører lokalt.
Det er en meget nyttig proces i Windows og de fleste Windows-computere, der har denne DCOM-serverproces. Selvom det er en meget populær proces på Windows, klagede mange Windows 10-brugere over spørgsmålet om enorme ressourceforbrug ved DCOM-serverprocessen.
Dette høje forbrugsproblem fører til mange andre problemer på computere, såsom:
- Fryser de kørende applikationer
- Gør din Windows 10-computer ikke svar
- Fryser markøren
- Gør de åbne vinduer ikke svarende
Dette høje ressourceforbrugsproblem med DCOM-serverprocesstarter kan afbryde din samlede computers proces og få din pc til at arbejde langsomt. Men du behøver ikke bekymre dig længere, da jeg vil give dig de bedste løsninger til at løse dette problem.
Alt hvad du skal gøre er at fortsætte med at læse denne artikel indtil udgangen og følge de rettelser, jeg vil dele med dig.
Sådan rettes problemet med DCOM-serverprocesstarter høj brug på Windows 10?
1: Deaktiver direkte fliser på din Windows 10-computer
Windows 10 live flise er en af sine bedste funktioner, der viser vigtige oplysninger på et øjeblik uden at åbne appen. Du kan se disse levende fliser i en startmenu, når du klikker på knappen Start.
For at give dig de seneste nyheder og opdateringer, fortsætter disse fliser med at synkronisere med de andre servere. Og det er grunden til, at det også medfører problemer med DCOM-serverprocesstarteren på Windows 10-computeren.
For at løse dette problem kan du deaktivere de levende fliser på din Windows 10-computer. Følg nedenstående trin for at gøre dette:
- Gå til Windows Start-knappen
- Højreklik på en af de applikationer, der lever til fliser
- Klik på indstillingen Fjern pin fra start

- På lignende måde skal du fjerne alle applikationer
Efter at have fjernet alle programmer fra live-flise, skal du genstarte computeren og kontrollere, om problemet er løst eller ej.
2: Brug Process Explorer til at kontrollere brugsdetaljer
Process Explorer er et systemovervågningsværktøj fra Microsoft, der indeholder alle detaljer om DLL’erne, der er åbnet på din computer sammen med detaljerne om den overordnede proces, der er startet den.
Det giver også information om CPU-brug, forbrugte ressourcer osv.
Du kan bruge process explorer til at tjekke om de processer, der bruger DCOM og kan løse problemet. Følg disse trin for at gøre dette:
- Installer Process Explorer fra Microsofts officielle websted
- Start nu Process Explorer på din Windows 10-computer, så får du listen over processer med deres detaljer.
- Klik på filen
- Vælg Vis detaljer for alle processer
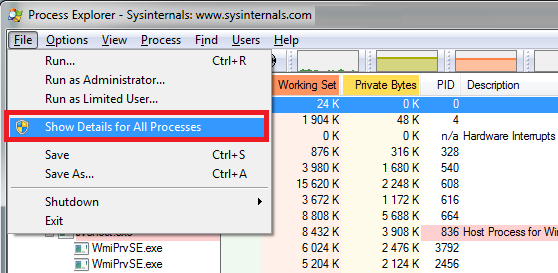
- Søg nu efter svchost.exe, og højreklik på det, og vælg derefter Egenskaber
- Gå til fanen Billede, og nu kan du kontrollere, hvilken proces der bruger denne eksekverbare.
- Find tjenesterne eller applikationerne ved hjælp af svchost.exe, og deaktiver tjenesterne eller afinstaller disse programmer
3: Deaktiver applikationer fra tredjepart
Mens jeg undersøgte om denne fejl, stødte jeg på så mange brugere, der rapporterede, at nogle gange tredjepartsapplikationer, der er installeret på computeren, også forårsager DCOM-serverprocessorstarter et højt CPU- eller hukommelsesforbrugsproblem på Windows 10-computer.
Så for at løse dette problem, skal du finde ud af de tredjepartsprogrammer, der forårsager dette problem og derefter afinstallere dem.
Følg disse trin for at gøre dette:
- Gå til Windows Start-knap
- Klik på Indstillinger -> Apps

- Nu åbnes apps og funktioner-vinduet, hvor du kan se listen over alle de apps, der er installeret på din computer. Kontroller her for applikationer fra tredjepart
- Klik på tredjepartsprogrammet, og klik derefter på knappen Afinstaller
- Nu vises et bekræftelsesvindue, klik på Ja for at bekræfte afinstallationsprocessen
- Når du har afinstalleret dette tredjepartsprogram, skal du kontrollere brugen. Hvis fejlen fortsætter, skal du geninstallere dette afinstallerede program. Følg nu de samme trin for andre tredjepartsapplikationer en efter en for at finde ud af, hvilket program der forårsager dette problem.
4: Opret en ny konto på din computer
Oprettelse af en ny Microsoft-konto på din computer kan løse problemet med DCOM-serverprocesstarteren med stor brug. Så lav en ny konto på din computer, og hold alle kontoindstillinger på den nye konto den samme som den aktuelle konto.
Men inden du opretter en ny konto, skal du starte dit system i sikker tilstand.
Følg de givne trin for at starte dit system i sikker tilstand:
- Gå til Start-knappen, og klik derefter på Tænd / sluk-knappen
- Tryk på Skift-tasten, og klik på funktionen Genstart uden at forlade tasten
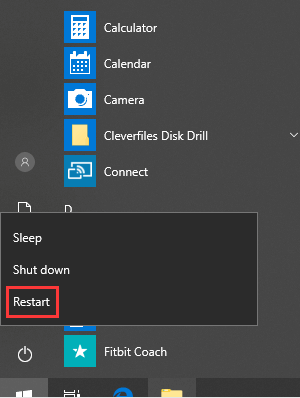
- Nu får du en liste med indstillinger, og klik her på indstillingen Fejlfinding

- Klik på avancerede indstillinger

- I skærmbilledet Avancerede indstillinger skal du nu klikke på indstillingen Startindstillinger
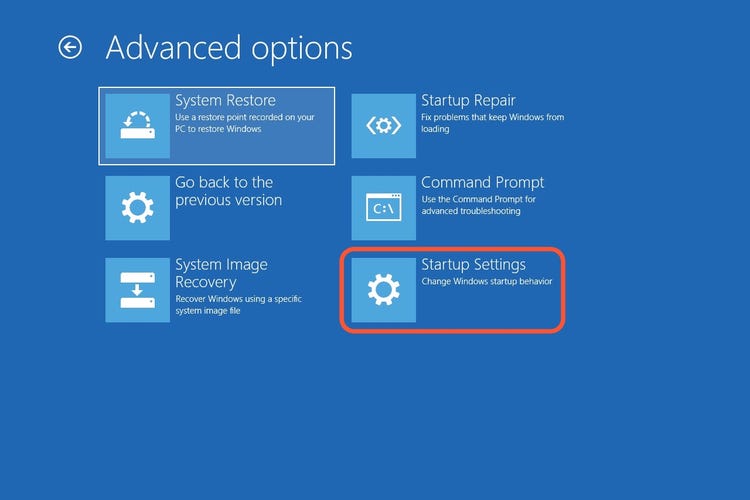
- Efter genstart af pc’en får du muligheder for at vælge mellem F1 til F9 For at starte din computer i sikker tilstand skal du trykke på en vilkårlig tast fra f4, f5 og f6 i henhold til dit krav.

For at oprette en ny konto på din Windows 10-computer skal du følge nedenstående trin:
- Gå til Start-knappen, og klik på Indstillinger
- Klik på Konti
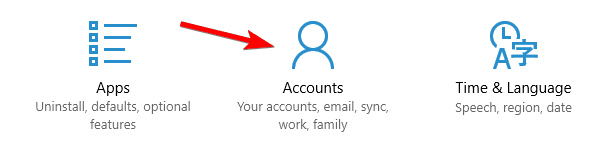
- Gå til indstillingen Familie og andre mennesker, der er angivet i venstre side af panelet
- Klik på Tilføj en anden til denne pc-indstilling
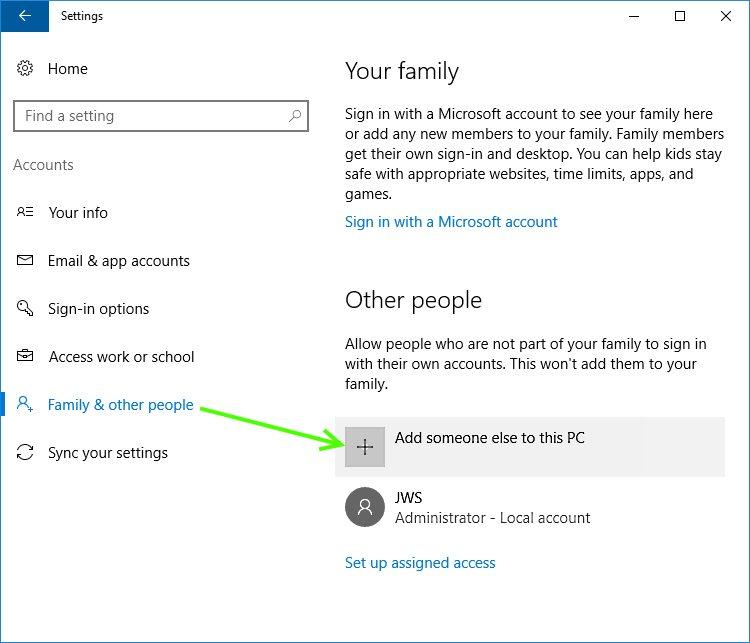
- Følg nu Windows-guiden, som vil guide dig til at oprette en ny konto.
- Efter dette vises et nyt vindue. Klik derefter på knappen Jeg har ikke denne persons login-oplysninger
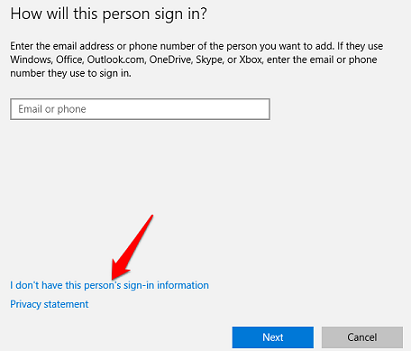
- Vælg indstillingen Tilføj en bruger uden Microsoft
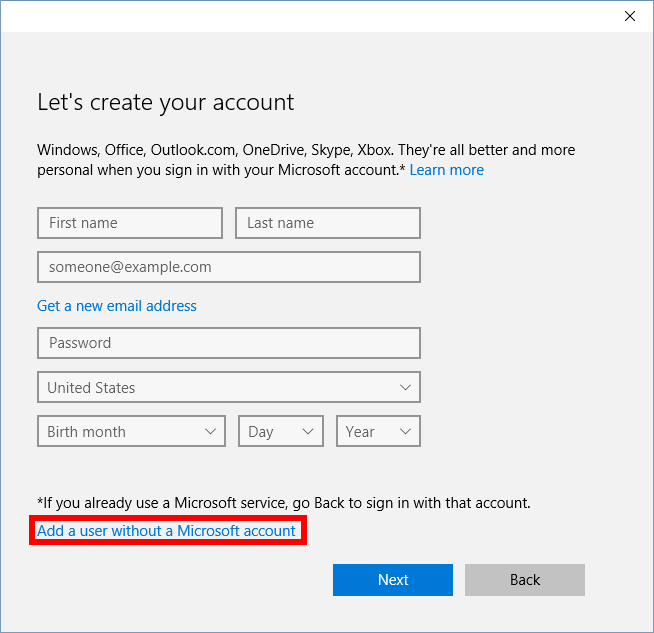
- Nu fører Windows dig til det nye vindue, hvor du skal indtaste alle oplysningerne og vælge et kodeord
- Gå til indstillingerne
- Klik på Konti -> Din konto
- Klik nu på muligheden Log ind med lokal konto i stedet for dit billedbillede

- Indtast din nuværende adgangskode, og klik på knappen Næste
- Indtast derefter brugernavnet og adgangskoden til den lokale konto, og klik derefter på Log-out og afslutt
- Skift nu til den nye lokale konto
- Flyt personlige filer til din nye lokale konto
- Gå nu til Indstillinger -> Konti
- Klik på din konto
- Vælg indstillingen Log på med en Microsoft-konto i stedet
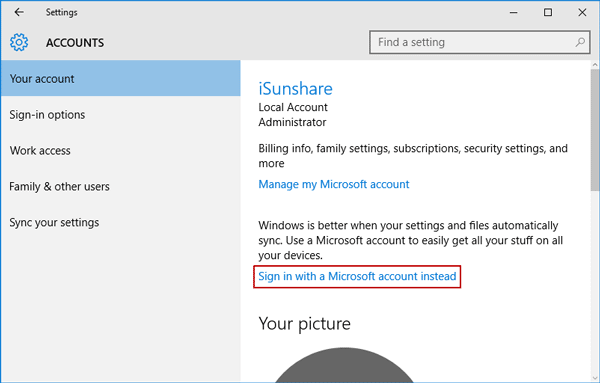
- Indtast dit brugernavn og din adgangskode
- Klik på Log ind-knappen
- Slet nu din gamle konto, og start denne nye konto
Alternativ metode:
Hvis du ikke kan få adgang til dine kontoindstillinger, kan du prøve at bruge Kommandoprompt til at oprette en ny konto.
Men for at udføre denne metode skal du have administratorrettigheder.
Følg nu de givne trin for at oprette en ny konto ved hjælp af kommandoprompten:
- Gå til søgelinjen, og skriv kommandoprompt
- Højreklik på resultatet Kommandoprompt og vælg Kør som administrator
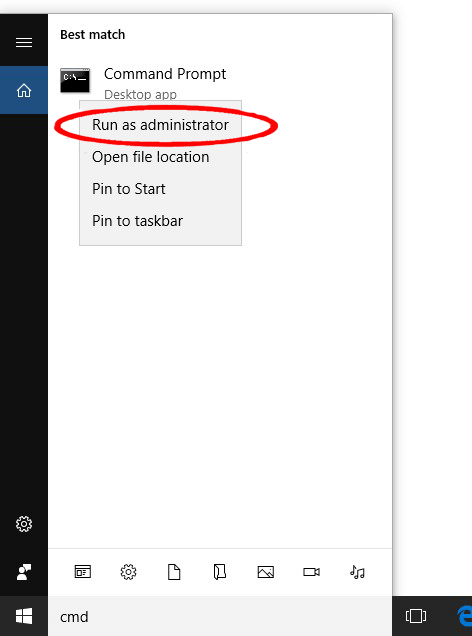
- I kommandoprompten skal du indtaste kommandoen nedenfor og trykke på Enter-tasten:
- net user /add [username] [password]
- Ovenstående kommando opretter en ny konto. For at give denne konto alle de administrative rettigheder skal du indtaste kommandoen nedenfor og derefter trykke på Enter-tasten:
- new localgroup administrators [username] /add
- Genstart nu din computer og log ind på din nye konto
5: Frakobl de eksterne enheder
For at løse DCOM-serverprocesstarterens høje brugsproblem i Windows 10, kan du prøve at afbryde alle eksterne enheder fra din computer.
I så mange tilfælde hævdede brugerne, at denne metode er ganske nyttig til at løse dette problem. Når eksterne enheder som PlayStation, Xbox, tablets, smartphones osv. Tilsluttes din computer, begynder de at forbruge ressourcer på din computer for at blive synkroniseret med dit system. Ikke kun synkroniseringsprocessen, men baggrundsprocesserne forbruger også ressourcer på din computer.
Så for at løse dette problem, skal du fjerne alle eksterne enheder fra din computer og genstarte computeren og kontrollere, om DCOM-serveren stadig har et højt anvendelsesproblem.
Anbefalet løsning – Læg dine pc-fejl og problemer
Hvis du oplever flere fejl og problemer på din computer, og du ikke ønsker at løse disse problemer manuelt, så har jeg en løsning til dig. Prøv PC Reparere Værktøj til automatisk at løse alle pc-relaterede problemer.
Dette er et avanceret multifunktionelt reparationsværktøj, der løser alle pc-fejl med blot et par klik. Det løser problemer og fejl på pc, såsom DLL, renser dine poster i registreringsdatabasen, BSOD-fejl, spilfejl, beskytter dit system mod virus / malware-infektion, reparerer korrupte Windows-systemfiler og meget mere.
Dette værktøj løser ikke kun fejl, men optimerer også din pc for at forbedre dens ydelse.
Få PC Reparere Værktøj til at reparere pc-fejl og problemer automatisk
Konklusion
Så dette var løsningen på at løse DCOM-serverprocesstarterens høje forbrugsproblem på din Windows 10-computer. Hvis du oplever dette problem på din Windows 10-computer, så prøv disse rettelser.
Jeg har forsøgt at give dig den bedste og effektive løsning til at løse dette problem og håber, at disse løsninger fungerer for dig.
Hvis du har andre pc-relaterede problemer, skal du nå os på Facebook eller Twitter og fortæl os om dine pc-fejl / problemer for at få de bedste løsninger.
Hardeep has always been a Windows lover ever since she got her hands on her first Windows XP PC. She has always been enthusiastic about technological stuff, especially Artificial Intelligence (AI) computing. Before joining PC Error Fix, she worked as a freelancer and worked on numerous technical projects.