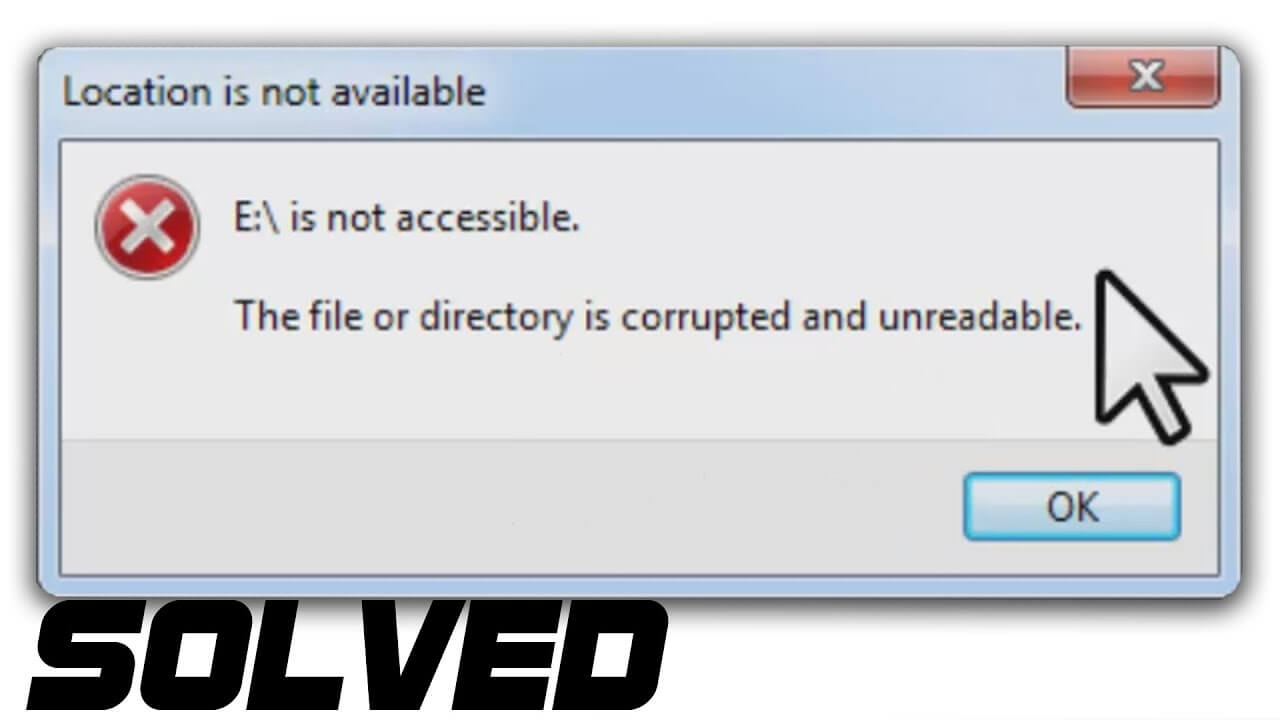
Er du den der stødte på fejlmeddelelsen “Det fil eller er Vejviser og ulæselige” i Windows 10, mens du bruger USB-drevet, harddisken eller anden fillagring. Leder du efter rettelserne for at slippe af med fejlmeddelelsen, så er jeg her for at hjælpe dig med at rette filen eller mappen er beskadiget og ulæselige pop op-besked.
Filen eller mappen er beskadiget, og ulæselige fejlmeddelelser er en af de fejl, der opstår på grund af harddiskkorruption og anden fillagring også som USB-drev, flytbare harddiske og flashhukommelseskort.
Fejlen er meget irriterende, da dette forhindrer brugerne i at få adgang til, kopiere, omdøbe og andre gemte filer. Nå, det er en meget elendig situation, da du kan miste de data, der er gemt på din harddisk eller andre filer i din pc.
Men der er måder, der hjælper dig med at rette filen eller mappen er korrupt eller ulæselige Windows 10 fejlmeddelelse. Så følg de givne rettelser en efter en for at rette korrupte filer på Windows 10, genopretter dine tabte data og forhindrer også fejlen igen.
Men før du går mod rettelserne er det vigtigt at tjekke, hvad der forårsager fejlen, så du kan forhindre den i fremtiden.
Hvorfor får jeg “filen eller mappen er beskadiget og ulæselige” fejl?
Fejlmeddelelsen er et resultat af filkorruption eller skade på de eksterne enheder, hvor filerne er gemt. Og på grund af dette kan du ikke få adgang til filerne eller andre ting, du vil gøre.
Her kan du se de almindelige årsager til harddiskens korruption.
- MFT eller FAT korruption af partition
- På grund af virusinfektion
- Eksterne drev fysisk skade
- Abrupt fjernelse af de eksterne drev
Så det er de almindelige årsager til, at “filen eller mappen er beskadiget og ulæselige” i Windows 10.
Sådan Fix File eller Directory er beskadiget og ulæselige Windows 10
Det anbefales at gøre brug af PC Reparationsværktøjet, da dette hjælper dig med at løse almindelige fejl som filer korruption, malware eller virusinfektion, beskytter dig mod filtab, hardware korruption, registerkorruption og andre Windows-fejl. Dette hjælper dig også med at optimere Windows PC / laptop ydeevne og gør pc’en fejlfrit bare ved at scanne en gang.
Så det er faktisk værd at bruge det til at rette filen eller mappen er korrupt og ulæselige fejlmeddelelse i Windows 10/8/7 OS.
Men hvis du søger at følge den anden alternative løsning til at reparere beskadiget ekstern harddisk eller ødelagte filer i Windows, så følg de givne løsninger.
Desuden har Windows-operativsystemet flere indbyggede værktøjer til at diagnosticere og reparere filsystemfejl. Her kan du se, hvordan du bruger dem til at rette filen eller mappen er beskadiget og ulæselige fejlmeddelelse.
Løsning 1: Brug CHKDSK-kommandoen til at reparere beskadiget filsystem
Det anbefales at bruge kommandolinjen Chkdsk i CMD til at rengøre harddiskdisken. Dette kan hjælpe dig med at rette fejlen og også gendanne tabte data.
Følg trinene for at bruge det
- Tryk på Win-tasten + X> vælg Kommandoprompt (Admin)
- Nu er der et popup-vindue til brugerkontokontrol for tilladelse til at foretage ændringer på din pc> Klik på Ja-knappen,
- Og i kommandoprompten> skriv chkdsk H: / f> hit Enter (H repræsenterer den berørte diskpartition)

- Vent, indtil hele reparationsprocessen er færdig.
- Sørg for at gøre dette med hver harddiskpartition, der genererer ‘Filen eller mappen er beskadiget og ulæselige’
Hvis dette ikke virker for dig, følg derefter den anden løsning.
Du kan også læse: Top 4 tricks at fikse “Støvle Konfiguration Datafil mangler” Fejl i Windows 10
Løsning 2 – Formater flashdrevet
Hvis ovenstående løsning ikke virker for dig, så prøv at formatere harddisken, dette vil slette hele filer gemt på harddiske og også hvad der havde ødelagt filerne.
Denne praktiske løsning har hjulpet mange brugere til at rette fil eller mappe er beskadiget og ulæselige fejl.
Følg trinene for at formatere disken:
- Find den berørte diskpartition> højreklik på det berørte drev> vælg formatmulighed på rullemenuen

- Så klik på startknappen i nyt vindue> dette vil starte formateringsprocessen.

Vent til hele formateringsprocessen for at fuldføre og kontrollere, om den beskadigede eksterne harddiskfejl er løst.
Du kan også læse: Top 5 Testede trin til at geninstallere Windows 10 uden at påvirke personlige filerFoldersApp Data og mere!
Løsning 3 – Geninstaller Windows
Der er mange tilfælde, hvor den lokale drev C er den, der genererer fejlmeddelelsen. Og hvis drev C er beskadiget, stopper din pc, og den skal ikke starte med Windows-opstart.
Så her i dette tilfælde skal du prøve at geninstallere Windows 10-operativsystemet. Dette hjælper dig med at rette filen eller mappen er beskadiget og ulæselige Windows 10-fejl.
Håber de ovenstående løsninger virker for dig at rette filen eller mappen er korrupt og ulæselig fejl og genvinder de tabte data.
Men hvis du stadig ikke kan gendanne de tabte data fra harddisken og andre fillagre, så gør du, at der er mange tredjepartsværktøjer, der hjælper dig med at gendanne dine data.
Blandt dem kan du bruge det mest betroede Data Genopretning Værktøj, det hjælper dig med at genoprette tabte data nemt uden overskrivning eller modifikation.
Tips til at forhindre fejlen fra at forekomme i fremtiden:
- Sørg for at passe godt på dine USB-drev, harddiske og andre filer. Sørg også for at beskytte dem mod at blive beskadiget eller ødelagt.
- Scan efter virusinfektion, da det ødelægger eller beskadiger harddisken og andre eksterne lagermedier
- Sørg for at fjerne USB-drevene ud fra sikker fjerning af hardwareikonet i meddelelseslinjen, før du afmonterer USB-porten.
- Vær også vigtigst at sørge for at sikkerhedskopiere dataene regelmæssigt for at overvinde datatabsituationen
- Hvis du undlader at få adgang til drevet, undgår du at gemme flere data på det, og du må aldrig formatere harddisken før du gendanner data, der er gemt på den.
Konklusion:
Håber de givne rettelser hjælper dig med at rette filen eller mappen er beskadiget og ulæselige Windows 10-fejl.
Så prøv de givne rettelser for at løse filsystemets korruption i Windows 10 og genoprette data fra ekstern harddisk og anden fillagring.
Følg også de givne tip for at forhindre harddisken og andre korruption i forbindelse med arkivering i fremtiden.
Nå, hvis du er ny til Windows eller ikke teknisk savvy, så brug det automatiske PC Reparationsværktøj, dette registrerer og retter Windows-problemer automatisk.
Hvis du har spørgsmål eller ønsker at dele dine tanker eller noget, som jeg savnede, kan du bare følge os på @ http://ask.pcerror-fix.com
Hardeep has always been a Windows lover ever since she got her hands on her first Windows XP PC. She has always been enthusiastic about technological stuff, especially Artificial Intelligence (AI) computing. Before joining PC Error Fix, she worked as a freelancer and worked on numerous technical projects.