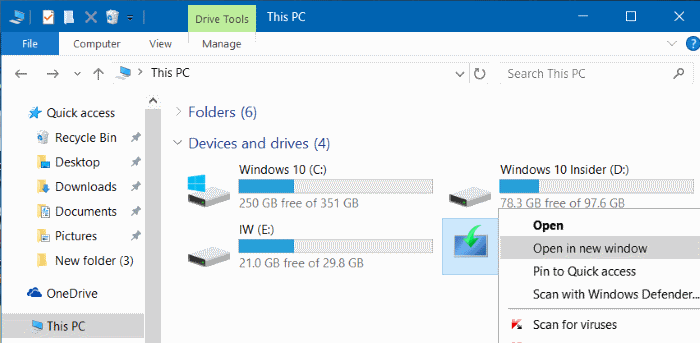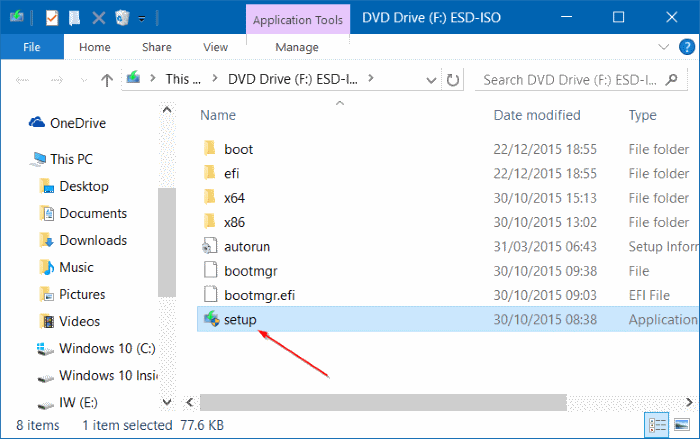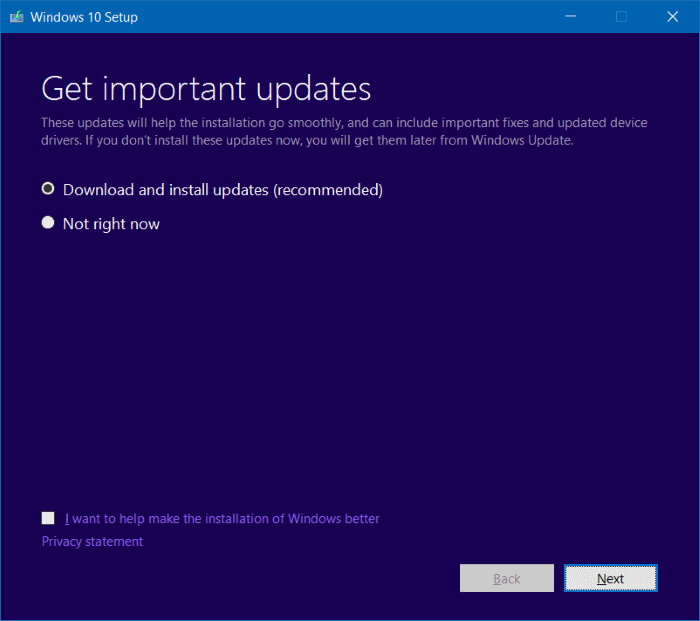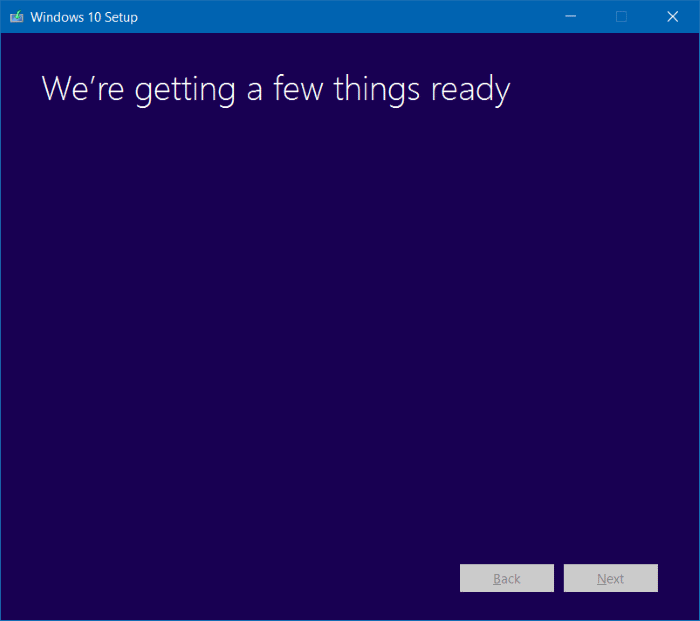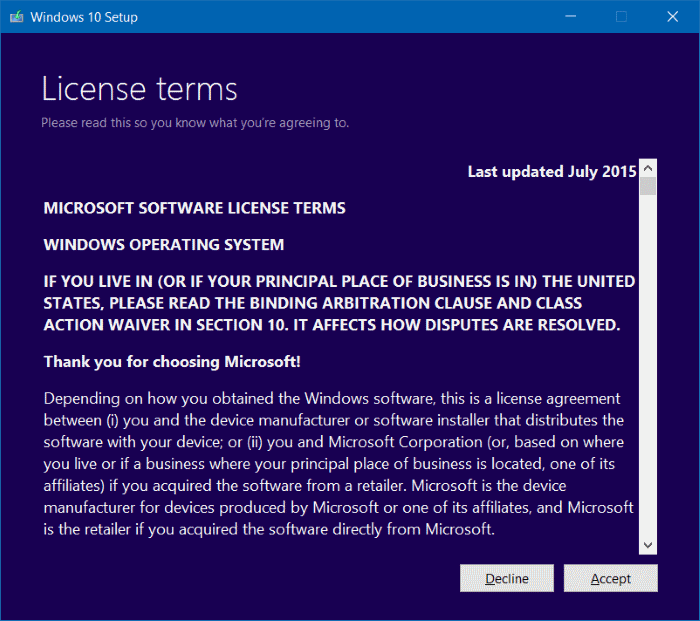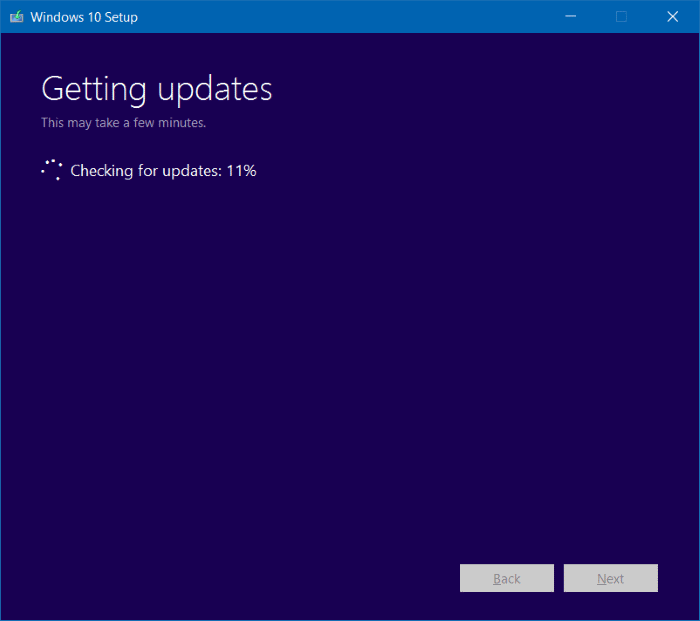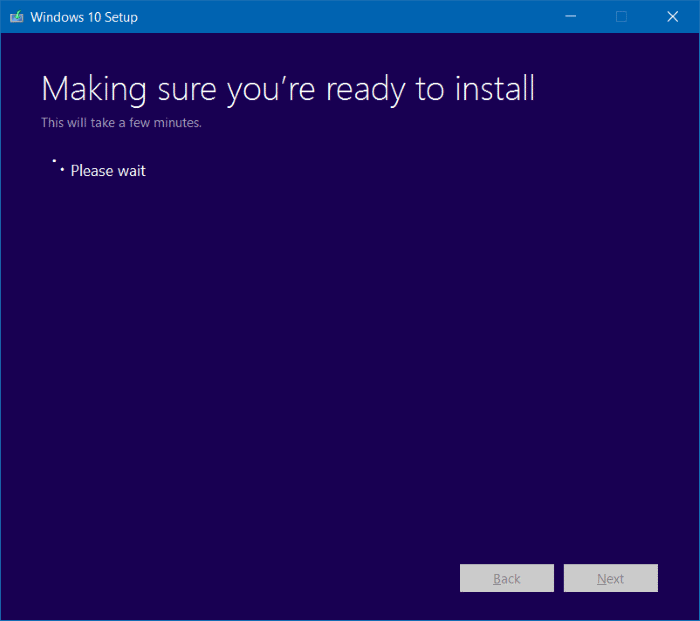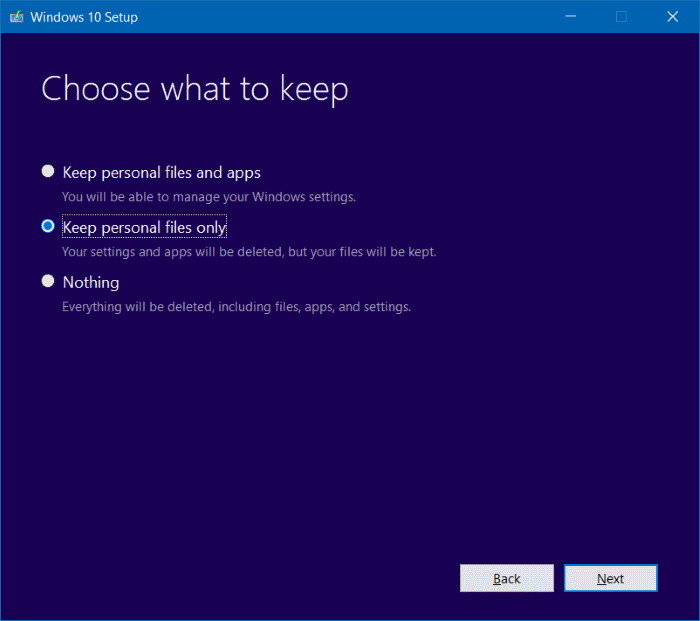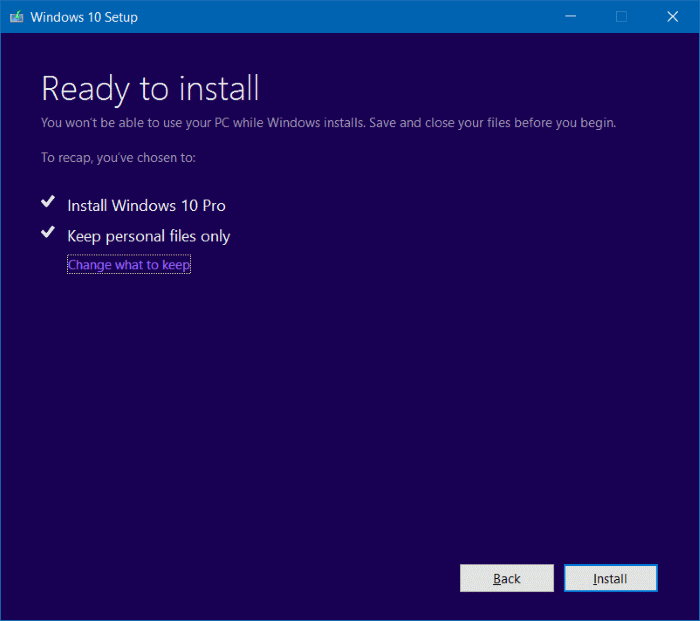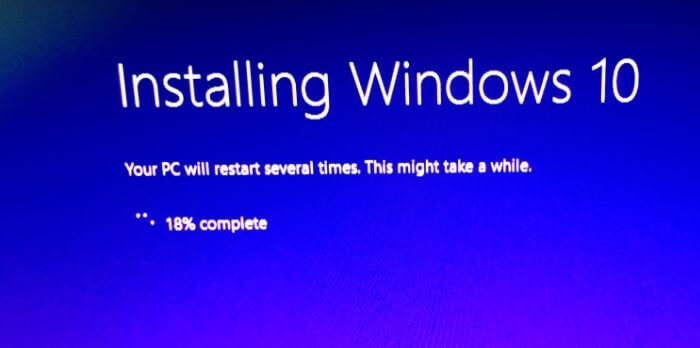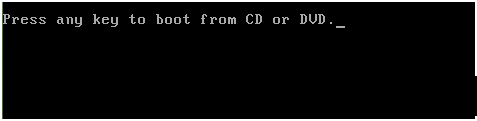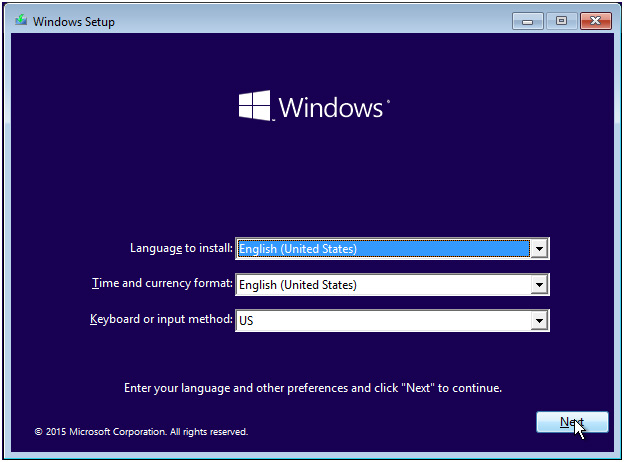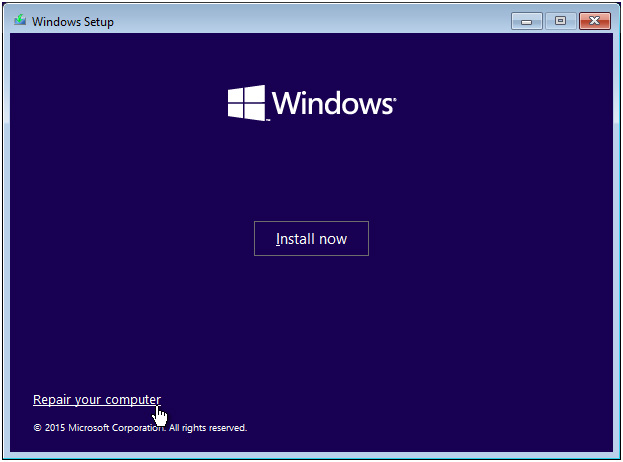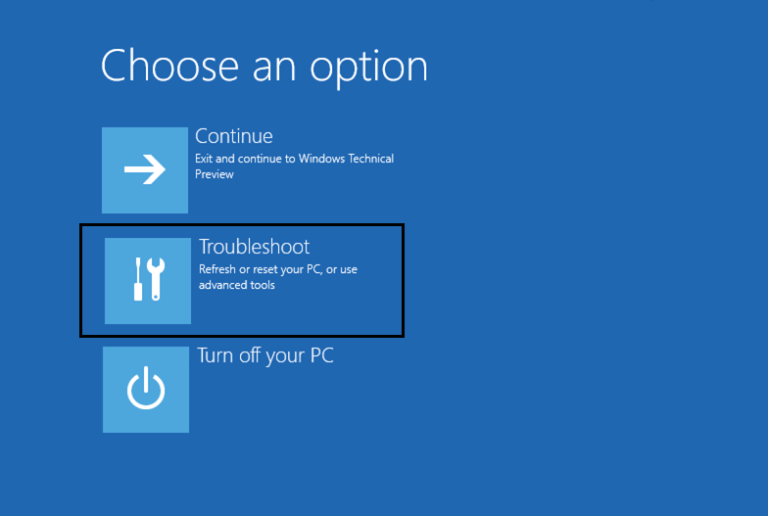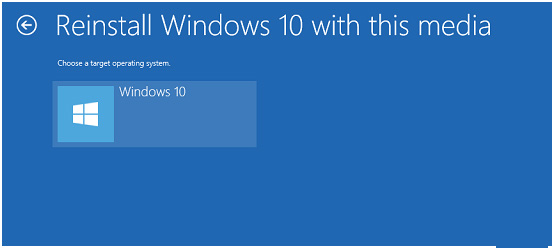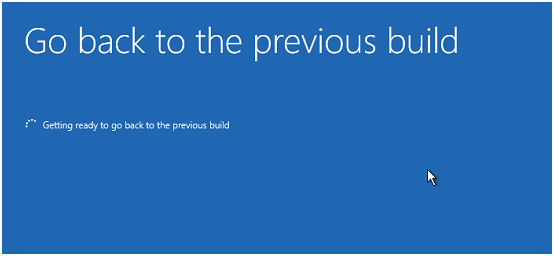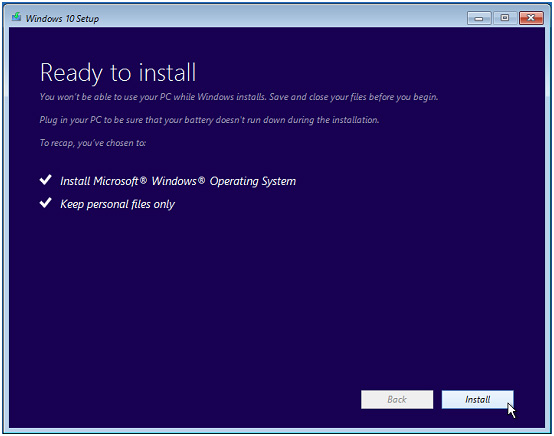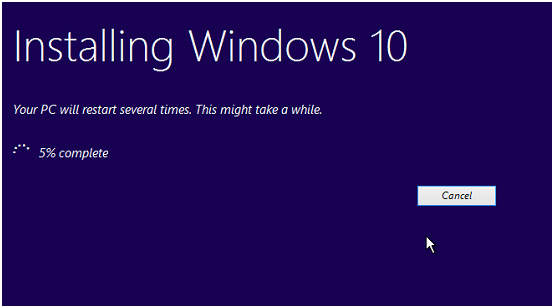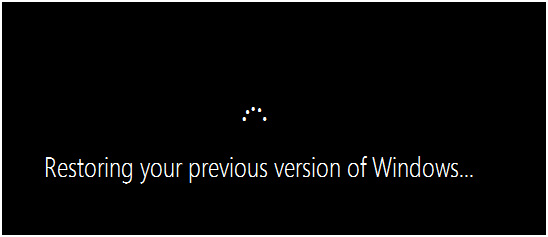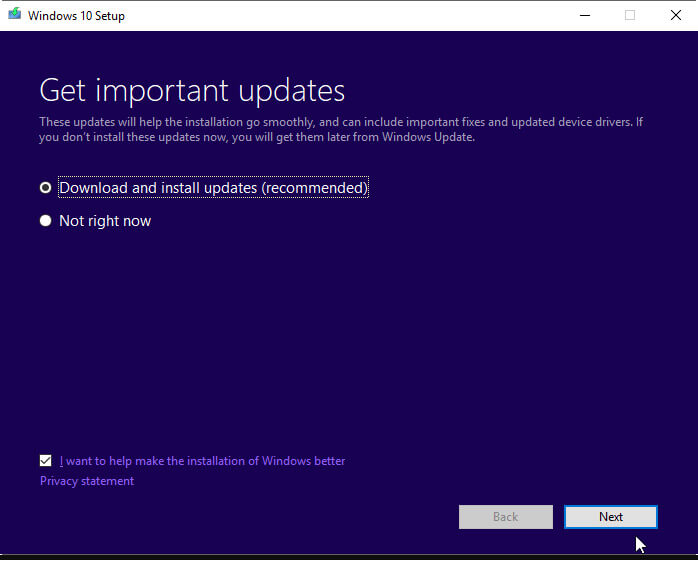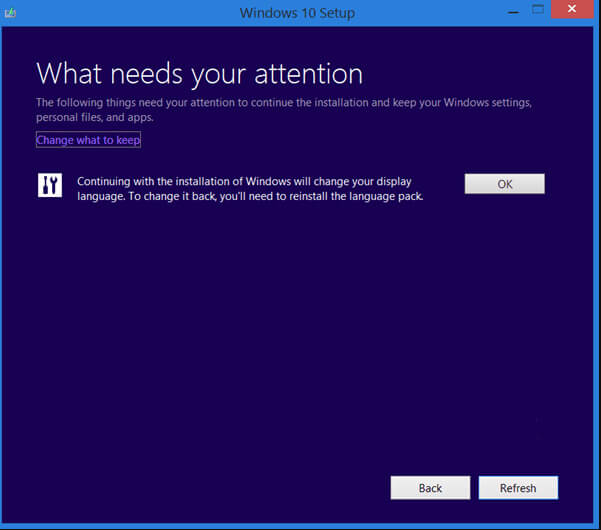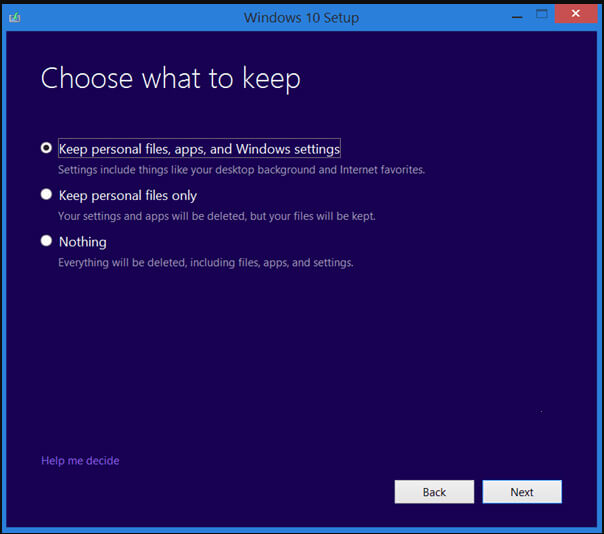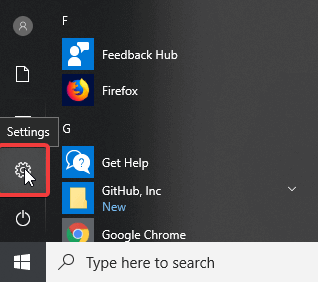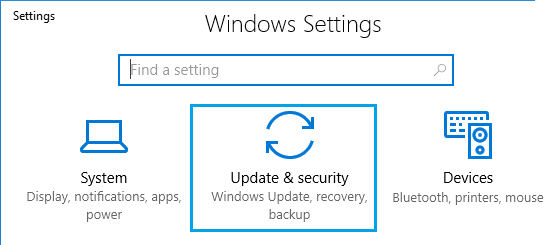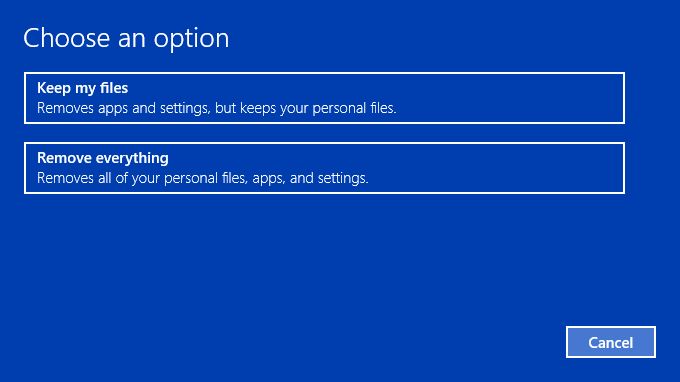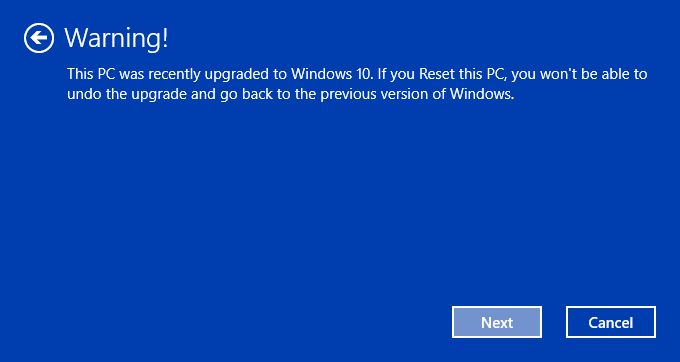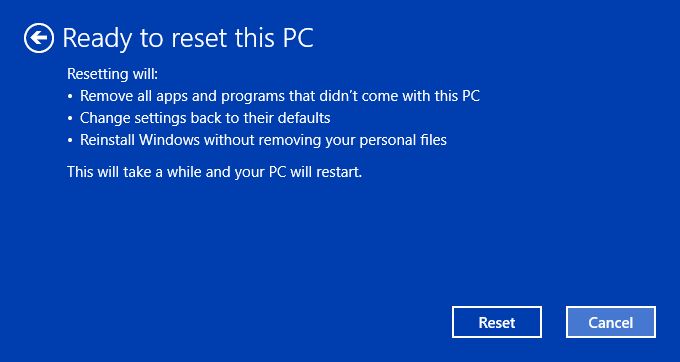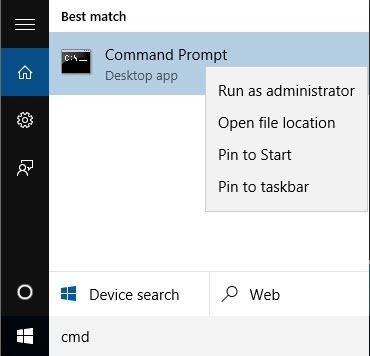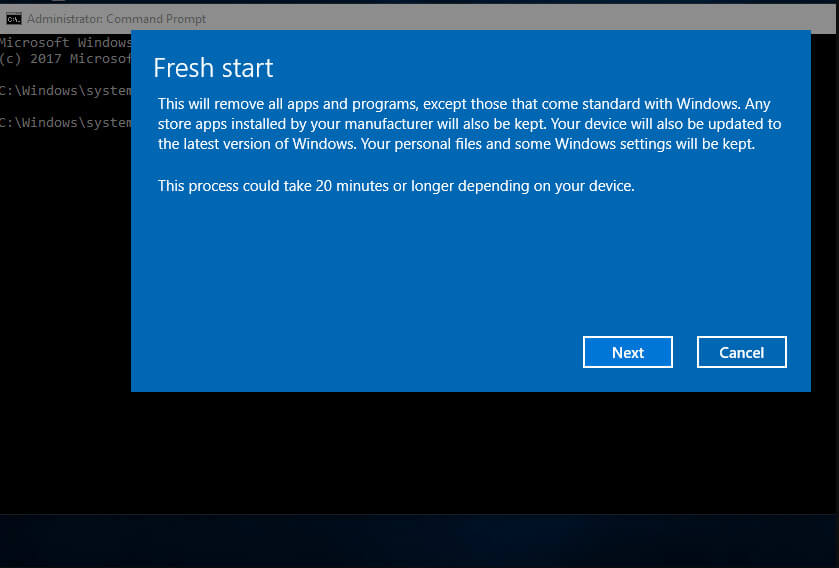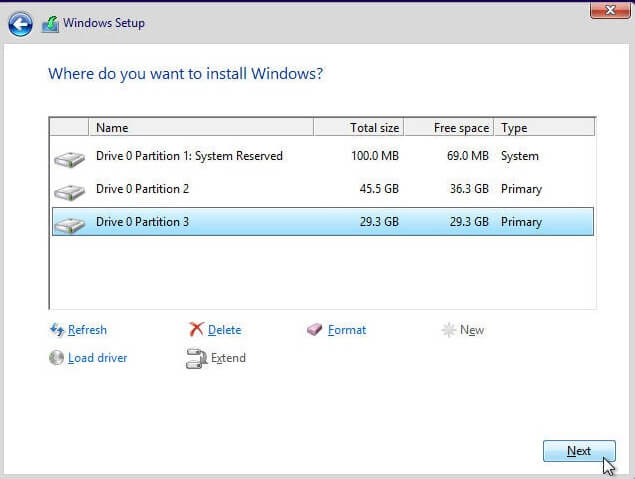Nogle gange løber vores Windows 10-system løbende op med problemer og holder op med at fungere korrekt. Disse problemer kan være et registerproblem, program uforenelighed, virusangreb eller andet.
Og selv efter at du har prøvet alle de tilgængelige løsninger på nettet, vises der stadig problemer på dit system, så skal du gå til geninstallation af Windows 10. Dog er det den bedste løsning i dette tilfælde, brugere bliver bekymrede over deres personlige filer.
Men du behøver ikke at bekymre dig om dine data, da der er nogle måder, der kan hjælpe dig med at holde dine filer og mapper intakte, mens du geninstallerer Windows 10.
Så hvis du står over for problemer på dit system og tænker på geninstallation af operativsystemet, er denne artikel noget for dig. Jeg har nævnt alle de metoder, der vil hjælpe dig med at geninstallere Windows 10 uden at miste filer.
Så prøv disse tricks for at geninstallere din Windows 10 og få alle pc-problemer sorteret.
Forskellige måder at geninstallere Windows 10 uden at miste dine personlige filer / mapper
Table of Contents
# 1: Geninstallation ved hjælp af Bootable Windows 10 USB eller DVD
Du kan kun gå med denne metode, hvis din Windows 10 PC er i startbar tilstand, hvis du ikke er i stand til at starte dit system, kan du ikke udføre denne metode for at geninstallere Windows 10.
- Til at begynde med, hvis du har Windows 10 USB, der kan startes, så tilslut den, eller hvis du har en DVD, der kan startes, skal du indsætte den i det optiske drev.
- Klik nu på denne pc (Denne computer) for at åbne den og højreklik på USB- eller DVD-drevet, klik på Åbn i nyt vindue.
- Her finder du filen Setup.exe, du skal dobbeltklikke på den og derefter klikke på Ja, når dialogboksen Brugerkontokontrol vises.
- Efter det vises et Get vigtige opdateringer vindue vilje komme til syne sammen med de to muligheder:
- Downloade og installer opdateringer (anbefales)
- Ikke lige nu
- Hvis din computer er tilsluttet den fungerende internetforbindelse, anbefales det at vælge den første radioknap, der findes sammen med Downloade og installer opdateringer (anbefales).
- Hvis ikke, kan du fjerne markeringen i boksen mærket Jeg vil hjælpe med at gøre installationen af Windows bedre til at springe over at sende ukendte data til Microsoft om installationsprocessen.
- Vælg en indstilling, og klik på knappen Næste.
- Når du har klikket på næste knap, starter Windows-opsætningen kontrollen for de tilgængelige opdateringer. Men hvis du har valgt Ikke lige nu indstillingen, vises denne skærm ikke.
- Opdateringscheckprocessen kan tage mere end 10 minutter, så hold vente, indtil processen er færdig.
- Efter det vises et vindue med licensbetingelser, her skal du klikke på knappen Accepter.
- Så du er indforstået med licensvilkårene. Nu starter installationen med at downloade opdateringerne, hvis de er tilgængelige.
- Her i dette trin vil du se vinduet “Sørg for, at du er klar til at installere”. Dette vindue vises kun i nogle få minutter. I denne proces vil opsætningen kontrollere, at din pc er i stand til at køre Windows 10, krævet plads med mere.
- Nu vises et andet vindue “Vælg hvad du vil beholde” eller “Klar til installation“.
- På dette tidspunkt skal du ændre nogle indstillinger. Klik på linket mærket “Skift, hvad du skal beholde“, og vælg kun at gemme personlige filer. Efter at have gjort dette, skal du klikke på knappen Næste.
- Nu kan du se vinduet “Vælg hvad du skal beholde” sammen med nedenstående tre muligheder:
- Opbevar personlige filer og apps
- Behold kun personlige filer
- Ikke noget
- Vores vigtigste opgave er at geninstallere Windows 10 uden at slette dine filer, så vi er nødt til at vælge enten den første mulighed “Gem personlige filer og apps” eller gå til “Behold kun personlige filer”. Klik derefter på knappen Næste.
- Til sidst vises Klar til installation af vinduet sammen med knappen Installere.
- På dette trin skal du klikke på knappen Installer for at starte geninstallationen af Windows 10. Under denne proces kan din computer eller laptop muligvis genstarte et par gange.
- Når du har afsluttet denne installationsproces, skal du vælge dit land, sprog, tastaturlayout og tidszone.
- Der vises en anden skærm, her skal du klikke på linket Tilpas indstillinger i stedet Brug knappen Express-indstillinger. Denne mulighed giver dig mulighed for at ændre standardindstillingerne for privatlivets fred.
- Her skal du logge ind med din Microsoft-konto.
# 2: Via Systemgendannelsesdrev-trick
- Tilslut først dit systemgendannelsesdrev eller den startbare OS-gendannelsesdisk og start dit system.
- Du vil se en meddelelse Tryk på en vilkårlig tast for at starte fra CD eller DVD. Så tryk på en vilkårlig tast for at starte processen.
- Et vindue vises som vist nedenfor, det er faktisk skærmbilledet Windows Opsætning. Vælg Næste for at fortsætte.
- Efter det skal du klikke på linket Reparer din computer.
- Vælg her Fejlfinding.
- På skærmen Fejlfinding skal du vælge Geninstallere Windows 10 med denne medieindstilling.
- Efter det skal du vælge måloperativsystemet som Windows 10.
- Du kan se, at systemet gør sig klar på en måde at geninstallere OS.
- Efter afslutningen af ovenstående trin vises en skærm, der bekræfter, at alle de personlige filer opbevares som de er, mens systemfiler kan opleve ændringer. Klik nu på knappen Installer for at fortsætte.
- Nu starter geninstallationsprocessen. Efter afslutningen af geninstallationen forsøger systemet at genstarte. Hvis systemet ikke er i stand til at genstarte af sig selv, kan du genstarte dit system manuelt.
- Efter genstart får du Gendannet din tidligere version af Windows … -skærmen. Efter afslutningen af denne proces kan du logge på dit system normalt og foretage de væsentlige justeringer for at starte nyligt geninstalleret Windows.
# 3: Brug af reparationsopgraderingsmetode
Hvis du er i stand til at starte dit system normalt, kan du gå med denne metode til at geninstallere Windows 10 uden at miste filer og apps.
- Først skal du downloade den nyeste Windows 10-installations-ISO-fil, eller du kan også gå med Windows Media Skabelse-værktøjet. Ved hjælp af dette værktøj skal du oprette en installations-ISO.
- Monter ISO-filen ved at dobbeltklikke på den, nu skal du i rodmappen køre filen Setup.exe (dobbeltklik for at køre).
- Nu vil du se, at Windows 10-opsætningen er klar til installation.
Bemærk: På dette tidspunkt kan du enten downloade de tilgængelige opdateringer eller springe denne proces over.
- I dette vindue skal du klikke på Skift, hvad du skal beholde.
- Nu kan du enten vælge Behold personlige filer, apps og Windows-indstillingsindstillinger eller vælge at gemme Kun personlige filer baseret på dit behov.
- Klik på knappen Næste for at starte geninstallationsprocessen af Windows 10.
Denne proces tager tid, og din pc genstarter flere gange, så vær tålmodig.
# 4: Opfriske Windows 10 uden at miste filer
Opdateringsfunktionen i Windows 10-systemet nulstiller pc’en og hjælper dig med at løse systemproblemer ved at geninstallere Windows 10. Mens du udfører denne proces, kan du vælge, om du vil beholde dine personlige filer eller ej, så hold øje med hvert eneste trin :
- Gå til Windows Start-knappen, og klik på ikonet Indstillinger
- Klik på Opdatering og sikkerhed i Windows-indstillingerne
- Vælg nu gendannelses indstillingen i venstre rude i vinduet
- Klik på knappen Kom i gang under afsnittet “Nulstil denne pc“
- Vælg nu indstillingen Behold mine filer i vinduet
- Klik på knappen Næste
- Klik til sidst på knappen Nulstil for at starte geninstallationsprocessen i Windows 10.
Du kan gøre det samme via Kommandoprompt:
- Gå til Windows-søgefeltet, og skriv cmd.
- Fra søgeresultatet skal du højreklikke på kommandoprompten og vælge at køre som administrator.
- Når du har åbnet kommandoprompten, skal du køre den nedenfor givne kommando omhyggeligt og ikke glemme at trykke på Gå ind-tasten efter indtastning af denne kommando:
Systemreset
- I tilfælde af at du vil geninstallere Windows 10 og installere de tilgængelige opdateringer, skal du køre den nedenfor givne kommando og igen trykke på Gå ind-tasten for at udføre denne kommando:
systemreset -cleanpc
- Du skal følge instruktionen på skærmen for at gennemføre geninstallationsprocessen.
# 5: Geninstaller fra USB eller DVD uden at formatere systemdrevet
For at geninstallere Windows 10 uden at miste data, kan du prøve denne metode. Denne metode er lidt vanskelig, den er den samme som installationen af det friske operativsystem, men her vil vi anvende et trick, vi vil undgå formateringsindstillingen.
Ved at gøre dette gemmes alle tidligere eller gamle data i en mappe med navnet “Windows.old“. Dette trick er velegnet til de brugere, der ikke er i stand til at starte deres computer eller laptop, og formatering er deres sidste håb.
Så her er hvordan man anvender dette trick:
- Indsæt dit installationsmedie (disk eller Pendrive), og start fra det.
- Når det indlæser Windows, skal du vælge sprog og nøgleord.
- I installationsvinduet skal du blot vælge C: drevet og derefter klikke på Næste for at fortsætte.
Bemærk: Formater ikke drevet.
- Følg nu installationsguiden omhyggeligt for at afslutte installationsprocessen.
- Nu, når installationen er afsluttet, når du starter din computer, kan du i rodkataloget til C: drevet finde en mappe Windows.old. I denne mappe gemmes alle dine filer.
- Når du har gemt din vigtige fil fra mappen Windows.old, hvis du vil slette denne mappe for at frigøre besat diskplads, kan du ikke blot slette den, da du skal gå til Diskoprydning for at slette Windows.old mappe.
Geninstaller Windows 10: Ofte stillede spørgsmål
1: Kan jeg geninstallere Windows 10 uden at miste mine filer / data?
Ja. Hvis du har problemer med din Windows 10-computer, eller du ønsker den friske kopi af Windows 10 OS, kan du nemt geninstallere Windows 10 uden at miste dine data. Alt dette, du skal gøre, er at følge de forskellige måder, der er demonstreret i denne artikel for at geninstallere Windows 10.
2: Løses geninstallation af Windows 10-pc-problemer?
Ja, geninstallation af Windows 10 OS løser pc-fejl og problemer, såsom opdateringsfejl / problemer, opgraderingsfejl, BSOD-problemer, hjælper også brugerne med at slippe af med virus-inficerede filer osv. Så hvis du oplever noget af det problemer på din pc, så geninstallation ville være et godt træk.
3: Kan jeg geninstallere Windows 10 uden cd?
Ja! Du kan geninstallere Windows 10 uden cd, og for dette skal du følge de givne trin:
- Gå til Windows Start-knappen> Indstillinger> Opdatering og sikkerhed> Gendannelse
- Klik på knappen Kom i gang under afsnittet Nulstil denne pc
- Vælg Fjern alt, vælg derefter Fjern filer, og ryd drevindstillingen
- Klik til sidst på knappen Nulstil for at starte geninstallationsprocessen i Windows 10.
4: Mister jeg mine filer eller data, hvis jeg geninstallerer Windows 10?
Det afhænger af den metode, du bruger til at geninstallere Windows 10. Hvis du bruger nogen af de tricks, der er nævnt i denne artikel, mister du ikke din fil / mapper / apps eller andre data. Så sørg for, at du følger processen, som ikke sletter dine data efter geninstallation af Windows 10.
Let løsning for at holde din Windows PC-fejl fri
Hvis du oplever pc-fejl eller problemer back-to-back og prøvede alle løsninger, men intet er udarbejdet, så prøv PC Reparere Værktøj.
Dette værktøj hjælper dig med at løse de fejl og problemer, som det ikke er muligt at løse med de manuelle løsninger. Det er designet af fagfolkene på en sådan måde, at det kan scanne hele dit system for at registrere og løse de mest almindelige pc-fejl.
Det har også en af de bedste funktioner, der optimerer din pc til at forbedre dens ydelse og få dit system til at køre som en nyt. Så hvad venter du på! Bare installer dette værktøj og slippe af med Windows PC-problemer på kort tid.
Få PC Reparere Værktøj af Windows PC-problemer / fejl
Konklusion
Det er det!
Nu kan du begynde at geninstallere din uden at blive bekymret over dine filer / mappe / apps, der er gemt på vores computer. Følg blot en af metoderne nævnt ovenfor i denne artikel for at geninstallere Windows 10 uden at miste filer eller data på din computer.
Her er min del færdig, og jeg håber, at du fandt denne artikel informativ og hjælpsom, og nu er alle dine spørgsmål og problemer løst.
Nu er det din tur! Lad os vide, hvilken metode du har brugt til at geninstallere din Windows 10, også hvis du har andre spørgsmål, så føl dig fri til at dele den med os på vores officielle sociale mediesider – Facebook eller Twitter.
Hardeep has always been a Windows lover ever since she got her hands on her first Windows XP PC. She has always been enthusiastic about technological stuff, especially Artificial Intelligence (AI) computing. Before joining PC Error Fix, she worked as a freelancer and worked on numerous technical projects.