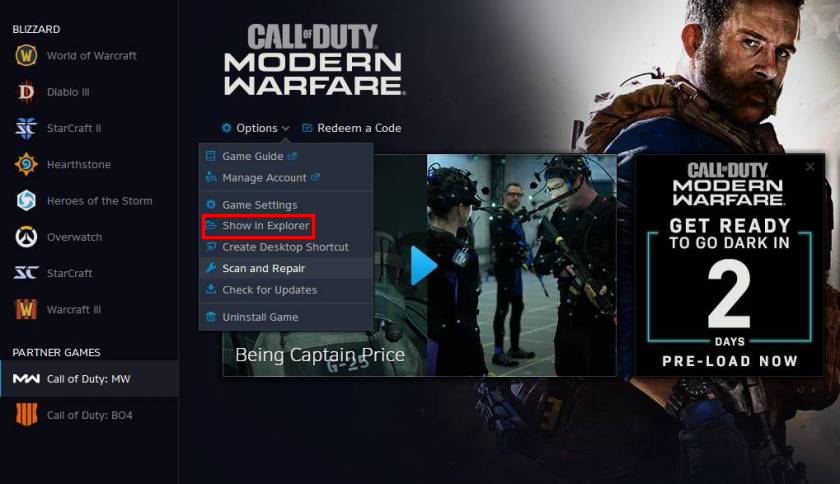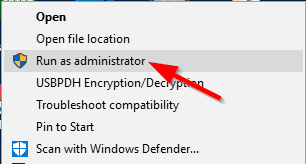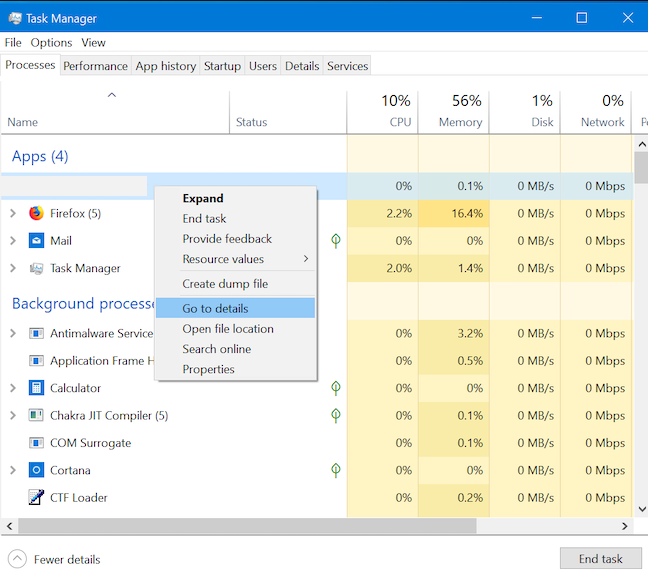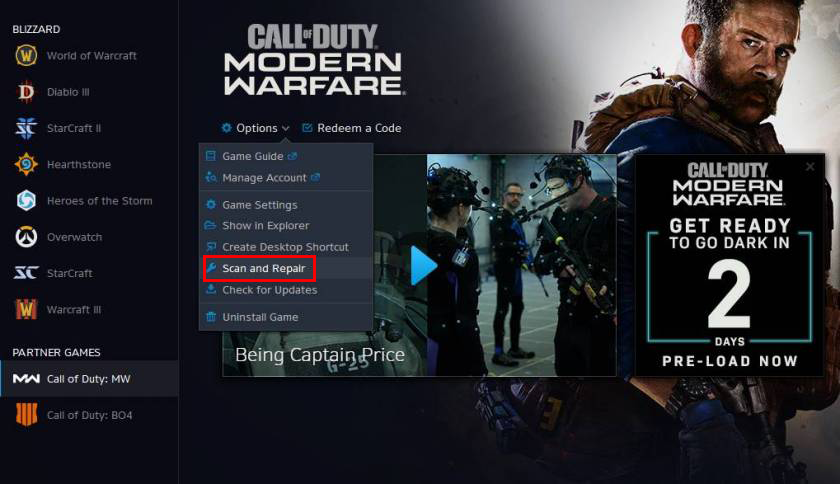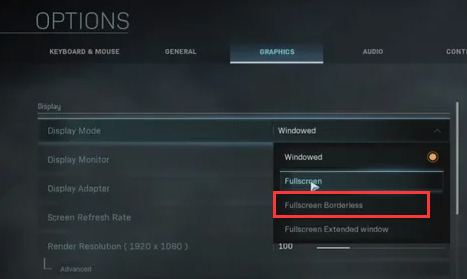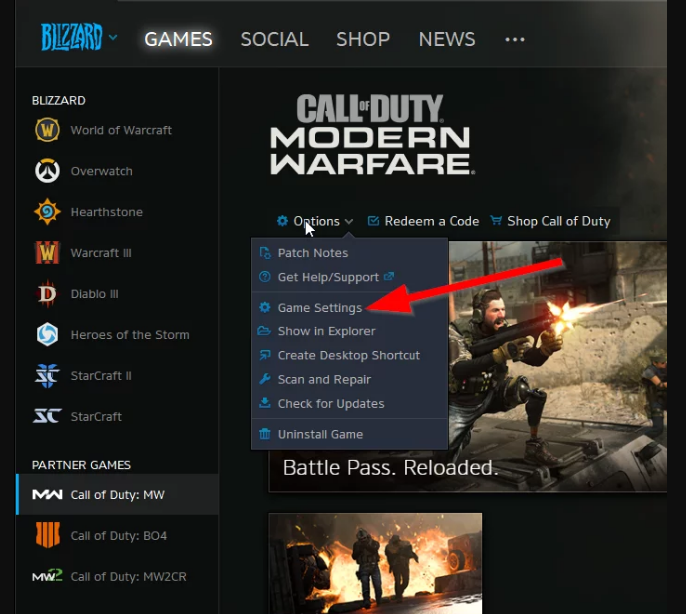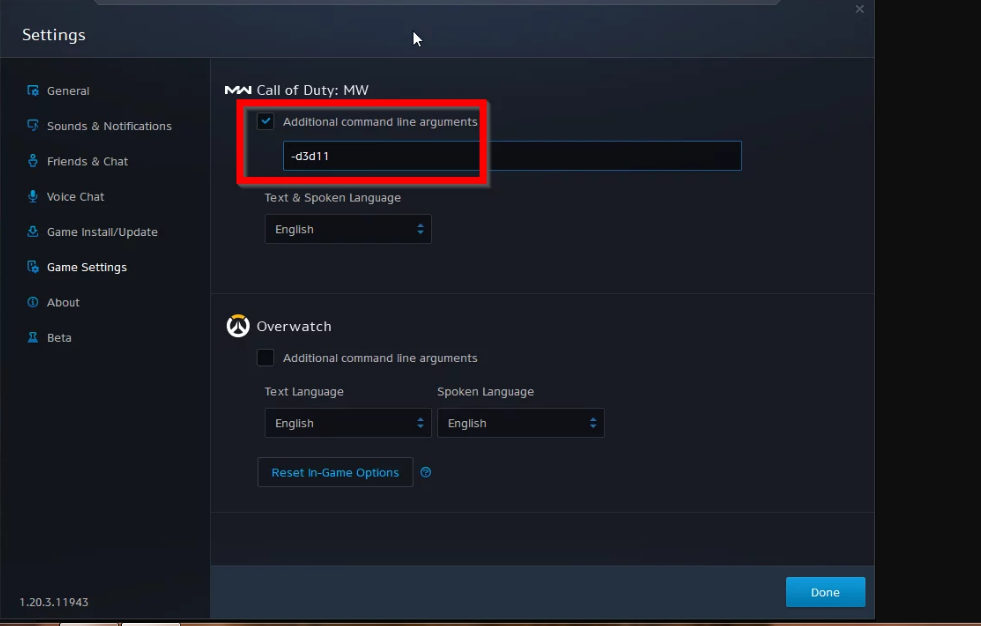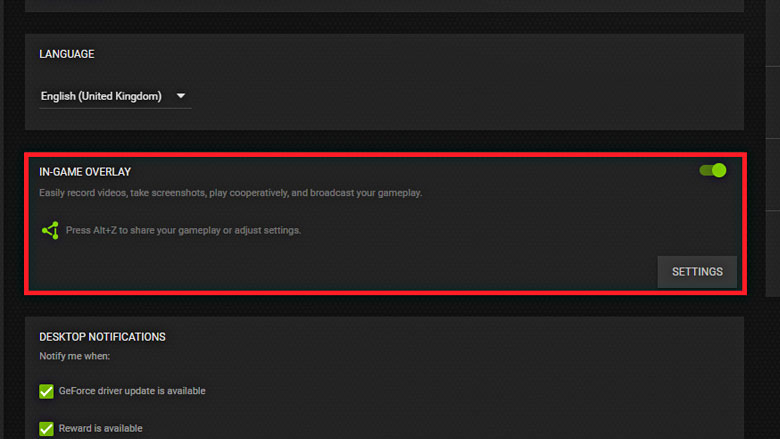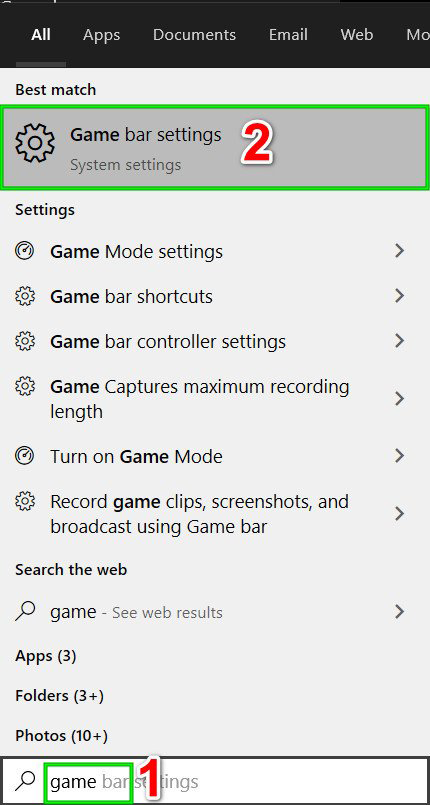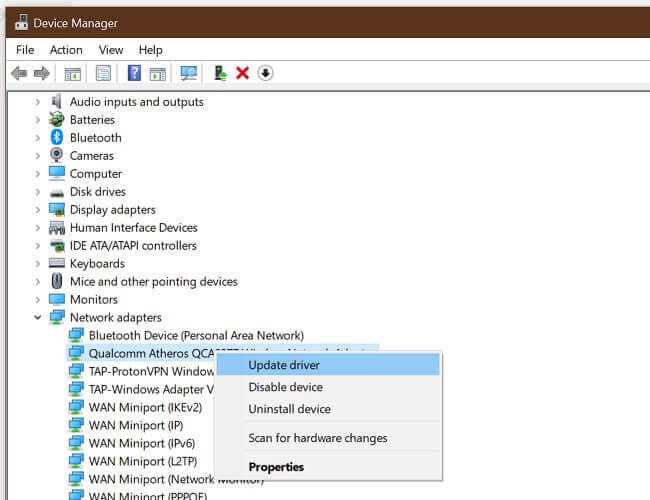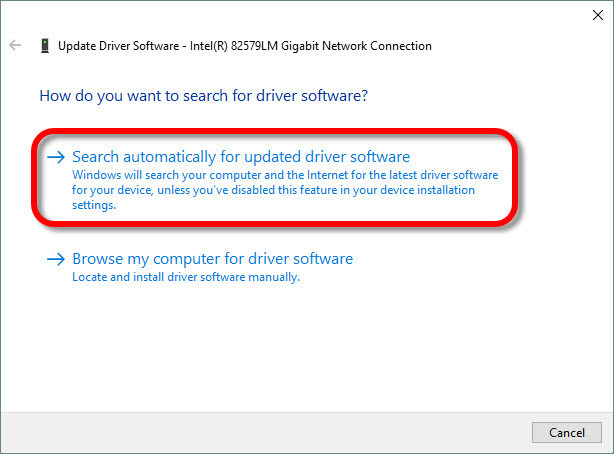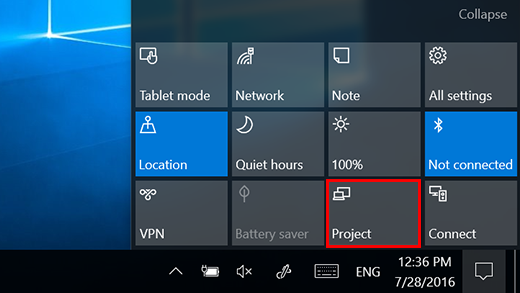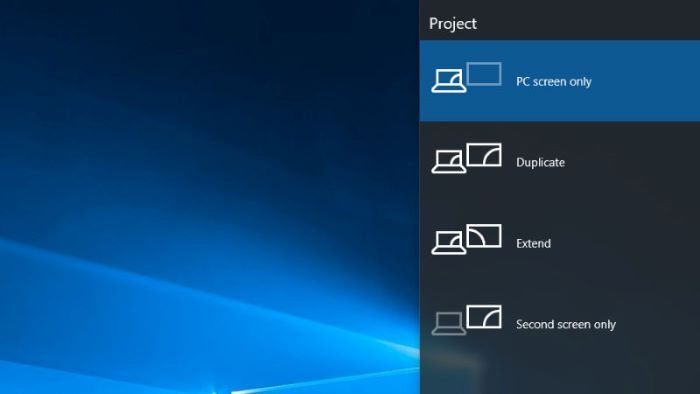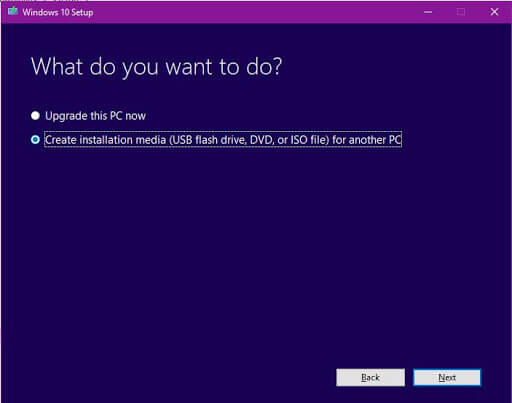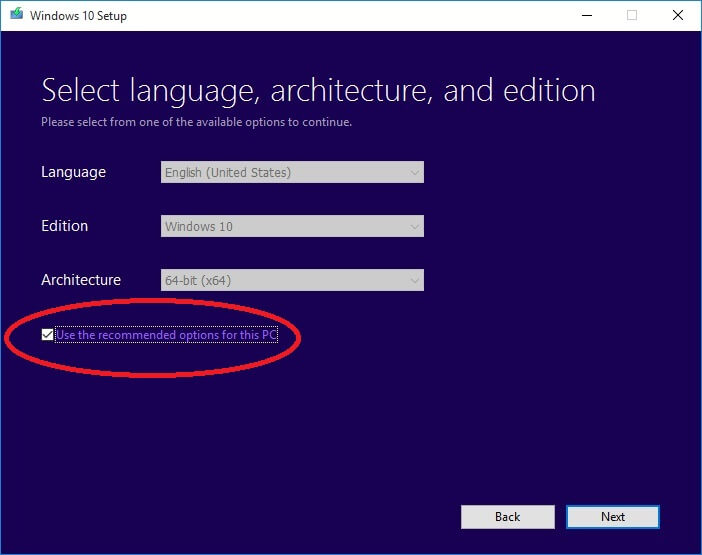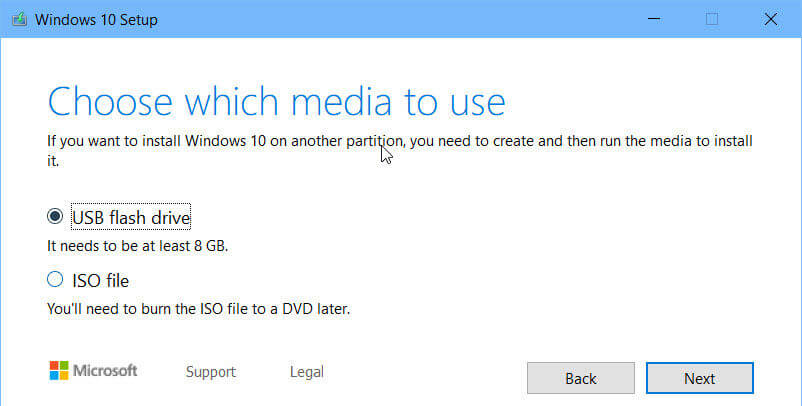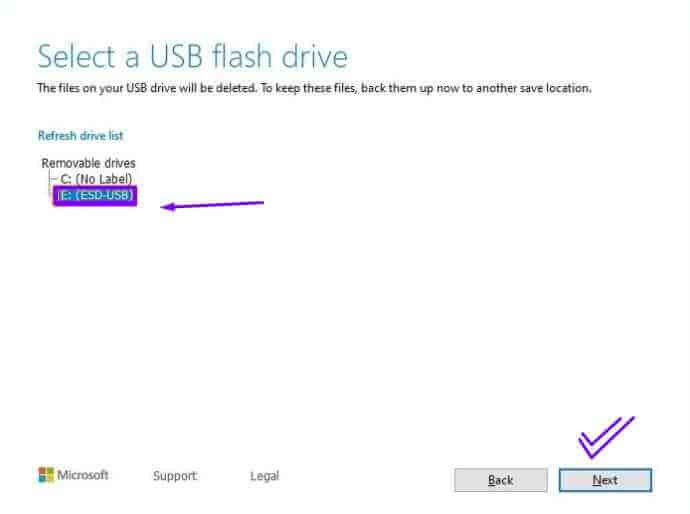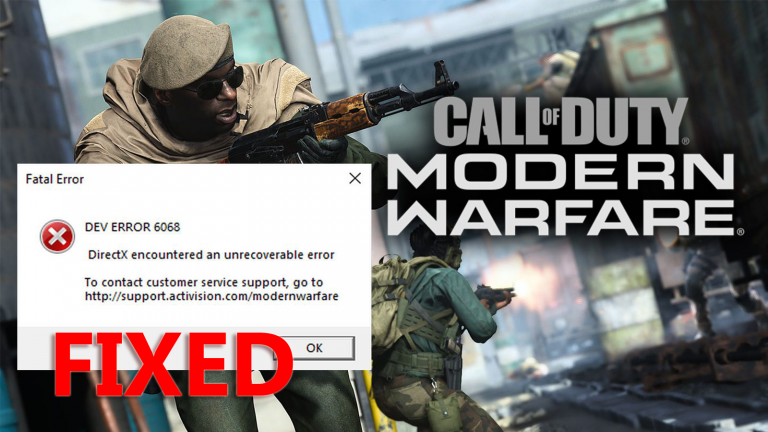
Et stort antal Call of Duty Warzone-spillere rapporterede om “Dev Error 6068” , der blev stødt på, mens de spillede eller startede spillet. Denne berømte fejl præsenterer sig selv med en kort fejlmeddelelse “Dev Error 6068” DirectX stødte på en uoprettelig fejl ledsaget af et forslag om at kontakte kundeservicesupporten, hvilket i mange tilfælde ikke er effektivt til at rette fejlen.
Så her i denne artikel er vi her med et par fejlfindingsløsninger, der virkede for flere berørte spillere for at komme forbi Fatal Error: Dev Error 6068 i Modern Warfare.
Men før du hopper direkte til rettelserne, er det vigtigt at forstå de almindelige årsager, der udløser fejlene. Så her har et kig på de almindelige syndere, der viser fejlen på Windows 10 og 11 PC.
Hvad forårsager “DEV ERROR 6068” i Call of Duty Modern Warfare?
- Korrupt DirectX – Som fejlmeddelelsen antyder, er hovedårsagen, der er ansvarlig for Dev-fejlen 6068, den beskadigede DirectX-installation . Så tjek, om du for nylig har installeret DirectX eller bruger DirectX 12, så kan dette forårsage problemer. Prøv at bruge DirectX 11 til at starte Warzone.
- Forældede drivere – Systemdrivere spiller en vigtig rolle i at spille spil med høj grafik på Windows-systemer, og hvis GPU-driverne bliver beskadiget eller beskadiget, begynder det at forårsage problemer, når du kører eller starter spillet. så tjek og opdater driverne for at rette fejlen.
- Forældet Windows-version – Hvis din Windows-version ikke er opdateret med den nyeste version, begynder dette at komme i konflikt med det opdaterede spils filer og forårsage kompatibilitetsproblemer. Installation af den seneste Windows-opdatering hjælper dig med at løse fejlen.
- Ikke-optimale spilindstillinger – Hvis du spiller spillet med begrænsede spilindstillinger, kan dette forårsage et problem, så ændring af spilindstillingerne til indstillingerne med høj prioritet kan fungere i dit tilfælde.
- Ustabil internetforbindelse – Den ustabile eller dårlige internetforbindelse kan forårsage COD moderne krigsførelse nedbrud/frysning problem og resultere i at vise Dev error 6068. Kontrol af din internetforbindelse stabilitet eller skift til en kablet forbindelse kan fungere i dit tilfælde.
- Systemkrav – En anden mulig grund til at se warzone dev-fejlen er, at dit system ikke opfylder de anbefalede systemkrav. Og for at køre COD problemfrit har du brug for 3000 MHz RAM-hastigheder, så sørg for, at din computer opfylder de påkrævede systemkrav.
Da du nu er bekendt med de almindelige syndere, der er ansvarlige for fejlen, foreslås det at følge rettelserne for at rette fejlen.
Hvordan rettes COD Warzone “Dev Error 6068” på Windows 11/10?
Rettelse 1: Grundlæggende fejlfindingsløsning
I god tid før du starter de detaljerede løsninger, foreslås det at følge de hurtige tweaks, da dette virkede for mange spillere for at omgå fejlen uden at komme dybt ind i listen over løsninger. Så prøv først disse hurtige tweaks på listen og se, om du løser Modern Warfare Dev-fejlen 6068 eller ej.
#1 – Slet mappen Players/Players 2
Call of Duty bruger grundlæggende Shaders til at vise nuancer i 3D-scenerne. Og disse shaders er kendt for at forårsage Dev-fejlen 6068 med Call of Duty. For at løse dette problem kan du slette mappen Players/Players 2. Hvis du gør dette, slettes spillets shaders.
- Afslut COD og dræb alle dens processer i Task Manager .
- Find den givne sti:
Dokumenter\Call of Duty Modern Warfare\
- Før du går videre til næste trin, skal du sørge for at sikkerhedskopiere disse mapper.
- Slet nu mappen Players . Slet også mappen Players 2 , hvis den er der.
#2 – Fix Skift COD-indstillingerne
Hvis Call of Duty -indstillingerne ikke er godt optimeret, kan du opleve denne fejl, mens du spiller spillet. Så for at undgå denne fejl skal du foretage ændringer i indstillingerne, der kan løse problemet.
#3 – Deaktiver Ray Tracing
- Åbn Call of Duty
- Gå til Indstillinger > Skygge og lys .
- Deaktiver Ray-tracing- indstillingen.
#4 – Deaktiver krydsspil
- Start COD og åbn spilindstillinger .
- På skærmbilledet Indstillinger skal du klikke på fanen Konto .
- Gå til Crossplay og vælg Deaktiver .
- Tjek, om Call of Duty fungerer korrekt.
#5 – Aktiver serverforsinkelsen
- Start Call of Duty > åbn Indstillinger > skift til fanen Generelt .
- Under Telemetri- sektionen skal du gå til Server Latency og vælge Aktiver mulighed for at aktivere den.
#6 – Deaktiver G Sync
- Højreklik på skrivebordet og vælg NVIDIA Kontrolpanel .
- I NVIDIAs kontrolpanel skal du klikke på skærmen for at udvide sektionen.
- Klik på Setup G-Sync.
Tjek nu, om fejlen er rettet, og du er i stand til at spille COD Modern Warfare uden at se fejlen. Men hvis du stadig støder på fejl, skal du følge de detaljerede løsninger i overensstemmelse hermed.
Rettelse 2: Kør spil som administrator
Visse filer af Call of Duty kræver administratorrettigheder for at udføre på en tilsigtet måde. Hvis den ikke får administratorrettigheder, vil det resultere i Dev-fejl 6068 . Derfor kan lancering af Call of Duty med administratorrettigheder løse problemet.
For at illustrere processen med at gøre dette, bruger vi Battle.net launcher . Processen vil variere med den platform, du bruger til at starte Call of Duty i overensstemmelse hermed.
- Åbn Battle.net launcher, og åbn derefter Call of Duty – vinduet.
- Klik på fanen Indstillinger i højre side af vinduet.
- Vælg derefter indstillingen Vis i Explorer fra rullelisten.
- Find og højreklik på Call of Duty -filen (fil med .exe-udvidelse) i Call of Duty – mappen.
- Fra kontekstmenuen skal du vælge Kør som administrator .
Genstart nu Call of Duty og kontroller, om Dev-fejlen 6068 stadig vises eller ej.
Rettelse 3: Indstil COD-procesprioriteten til Høj
Selvom det ikke er godt at spille et spil med høj prioritet af en proces, hvis du ikke har en idé om, hvad du laver. Men da spillet belaster GPU’en og CPU’en ret kraftigt, kan en ændring af spilprocessens prioritet til høj muligvis rette Dev-fejl 6068 Windows 11 .
- Tryk på Ctrl+Shift+Esc – tasterne sammen for at åbne Task Manager .
- Find Call of Duty-processen i vinduet Task Manager , højreklik på den og vælg Gå til detaljer .
- Højreklik på Call of Duty på fanen Detaljer .
- Hold musen til indstillingen Indstil prioritet , og klik på Høj.
- Prøv nu at starte spillet og tjek, om det er rettet eller gå til den næste løsning.
Rettelse 4: Scan og reparer spilfiler
Korrupte spilfiler kan få COD til at kaste Dev-fejl 6068 . Hvis dette er tilfældet med dig, kan reparation af spilfilerne eller download af de manglende spilfiler løse dette problem.
Her er trinene, hvordan du kan scanne og reparere Call of Duty-spilfilerne på Battle.net launcher:
- Åbn Battle.net launcher og klik på Call of Duty .
- Klik på Indstillinger > Scan og reparer .
- Klik på knappen Start Scan .
- Når scanningsprocessen er afsluttet, vil beskadigede og manglende filer blive downloadet.
Efter at have fuldført alle processerne, bør dit spil fungere korrekt. Hvis du stadig får fejlen, så prøv den næste løsning.
Rettelse 5: Kør SFC/DISM-kommandoer
Ødelagte eller beskadigede Windows-systemfiler kan også forårsage problemer og resultere i visning af fejl. Heldigvis har Windows et indbygget værktøj til at reparere de beskadigede systemfiler :
- SFC
- DISM
Både SFC og DISM kan reparere de beskadigede filer på systemet. Følg disse trin for at køre SFC- kommandoen:
- Tryk på Windows + X-tasterne , og vælg Kommandoprompt (Admin) fra menuen Hurtig adgang.
- I kommandoprompten skal du skrive denne kommando og trykke på Enter – tasten:
sfc /scannow
- Nu starter scanningsprocessen. I denne proces vil dette værktøj scanne dit system for at opdage korrupte filer og reparere dem automatisk.
Tjek nu, om spillet indlæses og fungerer fint. Hvis der stadig opstår fejl, skal du køre DISM- kommandoen.
- Åbn kommandoprompten som vist ovenfor.
- Indtast den givne kommando i kommandopromptvinduet , og tryk på Enter- tasten for at udføre den:
Dism /Online /Cleanup-Image /CheckHealth
Dism /Online /Cleanup-Image /ScanHealth
Dism /Online /Cleanup-Image /RestoreHealth
- Kommandoen scanner din computer og reparerer de beskadigede systemfiler.
Rettelse 6: Indstil Game Window til Borderless
Hvis du bruger multi-skærmen til at spille spillet, kan det muligvis løse COD Dev-fejlkoden 6068 , hvis du skifter til den grænseløse spiltilstand . Da det hjalp andre brugere med at løse problemet, burde det også fungere i dit tilfælde.
Her er de trin, du skal følge for at gøre det:
- Åbn Call of Duty > gå til Indstillinger > klik på fanen Grafik .
- Gå nu til visningstilstanden > vælg indstillingen Fuldskærm uden kant fra listen.
- Gem de ændringer, du har foretaget.
- Start nu COD og kontroller, om fejlen stadig fortsætter.
Rettelse 7: Brug DirectX 11
Hvis du bruger DirectX12 , en nyligt tilpasset gaming API, kan du støde på problemer. Mange spillere har stødt på adskillige problemer med DirectX12.
Hvis dette er tilfældet med dig, kan skift til DirectX 11 muligvis løse dine problemer. For at illustrere hele processen med at gøre det, bruger vi Battle.net launcher som et eksempel:
- Åbn Battle.net launcher, og åbn derefter Indstillinger .
- Klik nu på spilindstillingerne .
- Under Call of Duty – sektionen skal du markere indstillingen Yderligere kommandolinjeargumenter og skrive – d3d11 .
- Tjek, om dette trick løste fejlen eller ej.
Rettelse 8: Geninstaller DirectX
Som du ved, bruges Microsoft DirectX til kommunikationen mellem applikationen og computerhardwaren, så hvis det bliver beskadiget, vil det skabe problemer, inklusive Dev-fejlen 6068 .
I dette tilfælde ville geninstallation af DirectX være et godt skridt til at fejlfinde denne fejl.
- Besøg her , klik på knappen Download og følg instruktionerne på skærmen for at downloade DirectX End-User Runtime Web Installer .
- Når overførslen er fuldført, skal du navigere til den mappe, hvor du gemte den, og køre den eksekverbare fil.
- Følg instruktionerne på skærmen, og pak derefter DirectX End-User Runtime Web Installer’s filer ud, og behold alle filerne i den mappe, du vælger.
- Gå til den mappe, hvor du har pakket DirectX End-User Runtime Web Installer -filerne ud, og find en fil med navnet DXSETP.exe , og dobbeltklik derefter på den for at køre exe-filen.
- Følg nu instruktionerne på skærmen for at geninstallere DirectX på computeren.
Rettelse 9: Deaktiver NVIDIA Overlay for at rette Dev Error 6068
Call of Duty-fejlen kan også opstå på grund af de programmer, der kører med overlejringsfunktioner. Programmer som AMD Overlay, NVIDIA GeForce Experience, Discord Overlay og Game Bar kan forårsage fejl i mange tilfælde
Desuden er MSI Afterburn, en softwareapplikation til ydeevneovervågning, også ansvarlig for denne fejl. Derfor kan du i dette tilfælde deaktivere disse programmer for at fjerne fejlen.
Følg disse instruktioner for at deaktivere Game Overlay i NVIDIA GeForce Experience:
- Afslut Call of Duty -spillet, gå til Task Manager (tryk på Ctrl + Shift + Esc-tasterne ), og dræb alle COD-processerne.
- Start NVIDIA GeForce Experience .
- Klik på fanen Generelt i venstre rude i vinduet.
- Find indstillingen In-Game Overlay , og indstil den til Off – status.
- Gå til In-Game Overlay og tryk på skifteknappen for at slukke for det.
- Gem ændringerne, og luk GeForce Experience.
Følg disse instruktioner for at slukke for spillinjen :
- Afslut spillet, dræb alle dets processer i Task Manager .
- Gå til Windows – søgefeltet , og skriv spillinjen .
- Klik på Indstillinger for spillinjen .
- I vinduet med indstillinger for Game Bar skal du trykke på skifteknappen for at slukke for Game Bar .
- Genstart Call of Duty og kontroller, om fejlen er fjernet eller ej.
Rettelse 10: Opdater din Windows-version
Microsoft bliver ved med at udrulle nye opdateringer for at forbedre ydeevnen og rette fejl. Hvis din Windows er forældet, vil din computer stå over for problemer og fejl. Derfor kan opdatering af operativsystemet hjælpe med at løse denne fejl på Windows 10- og 11-computere.
Følg disse trin for at opdatere Windows-systemet:
- Tryk på Windows + I-tasterne for at åbne Windows-indstillingerne.
- I appen Indstillinger skal du vælge indstillingen Opdatering og sikkerhed .
- Gå til afsnittet Windows Update , og klik på knappen Søg efter opdateringer .
- Nu vil Windows søge efter de nye opdateringer
- Hvis der er en ny opdatering tilgængelig til dit OS, skal du downloade og installere den på din computer.
- Når du har installeret den nye opdatering, skal du genstarte din computer.
Rettelse 11: Opdater enhedsdrivere
En forældet enhedsdriver er en anden grund til Dev-fejlen 6068 i Call of Duty-spillet. Du kan dog nemt opdatere enhedsdriveren og løse dette problem.
Der er to måder at opdatere enhedsdriveren på, enten brug den automatiske måde at opdatere drivere på eller brug den manuelle metode.
Hvis du vil opdatere driverne på egen hånd, skal du gennemgå disse trin:
- Tryk på Windows + R -tasterne, skriv devmgmt.msc i tekstboksen Kør og klik på OK – knappen, eller tryk på Enter – tasten.
- I Enhedshåndtering skal du gå til enhedskategorien og klikke på den for at udvide sektionen.
- Højreklik på enhedsnavnet, og vælg indstillingen Opdater driver fra kontekstmenulisten.
- Vælg Søg automatisk efter opdateret driversoftware .
- Nu vil Windows søge og installere den nyeste enhedsdriver på din computer.
Nå, du kan følge den manuelle metode til at opdatere enhedsdriverne, men det er en opgave at blive ved med at tjekke for forældede drivere og derefter opdatere dem alle på egen hånd. Så for at lette din opgave vil jeg anbefale dig at prøve Driver Updater .
Dette værktøj holder øje med din enhedsdriver og opdaterer den automatisk. Det hjælper også med at holde dine enhedsdrivere fejlfrie. Så installer dette værktøj på din computer og opdater drivere uden besvær.
Få driver Easy at opdatere enhedsdrivere automatisk
Rettelse 12: Skift lodret synkronisering
Mange brugere formåede at rette denne fejl ved at ændre indstillingerne for lodret synkronisering. Sådan kan du gøre det:
- Højreklik på skrivebordet og klik på NVIDIA Kontrolpanel .
- Klik på Administrer 3D-indstillinger .
- Åbn programindstillingerne, og vælg indstillingen Call of Duty fra listen.
- Gå til Lodret synkronisering , og vælg indstillingen Adaptive Half Refresh Rate .
- Prøv nu at starte COD og tjek, om det fungerer fint.
- Hvis du stadig får fejlen, skal du gå tilbage til indstillingerne for lodret synkronisering og slå den fra ved at vælge indstillingen Fra på listen.
Rettelse 13: Brug indstillingen “Kun pc-skærm”.
COD fungerer ikke godt med multi-displayet. Så hvis du spiller spillet med multi-display, vil du sandsynligvis støde på Dev-fejlen . I et sådant tilfælde skal du bruge indstillingen Kun PC-skærm og se, om dette virker for dig til at rette fejlen . Følg disse trin for at gøre det:
- Luk Call of Duty-spillet og dræb alle dets processer i Task Manager .
- Gå til meddelelsesikonet i højre side af proceslinjen.
- Klik nu på projektet .
- Klik på indstillingen ” Kun PC-skærm “.
Rettelse 14: Skift værdi af VideoMemoryScale
Da Call of Duty er et højgrafisk spil, kvæler det derfor VRAM’en, når det belaster VRAM’en kraftigt. Og dette kan være en af grundene til at få Call of Duty Dev-fejlen 6068 .
Sænkning af VideoMemoryScale-indstillinger kan rette denne fejl. Så her er trin, du skal følge:
- Forlad COD’en og luk alle dens tilknyttede processer i Task Manager .
- Åbn File Explorer .
- Naviger nu til følgende placering:
Dokumenter\Call of Duty Modern Warfare\spillere
- Søg efter filen adv_options.ini , og åbn den med Notesblok.
- Find denne linje: VideoMemoryScale.
- Skift værdien af VideoMemoryScale til 0,5
Håber dette virker for dig, men hvis ikke, så gå til den næste løsning.
Rettelse 15: Rens Boot systemet.
Mange gange er 3. parts software i konflikt med spilfilerne og konflikter med spillene. Tredjeparts software eller drivere er ofte i konflikt med anden installeret software og forårsager sådanne problemer på computeren. I så fald kan fejlen rettes ved at udføre en ren opstart på dit system . Hvis du ikke ved, hvordan du gør det, kan du følge de givne instruktioner:
- Tryk på Windows + R-tasterne sammen for at åbne dialogboksen Kør .
- Skriv msconfig i tekstboksen Kør, og tryk på knappen OK .

- I vinduet Systemkonfiguration skal du gå til fanen Tjenester .
- Marker Skjul alle Microsoft-tjenester > klik på knappen Deaktiver alle > klik på knappen OK .
- Nu vil det bede dig om at genstarte enheden, men vælg indstillingen Genstart senere.
- Skift derefter til fanen Startup og klik på Åbn Task Manager.
- På vinduet, se på Start-Up Impact og deaktiver hver enkelt med High Impact.
- Genstart nu din pc og se, om problemet fortsætter.
Rettelse 16: Udfør Windows Clean Installation
Hvis ingen af løsningerne har fungeret for dig indtil videre, er der ingen anden løsning tilbage hos dig end at udføre en ren Windows-installation.
Før den rene installation af Windows skal du sørge for at lave en sikkerhedskopi af hele enheden:
- Først skal du downloade Media Creation Tool.
- Få et USB-drev med mindst 8 Gb plads.
- Indsæt USB-drevet i dit operativsystem, og kør medieoprettelsesværktøjet.
- Vælg Opret installationsmedie (DVD, USB-flashdrev eller ISO-fil) for en anden pc- indstilling, og klik på knappen Næste .
- Klik på afkrydsningsfeltet Brug de anbefalede muligheder for denne pc , og klik på knappen Næste .
- Vælg indstillingen USB-flashdrev , og klik på knappen Næste .
- Vælg nu USB-flashdrevet og klik på Næste.
- Klik på knappen Udfør .
- Du kan også vælge indstillingen Opgrader denne pc under, hvad du vil gøre. Dette vil simpelthen opgradere din Windows-pc uden at vise nogen fejl.
Prøv nu at starte Call of Duty Modern Warfare og se, om fejlen er fjernet eller ej. Hvis ikke, så er der nogle alternative løsninger, som du kan prøve for at rette Call of Duty Dev-fejlen.
Rettelse 17: Geninstaller spillet
Hvis alle løsningerne ikke kunne rette fejlen, geninstaller endelig spillet. Her er trinene til at geninstallere COD på Battle.net launcher:
- Start Battle.net launcher > klik på Call of Duty – ikonet.
- Klik på knappen Afinstaller spil .
- Følg instruktionerne på skærmen for at fuldføre afinstallationsprocessen.
- Genstart nu din computer.
- Åbn Battle.net launcher igen.
- Geninstaller Call of Duty.
Bedste måde at optimere din spilydelse på Windows-PC
Mange spillere støder på problemer som spil, der går ned, halter eller stammer, når de spiller spillet, og optimer derefter din spilydelse ved at køre Game Booster .
Dette booster spillet ved at optimere systemressourcerne og giver bedre gameplay. Ikke kun dette, men det løser også almindelige spilproblemer som lagging og lav FPS-problemer.
Få Game Booster, for at optimere din spilydelse
Konklusion
Her afslutter jeg dette indlæg. Så hvis du har problemer med denne Dev-fejl 6068 , så prøv løsningerne illustreret i denne artikel og få løst dette problem.
Det anslås, at vores guide virker for dig, og du ville være i stand til at spille spillet uden at konfrontere COD Modern Warfare Dev-fejlen 6068 . Desuden kan alle med eller uden teknisk viden anvende disse fejlfindingstrin.
Men mange gange vil spillet ikke køre på den dedikerede måde og forårsage fejl på grund af interne Windows-problemer som beskadigede systemfiler eller virusinfektion, så her foreslås det at køre PC Reparation Værktøj. Dette værktøj blot ved at scanne én gang opdager og retter forskellige genstridige pc-fejl.
Jeg håber, du har fundet denne artikel nyttig til at løse denne spilfejl. Men hvis du kæmper med problemet, og intet lykkedes for dig, så kontakt os på Facebook eller Twitter , vi vil hjælpe dig på alle mulige måder.
Held og lykke..!
Hardeep has always been a Windows lover ever since she got her hands on her first Windows XP PC. She has always been enthusiastic about technological stuff, especially Artificial Intelligence (AI) computing. Before joining PC Error Fix, she worked as a freelancer and worked on numerous technical projects.