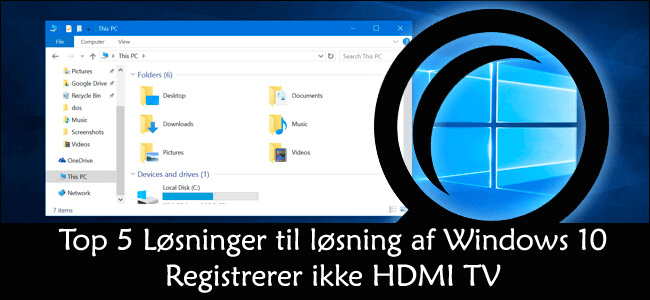
Har du lider af Windows 10, kan du ikke registrere HDMI-skærm eller tv-problem ELLER HDMI fungerer ikke på bærbar computer ELLER HDMI-lyd vil ikke afspille ELLER HDMI-billede er ikke i Skærmfrekvens ELLER HDMI-video er hakket ELLER noget andet problem?
Alle disse HDMI-problemer er meget almindelige, og hvis du ikke kan bruge HDMI-funktionen af en eller anden grund, så lad dig ikke bekymre dig, da du nemt kan håndtere dem. Du skal blot læse denne blog til konklusion og anvende de givne tricks til at løse dit specifikke problem.
Scenarie 1: Nogle gange viser HDMI-skærme ingen signalbesked, og nogle gange virker det slet ikke. Hvis dette er tilfældet, skal årsagerne være defekt HDMI-port / kabel eller forældet / inkompatibel grafikdriver.
Scenarie 2: Hvis Windows 10 ikke kan opdage HDMI TV lige efter installation af opdateringer eller opgraderinger til Windows 10, så rolig, da dette problem let kan løses ved hjælp af givne tips og trick. Der kan forskellige årsager til dette problem, da der er flere konfigurationer for et enkelt system eller en maskine.
Scenarie 3: Hvis din anden skærm ikke vises i Windows 10-systemet, der er tilsluttet HDMI-kablet. Heldigvis kan man nemt slippe af med den anden skærm, der ikke vises på Windows 10. Først sørg for, at HDMI-kablet er korrekt tilsluttet. Hvis alt OK, så anvend de givne løsninger en efter en, og kontroller for problemet efter at have anvendt dem hver.
Scenarie 4: “HDMI virker ikke på bærbar computer” Dette problem vises, når tv’et ikke genkender din bærbare computer.
Scenarie 5: “HDMI-lyd afspilles ikke” I dette tilfælde er video tilgængelig, men lyden afspilles ikke.
Scenarie 6: “HDMI-billedet er for stort til skærmen“. Hvis dette er tilfældet, skal du installere den nyeste grafikdriver.
Scenarie 7: “HDMI-video er hakket” Dette problem kan normalt optræde, når en anden skærm er tilsluttet via HDMI.
Ligesom ovenstående givne scenarier er der mange andre tilfælde, hvor brugere lider af HDMI-forbindelse.
Ligegyldigt hvad er dit scenario, da alle HDMI-problemer nemt kan løses ved hjælp af givne metoder.
Lad os starte fejlfindingsprocessen. Først og fremmest anbefales det at sikre, at dit HDMI-kabel fungerer perfekt som forventet. Efter det skal du tage stikket ud af stikket og tilslut HDMI-kablet igen.
Fix 1: Brug Display Output Settings til Fix HDMI Monitor, der ikke fungerer på Windows 10
Sørg for, at “display output settings” er korrekt eller ej, for at gøre dette skal du følge de givne trin:
Åbn indstillingen “Tilpas” ved at højreklikke på skrivebordet og vælg “Tilpas”. Herefter vælges “Display” fra nederste venstre hjørne.
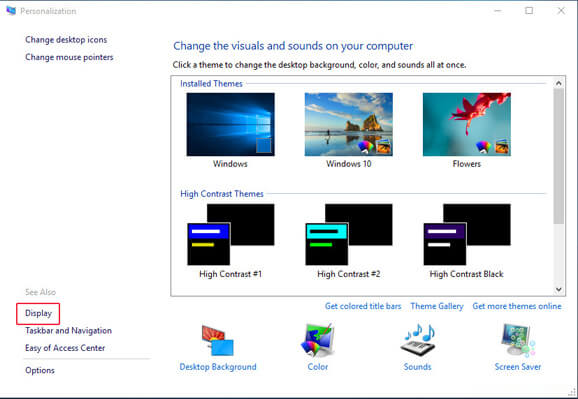
Her skal du kontrollere, om der er en anden skærm til rådighed eller ej, hvis ikke, så gå til næste trin.
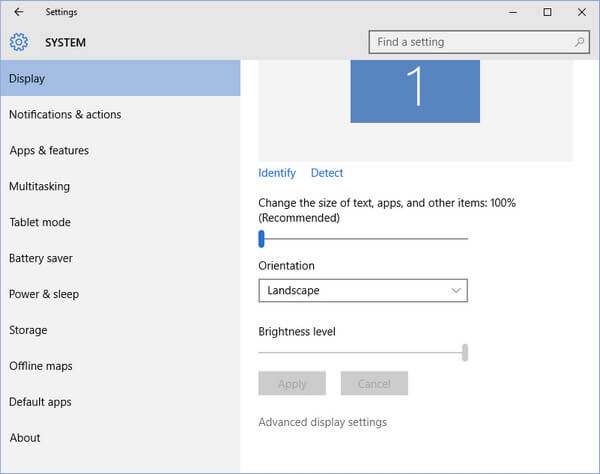
Nu skal du trykke på Windows + P-tasten samtidigt og klikke på “Kopier”.
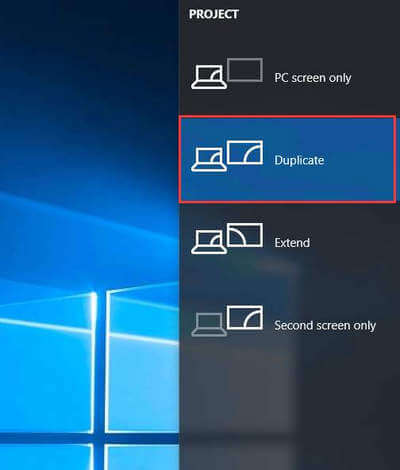
Hvis “Duplicate” ikke virker, vælg derefter “Udvid”.
Endelig vil du se, at dit Windows 10-system registrerer HDMI-skærmen.
Du kan også læse:
- [Manuel & Automatisk] Top 3 løsninger til løsning af Windows 10 Mfplat.dll-fejl?
- [LØST] -Tricks Til Rette op 0x80248007 Windows Opdatering Fejl i Windows 10
- [Løst] Hvorfor jeg får MSVCP140.dll mangler fejlmeddelelse på Windows 10?
Fix 2: Prøv at opgradere Graphics Driver til at reparere Windows genkender ikke anden skærm
Grafikkdriver er en af hovedårsagerne til, at Windows 10 ikke registrerer HDMI-skærmen. Du skal blot gå til “Device Manager” og sørg for, at der ikke er spørgsmålstegn (?)
Åbn kontrolpanelet – gå til søgefeltet og søg efter “kontrolpanelet” og klik på det for at åbne. Vælg nu “Enhedshåndtering”.

Klik på “Display adapters” for at udvide kategorien, højreklik på skærmen og vælg “Update Driver Software”.
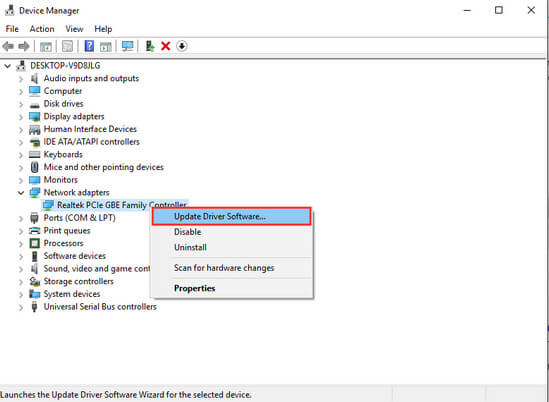
Klik derefter på “Gennemse min computer til driver software”.
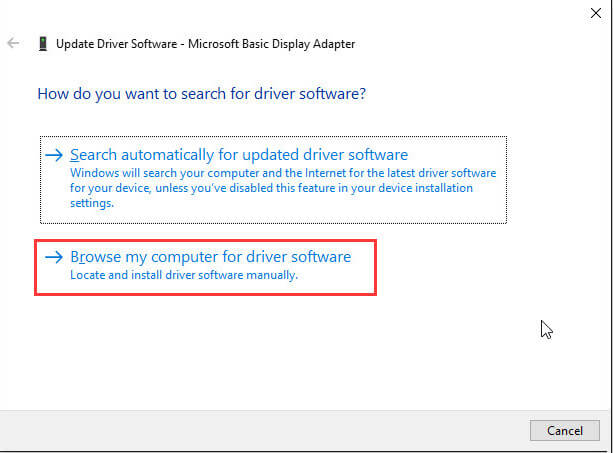
Endelig skal du klikke på “Browse” og navigere, hvor din grafikdrivers filer gemmes.
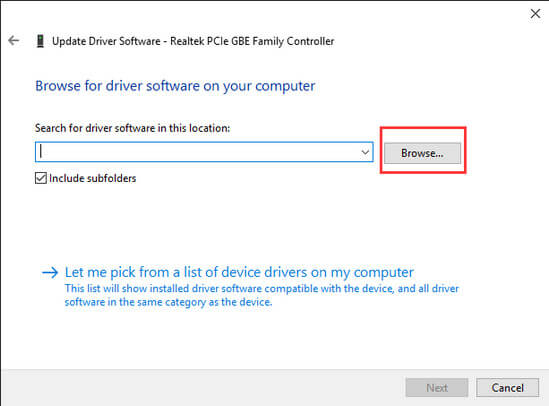
Fix 3: Go med Fejlfinding til hardware og enhed til at reparere skærmen, der ikke er fundet af pc
Hvis den anden skærm ikke viser nogen grafik og lyd på Windows 10-computeren, skal du fejlsøge hardwareenheder til at løse dette problem.
Åbn vinduet Fejlfinding, for at gøre dette skal du trykke på Windows + W-tasterne sammen og derefter skrive “Fejlfinding” i søgefeltet.
Tryk på “Enter” -tasten og klik på fanen “Fejlfinding”.

Efter det skal du klikke på “Vis alle” indstillingen i øverste venstre hjørne.
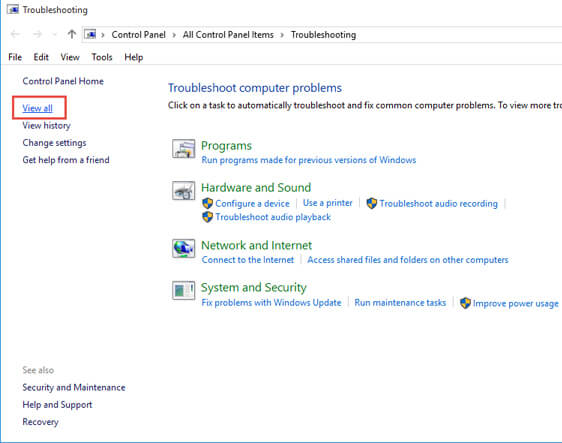
Vælg indstillingen “Hardware og enheder” fra listen, og klik derefter på “Næste” for at køre fejlfindingsprogrammet.
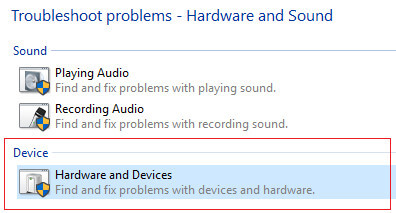
Fix 4: Kontroller, at din HDMI-enhed er standardenheden
Sørg for, at din HDMI-enhed ikke er angivet som standardenhed, eller HDMI-udgangen er utilgængelig. Hvis dette er tilfældet, skal du anvende nedenstående trin for at indstille HDMI-enheden som standardenhed:
Trin 1: Først skal du højreklikke på volumenikonet på proceslinjen og vælge ‘Afspilningsenheder’ -> en Afspilning faneblad vises -> Vælg Digital Output Device eller HDMI.
Trin 2: Vælg nu ‘Set Default’, og klik derefter på OK.
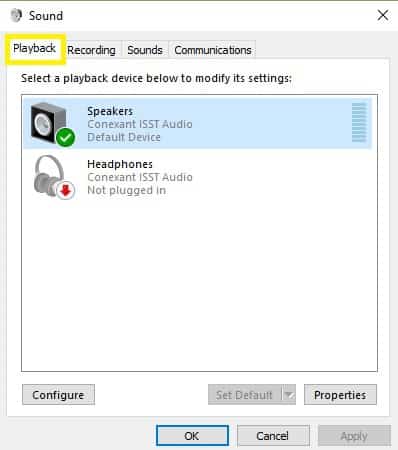
Dette indstiller HDMI-lydudgangen til standardindstillingen.
Her skal du også kontrollere, at indstillingen ‘Vis afbrydede enheder‘ er indstillet til aktiveret. Herefter vil din pc vise alle de tilsluttede enheder.
Fix 5: Kør systemgendannelse
Til Windows 7 og 8.1
Hvis Systemgendannelse er aktiveret, skal du anvende nedenstående trin:
Gå til søgefunktionen og søg efter ‘systemegenskaber’ og vælg ‘Systemegenskaber’ fra søgeresultatet.
Efter det skal du navigere til Systembeskyttelse -> Klik på Systemgendannelsen.
Klik på Næste> vælg gendannelsespunktet fra det nye vindue.
Nu efter det, når du har valgt dit foretrukne gendannelsespunkt, skal du klikke på Næste og klikke på Afslut.
Din pc genstarter automatisk, og den vil starte genoprettelsesprocessen.
Til Windows 10
Naviger til indstillingerne -> Opdatering & Sikkerhed -> klik på Gendannelse i venstre rude.
Efter det skal du klikke på Start under Reset denne pc -> vælg til Gem dine filer.
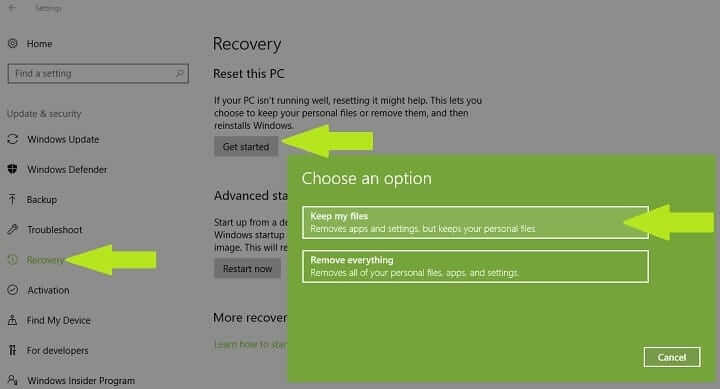
Følg nu instruktionerne på skærmen for at afslutte nulstillingen.
Konklusion
Det handler om Windows 10, der ikke registrerer HDMI-skærm eller tv-problem. Det er håbet, at efter at du har anvendt alle ovenstående løsninger, nyder du nu HDMI-skærmen eller fjernsynet uden problemer.
Efter løsning af dette problem anbefales det at gøre din pc / laptop hurtig og fejlfri. For at gøre dette skal du scanne din pc ved hjælp af en professionel PC FEJL REPARATION VÆRKTØJ. Denne software er specielt designet til at håndtere alle de skjulte problemer på din pc.
Derfor anbefales det at køre denne scanning og gøre din pc fejlfri med forbedret ydelse.
Hardeep has always been a Windows lover ever since she got her hands on her first Windows XP PC. She has always been enthusiastic about technological stuff, especially Artificial Intelligence (AI) computing. Before joining PC Error Fix, she worked as a freelancer and worked on numerous technical projects.