
Problème de « Discord lagging » lors de la lecture ou de la communication avec d’autres joueurs sur un PC Windows 10. Eh bien, ce problème redouté est signalé par des milliers de joueurs.
Ifølge brugerne er uenighed forsinket, men internettet er fint, og de hører deres ledsagerstemme i en robotstemme og stammer undertiden på et bestemt tidspunkt.
Dette er virkelig et forfærdeligt problem, da den sjove spiloplevelse bliver ødelagt, når du støder på, at diskordstrømmen halter, og mange af os begynder at kigge på, hvordan man løser problemet, eller hvorfor halter min uenighed?
Ikke desto mindre er der heldigvis rettelser bekræftet af mange brugere, der foretager fejlfinding af diskordforsinkelsesproblemer og kan hjælpe dig med at løse problemet.
I denne artikel har jeg shortlistet de afprøvede løsninger for at løse problemet på Windows -computere. Men før du går direkte til rettelserne, skal du lære almindelige problemer med Discord -forsinkelser, som brugerne oplever, såvel som almindelige årsager til problemet.
Almindelige problemer med diskordforsinkelse, som brugerne oplever
- Discord -skærmen bliver ved med at skære ud
- Discord mic lagging problem
- Uenighed halter, mens du spiller spil
- Videoopkald halter stadig på Discord
- Discord lydlyden halter
- Discord live streaming buffering/lagging/freezing
- Discord musik bot fungerer ikke eller halter
Hvorfor Discord Lag på Windows PC?
1: Programmer, der er i konflikt med Discord: Problemer med forsinkelse opstår ofte på grund af de programmer, der er i konflikt med andre installerede applikationer, og som ikke lader dem fungere korrekt.
2: Korrupte cachefiler: Hvis dine Discord -cachefiler er beskadigede eller ødelagte, ville du ikke kunne køre Discord korrekt.
3: Forkerte stemmeindstillinger: Forkerte stemmeindstillinger kan også føre til problemer med Discord -forsinkelse på Windows 10 -computeren .
4: Forældet enhedsdriver: Enhedsdrivere er hovedansvarlige for ydelsen af apps på systemet. Derfor vil kørsel af de forældede enhedsdrivere påvirke ydeevnen for Discord og kan resultere i forsinkede problemer.
Sådan rettes problemer med Discord Lagging på Windows 10?
Fix 1: Luk unødvendige programmer
Hvis du kører flere programmer på samme tid på din computer, er det ret almindeligt at opleve problemer med Discord -lagring . Det sker på grund af konflikten mellem Discord og andre installerede programmer.
Derfor er den bedste måde at slippe af med dette problem ved at afslutte alle unødvendige programmer. Til dette skal du gøre følgende:
- Tryk på Shift + Ctrl + Esc -tasterne for at åbne Jobliste .
- Højreklik på det program, du ikke bruger i øjeblikket.
- Klik på knappen Afslut opgave for at lukke programmerne.
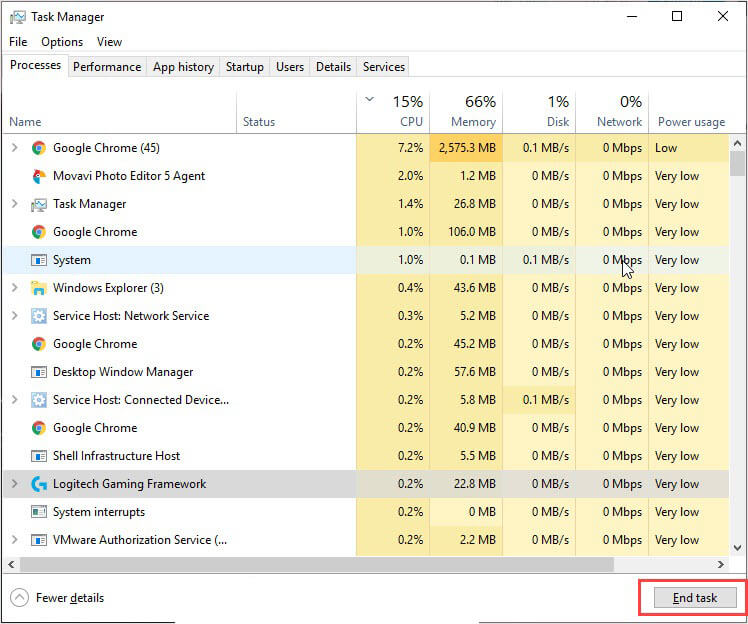
- Efter at have lukket alle de unødvendige applikationer, der kørte sammen med Discord på samme tid, skal du kontrollere, om din Discord fungerer fint.
Fix 2: Slet Discords cache -filer
Nogle gange bliver de gemte cache- og cookies -datafiler stablet op på computeren, hvilket begynder at forårsage flere problemer. Så for at løse det forsinkende problem med Discord skal du følge trinene nedenfor og rydde cache -filerne i Discord -appen:
- Luk først Discord og de andre relaterede programmer.
- Tryk på Win + R -tasterne samtidigt for at starte dialogboksen Kør .
- Skriv %APPDATA %/Discord/Cache i feltet Kør, og klik på knappen OK .
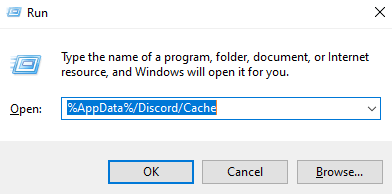
- Tryk nu på Ctrl + A -tasterne for at vælge alle filer i cachemappen.
- Tryk på tasten Del for at slette de valgte cachelagrede filer.
- Åbn nu Discord -appen igen, og kontroller, om problemet er løst eller ej.
Hvis problemer med Discord -forsinkelse ikke er løst, kan du prøve den næste løsning for at løse problemet.
Fix 3: Sluk og tænd for hardware acceleration
Når du kører et program eller et program på computeren, bruger den CPU’en. Når det kommer til at køre en tung opgave, såsom streaming eller spil på Discord, bruger appen ikke kun CPU, men også andre hardwarekomponenter.
Men hvis du bruger den meget konfigurerede pc, vil det ikke gøre nogen forskel på pc’ens ydeevne, men hvis du kører den lavkonfigurerede eller gamle pc, vil kørsel af sådanne tunge opgaver forårsage problemer med applagring.
Så for at se, om dette forårsager Discord -forsinkelsesproblemet i Windows, skal du slukke og tænde for hardwareacceleration . Sådan kan du gøre det:
- Start Discord på din pc.
- Gå til Indstillinger .
- Klik på fanen Udseende i venstre rude i vinduet , hvis indstillingen Hardware Acceleration er aktiveret, sluk den, eller hvis den er deaktiveret, tænd den derefter.

- Klik på knappen Okay .
- Åbn Discord igen, og kontroller, om problemet er blevet løst.
Fix 4: Nulstil Discord Voice -indstillingerne
Forkert konfigurerede stemmeindstillinger kan også føre dig til problemer med diskordforsinkelse . Så hvis du har foretaget og ændret indstillingerne for nylig, skal du nulstille dem til standard. For at gøre dette skal du følge de givne trin:
- Start Discord> gå til
- Vælg indstillingen Stemme og video i venstre rude i vinduet.
- Klik på Nulstil stemmeindstillinger .
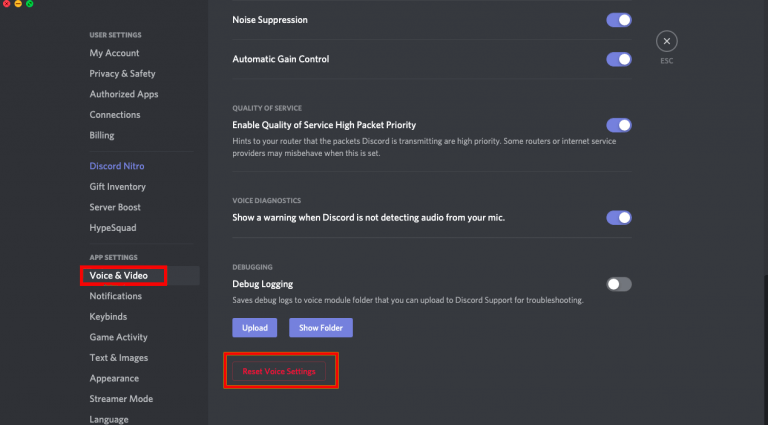
- Klik derefter på knappen OK .
- Efter at have gjort dette, genstart Discord.
Fix 5: Opdater enhedsdrivere
Hvis du oplever problemer med Discord -strømforsinkelsen , kan det ske på grund af at køre den beskadigede eller forældede enhedsdriver på pc.
For at køre Discord problemfrit skal du have opdateret grafik- og lyddriver installeret på din pc. Derfor skal du kontrollere, om din enhed er opdateret, og hvis den ikke er opdateret, lige nu for at løse problemet
- Tryk på Win + R -tasterne for at åbne vinduet Kør .
- Indtast devmgmt.msc i feltet Kør, og tryk på Enter -tasten.
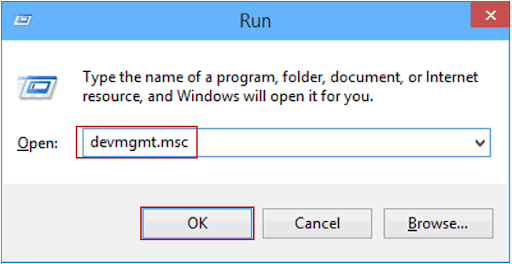
- I vinduet Enhedshåndtering skal du gå til lydindgange og -udgange og klikke på det.
- Højreklik på lyddriveren > vælg indstillingen Opdater driversoftware i genvejsmenuen .
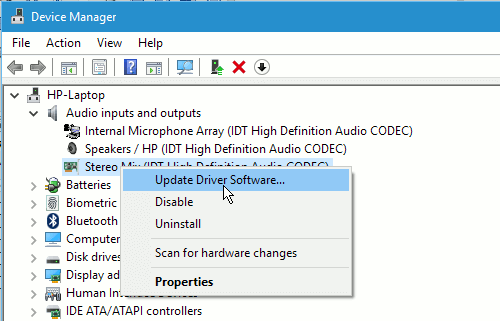
- Vælg indstillingen Søg automatisk efter opdateret driversoftware i det næste vindue.
- Følg nu instruktionerne på skærmen, og vent på, at Windows installerer den nyeste driver.
- Genstart nu computeren.
Fix 6: Skift strømindstillinger
Windows OS leveres med strømindstillinger, så du kan vælge de forskellige typer strømindstillinger i henhold til din brug. Hvis du har valgt indstillingen Balanceret, kører din pc med minimale funktioner for at spare energi.
Denne mulighed er fantastisk fra det energibesparende perspektiv, men på grund af brugen af den mindste funktion påvirker den ydeevnen for andre applikationer, der kræver mere energi. Så det kan også være en af grundene til, at din Discord halter på din Windows -pc.
Når du kommer til løsningen, skal du ændre strømindstillingerne, hvis du vil have din Discord til at køre gnidningsløst.
- Klik på Windows Start -knappen, og skriv
- Klik nu på Kontrolpanel.
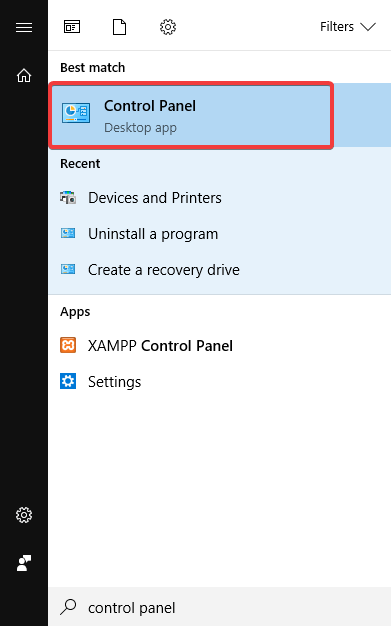
- Gå til afsnittet ” Vis efter” > klik på indstillingen Store ikoner .
- Klik på Strømindstillinger .
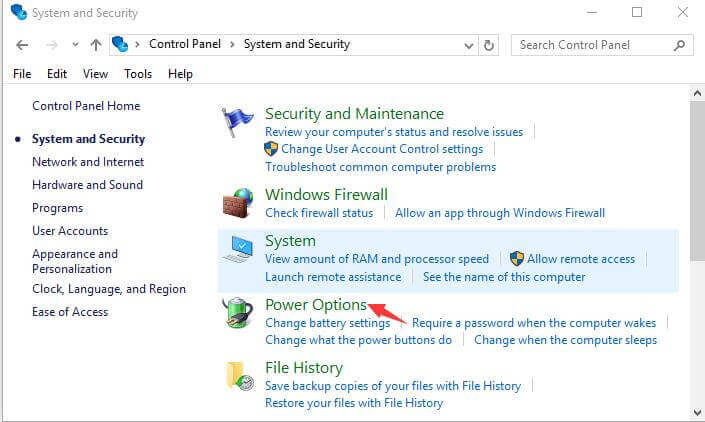
- Vælg indstillingen Høj ydeevne .
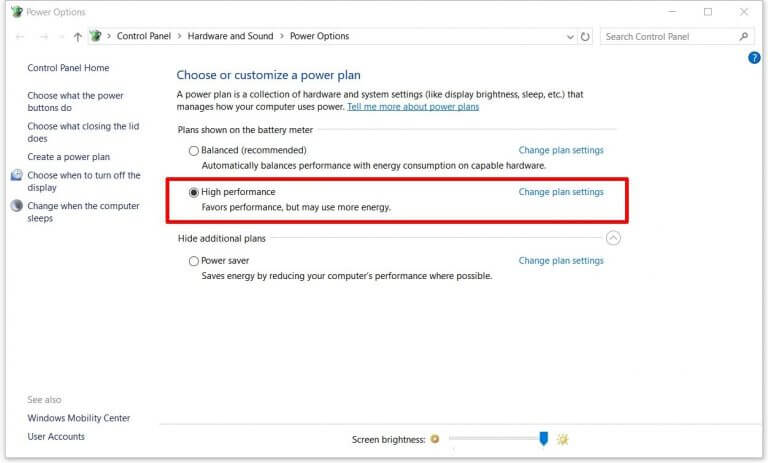
- Genstart computeren.
- Start Discord for at se, om problemet er løst.
Fix 7: Opdater Discord
Kører du en forældet version af Discord? Hvis ja, kan du løbe ind i Discord -forsinkelsesproblemet . For at løse dette problem skal du opdatere Discord.
- For det første starte Kør dialogboksen> typen % localappdata% > klik på OK-
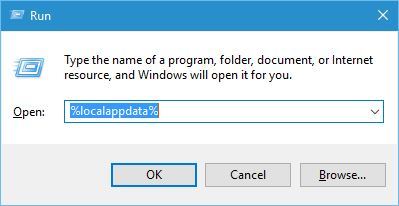
- Dobbeltklik på
- Dobbeltklik derefter på Update.exe.
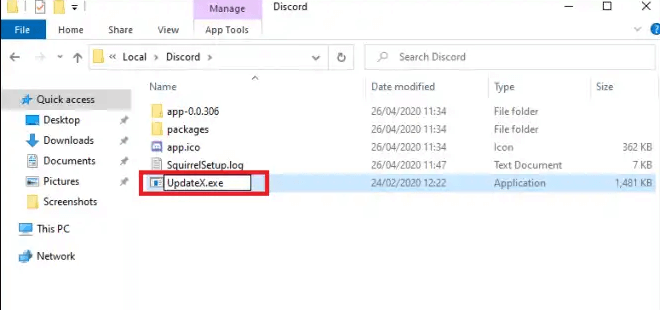
- Vent nu på, at opdateringsprocessen er afsluttet.
- Når opdateringsprocessen er færdig, genstart Discord.
Fix 8: Geninstaller Discord
Hvis ingen af de ovennævnte rettelser fungerede for dig, kan de beskadigede/beskadigede Discord-filer også føre til Discord-forsinkelsesproblemet.
I dette tilfælde ville geninstallation af Discord være den bedste måde at løse problemet på. For at gøre dette skal du følge instruktionerne nedenfor:
- Klik på Windows Start -knappen> skriv kontrol > klik på Kontrolpanel .
- Klik på Afinstaller et program .
- Højreklik på Discord, og klik på knappen Afinstaller .

- Nu skal du downloade og geninstallere Discord på pc’en.
Inden du geninstallerer Discord, skal du sørge for, at den er helt fjernet fra pc’en. Nogle gange sletter alle programmer eller programmer manuelt ikke de relaterede filer og efterlader derfor spor på enheden.
Derfor foreslår jeg at bruge Revo Uninstaller til at fjerne appen fra pc’en. Dette værktøj fjerner appen helt fra pc’en uden at efterlade nogen af dens spor.
Få Revo Uninstaller til Fjerne App/program Fuldstændig fra PC
Bedste og nemme måde at optimere din Windows 10 -pc
Hvis din Windows 10 -pc/bærbar computer kører langsomt eller oplever problemer med ydeevnen, skal du scanne din computer med PC Reparation Værktøj.
Dette er et avanceret multifunktionelt værktøj, der er i stand til at løse eventuelle præstationsrelaterede fejl og problemer på pc. Det optimerer indstillingerne på pc’en, så brugerne kan opleve maksimal ydelse.
Bortset fra dette retter det også en lang række pc -fejl, såsom BSOD -fejl, runtime -fejl, spilfejl, DLL -fejl, applikationsfejl, fjerner malware, forhindrer filtab og meget mere. Så det er værd at prøve det.
Få PC Reparation Værktøj til Rette op Windows 10 Ydeevne Problemer
Konklusion
Så det er alt fra min ende. Disse er de bedste og bedst listede løsninger til at løse Discord-problemer med Windows 10.
Forhåbentlig vil de ovenfor forklarede rettelser hjælpe dig med at slippe af med dette Discord-problem . Du skal bare følge disse kompilerede effektive løsninger på din computer. Og du vil kunne køre Discord uden problemer.
Hertil kommer, hvis du støder på andre problemer på din Windows -pc, kan du dele dine forespørgsler med os på Facebook eller Twitter . Vores team hjælper dig med at løse problemet på din ende.
Hardeep has always been a Windows lover ever since she got her hands on her first Windows XP PC. She has always been enthusiastic about technological stuff, especially Artificial Intelligence (AI) computing. Before joining PC Error Fix, she worked as a freelancer and worked on numerous technical projects.