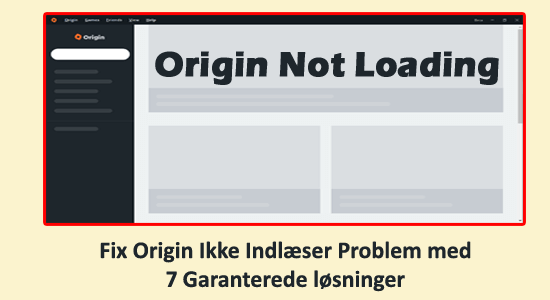
Har du problemer med Origin, der ikke indlæser problemet? Så vær sikker, da du ikke er alene, findes der mange brugere, der rapporterer om Origin indlæses ikke korrekt problem på den officielle forumtråd.
Dette er et mærkeligt problem med Origin, og når appen åbnes, vises en tom side, hvor Origin ikke indlæser spilbiblioteket korrekt
Almindeligvis kan problemet være relateret til de beskadigede Origin-filer på grund af den dårlige internetforbindelse eller app-privilegieproblemer.
Heldigvis lykkedes det os at rette Origin, der ikke lastede noget problem, ved at følge de hurtige og nemme tricks.
Der er også mange andre problemer relateret til Origin, og i denne artikel skal jeg dække de nævnte problemer:
- Origin ikke Indlæsers Windows 10 – Mange brugere rapporterede, at de ikke kunne starte Origin-klienten til Windows 10 på grund af Origin-klientkorruption eller Origin-cache og filfejl.
- Origin indlæses ikke efter login – Ved login til origin sklienten fryser den eller stopper indlæsningen af butiksiden og går til spilbiblioteket.
- Origin sidder fast på indlæsningsskærmen – Et andet almindeligt problem vises, når indlæsning af Oprind sidder fast på indlæsningsskærmen.
- Origin UI indlæses overhovedet ikke – Efter at have opdateret Origin-klienten indlæses det slet ikke.
- Origin stødte på et problem ved indlæsning af denne side – Forårsaget på grund af korruption af Origin–filerne under installationen og kan rettes med en ny oprindelsesinstallation.
- Min origin svarer ikke, åbner, fungerer – Origin sklienten holder op med at svare eller åbner og stoppede med at arbejde og er ude af stand til at få adgang til spilbiblioteket.
- Origin virker ikke – Problemet opstår på grund af Origin -cachefilerne, og afinstallation og geninstallation af Origin -programmerne kan fungere for dig, eller prøv andre løsninger, der er angivet her.
Nu, da du godt er klar over problemet, er det tid til at løse problemet. Heldigvis lykkedes det os at liste de mulige løsninger op til at reparere Origin vil ikke indlæse problemer, der deles af andre berørte brugere, og kan hjælpe dig med at løse problemet.
Hvordan løser Jeg Origin ikke Indlæser korrekt?
Inden du følger de givne løsninger, skal du kontrollere, om din internetforbindelse fungerer korrekt, eller kontakte internetudbyderen. Hvis du bruger Wi-Fi, skal du bruge en kabelforbundet forbindelse.
Prøv nu de nedenfor givne rettelser, dette fungerede for mange oprindelsesbrugere. Sørg for at følge løsningerne givet en efter en, indtil du finder den, der fungerer for dig.
Fix 1: Slet Origin Cache
Problemet med, at Origin ikke indlæses, skyldes almindeligvis Origin-cache-filerne. Og sletning af cache-filer fungerer muligvis for dig for at få origin sklienten til at indlæse brugergrænsefladen.
Følg trinene for at gøre o:
- Luk først Origin-klienten, hvis den kører, og derefter i menulinjen> klik på Origin> vælg Afslut for at lukke den.
- Tryk nu på Windows + R-tasterne> for at åbne dialogboksen Løbe > skriv% ProgramData% / Origin> tryk Enter.

- Derefter i pop op-vinduet> dobbeltklik på Origin-mappen for at åbne den.
- Nu i mappen> slet hele filer og mapper> undtagen mappen LocalContent.
- Tryk igen på Windows + R-tasterne> for at åbne dialogboksen Løbe > skriv% AppData%> tryk Enter.
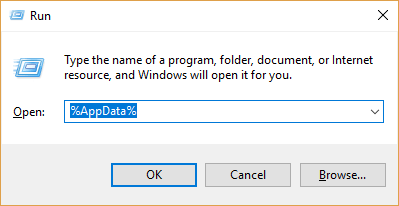
- Slet derefter Origin-mappen> og i adresselinjen> klik på AppData.
- Dobbeltklik nu på den lokale mappe for at åbne den.
- I den lokale mappe> slet Origin mappen
- Til sidst skal du genstarte din pc.
Åbn nu Origin og kontroller, om den indlæses korrekt, men hvis ikke, følg derefter den næste løsning.
Fix 2: Ryd de midlertidige Origin filer
Hvis ovenstående løsning ikke fungerer for dig, skal du slette de midlertidige filer af Origin-klienten i AppData-mappen.
Følg nedenstående trin for at gøre det:
- Ved at trykke på Windows + R-tasten> åbn dialogboksen Løbe > og skriv% AppData%> tryk Enter
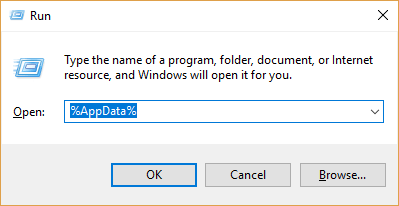
- I AppData-biblioteket> find derefter roamingmappen og åbn den.
- Nu i roamingmappen> højreklik på Origin-mappen> vælg slet
- Gå derefter til AppData-mappen> find Origins Folder> og slet også den mappe.
Genstart din computer> start Origin-klienten, og kontroller, om Origin, der ikke indlæser noget, er løst eller ej.
Fix 3: Kør Origin som administrator
At køre origin sklienten som administrator fungerer for mange brugere at løse problemet med, at Origin ikke indlæses.
Følg trinene:
- Højreklik på Origin-skrivebordet> åbn Egenskaber.
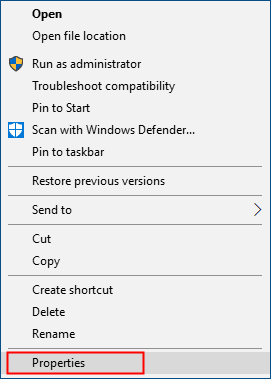
- Vælg derefter fanen Kompatibilitet.
- Kontroller nu Kør dette program som administrator> gem ændringer.
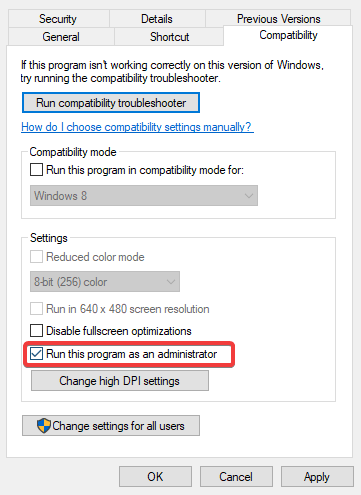
Fix 4: Kør fejlfinding af programkompatibilitet
Du får muligvis, at Origin ikke indlæses i Windows 10, hvis Origin ikke er kompatibel med dit Windows OS. Så her foreslås det at køre fejlfindingsprogrammet til programkompatibilitet og kontrollere, om Origin er kompatibel med dit Windows OS.
Følg trinene for at gøre det:
- Først på dit skrivebord> højreklik på genvejen Origin> vælg Egenskaber
- Klik derefter på fanen Kompatibilitet> klik nu på Kør kompatibilitetsfejlfinding.
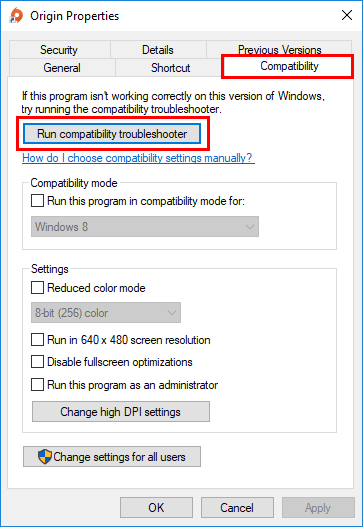
- Næste klik på Prøv anbefalede indstillinger for at testkøre programmet med de anbefalede kompatibilitetsindstillinger.
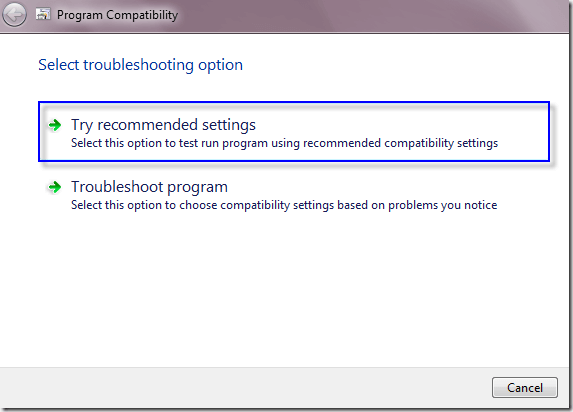
- Og følg instruktionerne på skærmen for at kontrollere, om denne fejlfinding fungerer for dig eller ej.
Men hvis ikke, skal du køre fejlfindingsprogrammet til programkompatibilitet og vælge den anden mulighed for at vælge kompatibilitetsindstillinger efter dit problem.
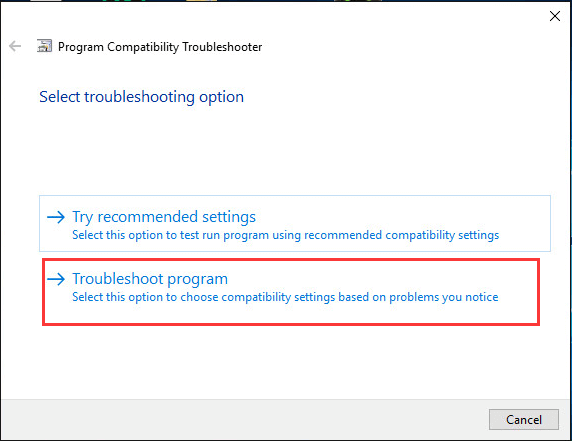
Jeg håber, nu er Origin, der ikke indlæses i Windows 10-problemet, løst, men hvis ikke, skal du justere nedenstående indstillinger manuelt og vælge OK.
- Vælg kompatibilitetstilstand: Hvis Origin ikke åbnes på det aktuelle Windows-system, skal du klikke på rullelisten og vælge en tidligere Windows-version for at kontrollere, om den kører korrekt.
- Deaktiver optimering af fuld skærm: Få Origin-spil påvirkes, når du aktiverer optimering af fuld skærm. Så deaktiver det og kontroller, om origin er åben eller ej.
Håber dette fungerer for dig at få Origin-klienten til at indlæse brugergrænsefladen, men hvis ikke så gå til den næste løsning.
Du kan også læse artiklen for at løse Origin in Spiloverlay Fungerer ikke problem.
Fix 5: Se efter Origin Client-opdateringer
Hvis Origin stadig ikke indlæser noget, kan opdatering af Origin-klienten muligvis fungere for dig. Nå, dette fungerede for mange brugere, så besøg Origin-webstedet for at se efter de nyeste opdateringer og kontrollere, om der er nogen opdatering tilgængelig.
Hvis der ikke er nogen opdatering tilgængelig i applikationen, skal du downloade nogle af opdateringerne manuelt. Følg trinene for at gøre det:
- Højreklik på Start Menu> klik på Task Manager fra givne muligheder. Og i Opgavestyringsvindue> kontroller, om en oprindelsesproces kører> kontroller også, om den bruger netværk (du kan se dens netværksbåndbredde).
Hvis du ser Origin i task manager, men den ikke bruger din netværksbåndbredde, er det klart, at Origin ikke opdaterer sig selv. Så afslut denne proces helt fra Jobliste.
Og prøv at opdatere Steam, ikke kun dette skal du sørge for at opdatere Windows 10 OS også.
Håber nu, at Steam ikke åbner problemet er løst.
Fix 6: Tilføj origin som en undtagelse til dit antivirusprogram
Du står muligvis over for, at problemet Origin ikke indlæses korrekt på grund af antivirusprogrammet fra tredjepart. Tredjeparts antivirusprogrammet scanner systemet meget dybt, så dette kan forstyrre Origin.
Desuden bruger Origin masser af hukommelse og CPU-brug, mens de spiller spil, og antivirusprogrammet betragter det ofte som en potentiel trussel, og på grund af dette kører Origin muligvis ikke som forventet.
Prøv derfor at tilføje Origin som en undtagelse til antivirusprogrammet fra tredjepart. Ellers kan du også se din antivirusdokumentation for detaljeret instruktion eller kontakte antivirus supportteamet.
Fix 7: Geninstaller Origin
Hvis ingen af ovennævnte løsninger fungerer for dig at løse problemet med, at Origin ikke indlæses korrekt, skal du blot geninstallere Origin.
Følg trinene for at gøre det:
- Åbn Kontrolpanel> vælg afinstaller et program> afinstaller Origin.
- Gå derefter til Programfiler> AppData> ryd derefter alle oprindelsesresterne.
- Slet ikke mapperne med spil, ellers skal du downloade dem igen.
- Genstart dit system
Desuden kan du også afinstallere Origin med tredjeparts-afinstallationsprogrammet, dette fjerner programmet fuldstændigt uden at efterlade spor, uønskede filer eller registreringsdatabase poster.
Hent Revo Uninstaller for at afinstallere Origin helt
- Gå nu til det officielle EA Origin-websted> og download den nyeste version af Origin-klienten på dit skrivebord.
- Og start installationen af Origin.
Så dette handler alt om, at problemet Origin ikke indlæses.
Anbefalet løsning til løsning af Windows 10 fejl og problemer
Hvis dit Windows 10-system kører langsomt eller forårsager problemer og fejl, skal du prøve at køre PC Reparations Værktøjet.
Dette er et fantastisk værktøj, der løser alle mulige Windows-pc-problemer og -fejl med få klik. Du skal bare downloade dette værktøj; det scanner automatisk dit system, registrerer fejlene og løser dem.
Fejl som DLL, registreringsdatabase, browser, applikation, BSOD, spil og andre løses let. Dette værktøj reparerer også utilgængelige, beskadigede systemfiler, forhindrer vira fra pc, fremskynder ydeevnen og meget mere.
Få PC Reparations Værktøj til at rette pc-fejl og optimere dets ydeevne
Konklusion
Alle ret stipendiater, her er mit arbejde færdigt.
Ligesom Steam er Origin en populær platform til at spille digitale spil, men nogle gange støder brugerne på problemer med det.
Og Steam ikke lastning er en sådan irriterende problem. Håber mindst en af vores løsninger fungerer for dig til at løse oprindelsen åbner ikke problemet
Hvis du fandt denne artikel hjælpsom, så glem ikke at trykke på lignende-knappen på vores Facebook-side, du kan også dele dine kommentarer, forslag eller forespørgsler i indbakken der.
Held og lykke..!
Hardeep has always been a Windows lover ever since she got her hands on her first Windows XP PC. She has always been enthusiastic about technological stuff, especially Artificial Intelligence (AI) computing. Before joining PC Error Fix, she worked as a freelancer and worked on numerous technical projects.