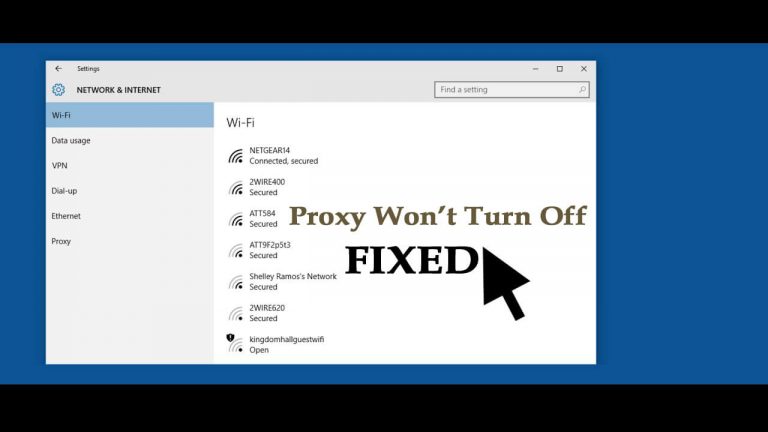
Mange brugere foretrækker at bruge proxyserverne som en sikkerhedsforanstaltning og beskytte sig mod onlinesvindel og forbindelsessikkerhed.
Imidlertid står brugerne nogle gange over for problemer, når de deaktiverer Proxy på Windows 10.
I Windows 10 slukkes Proxy ikke, selv efter deaktivering af proxyindstillingerne. Ude af stand til at deaktivere proxy er en tilfældig fejl, der er stødt på og rapporteret af brugerne.
Hvis du også kæmper med Proxy fortsætter med at tænde Windows 10-problem, er dette et signal om et alvorligt underliggende problem eller kan være et tegn på malware.
Nå, ingen grund til panik, da hvert problem har en løsning, og det lykkedes os at løse dette irriterende problem.
Så her lærer du, hvordan du retter proxy, slukker ikke Windows 10.
Hvordan løser jeg proxy der ikke slukkes i Windows 10?
1 – Kør en antivirusscanning
En af de mest almindelige årsager til, at proxyen ikke slukker for problemet, skyldes virus- eller malware-infektion.
Nå, dette er virkelig en worst-case, så allerførst anbefales det at udføre en komplet systemscanning. Også hvis du har et godt tredjeparts antivirusprogram installeret på dit system, skal du udføre en dyb scanning.
Men hvis du ikke har noget antivirusprogram fra tredjepart, skal du følge trinene for at udføre en systemscanning med det indbyggede Windows 10-sikkerhedsprogram.
- Tryk på Win-tasten> og i søgefeltet> skriv sikkerhed
- Vælg Windows Security-indstilling> gå til Virus- og trusselsbeskyttelse

- Og klik på knappen Scanningsindstillinger> vælg indstillingen Fuld scanning

- Klik nu på knappen Scan nu
- Vent derefter på, at scanningen slutter
Når scanningen er afsluttet, skal du kontrollere, om det lykkedes dig at deaktivere proxyserveren, men hvis ikke, skal du gå til tredjeparts antivirusprogram.
Få SpyHunter til at fjerne virus eller andre ondsindede trusler fuldstændigt
2 – Deaktiver proxy via appen Indstillinger
Her anbefales det at kontrollere, om du har slukket proxyserveren korrekt, det lyder måske latterligt, men stol på mig, dette trick fungerer for dig.
- Tryk på Win + I-tasterne for at åbne indstillingerne
- Nu i appen Indstillinger> klik på Netværk og internet.

- Rul derefter ned> klik på Proxy.
- Og under afsnittet Automatisk proxyopsætning> tænd for Registrer automatisk indstillinger
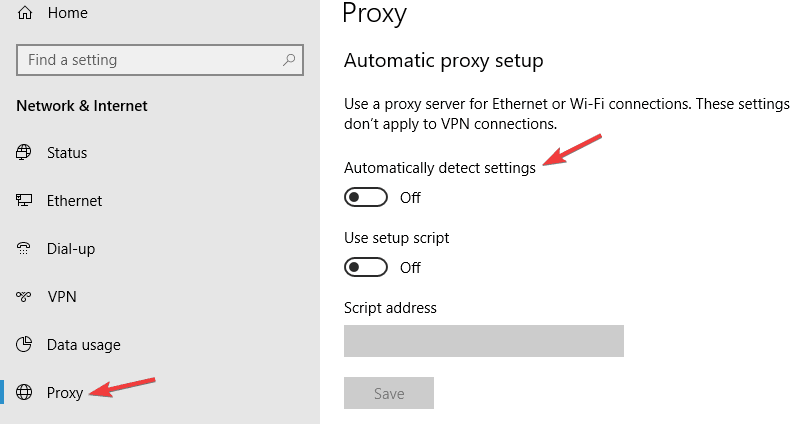
- Deaktiver derefter indstillingen Brug opsætnings script
Dette skal deaktivere din proxyserver, men hvis den stadig ikke fungerer, kan du prøve den næste metode.
3 – Rediger registreringseditoren for at slå Proxy fra
Nå, dette er en smule risikabel proces, du skal være ekstra forsigtig, da en lille fejl kan beskadige hele systemet, så her foreslås det at oprette en sikkerhedskopi af registreringsdatabasen.
Som om noget trin går galt, kan du nemt gendanne det.
Følg trinene for at gøre det:
- Klik på Win-nøglen i søgefeltet> skriv Registreringseditor
- Åbn derefter Registreringseditor

- Kopier og indsæt nu kommandoen nedenfor i registreringsdatabasen:
- HKEY_LOCAL_MACHINE\SOFTWARE\Policies\Microsoft\Windows\CurrentVersion\Internet Settings
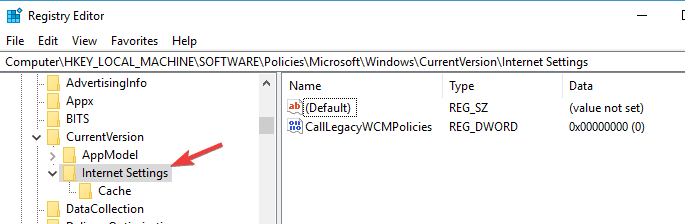
- Gå til højre sidevindue> højreklik på det tomme område> vælg Ny> vælg Ny> vælg DWORD (32-bit) værdi fra højreklikmenuen.
- Omdøb den nye DWORD-værdi som ProxySettingsPerUser.
- Og dobbeltklik på ProxySettingsPerUser> for at åbne Rediger DWORD (32-bit) værdi
- Gå derefter til feltet Værdidata> indstil det til 1.
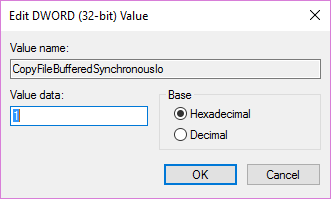
- Tryk på OK for at gemme ændringerne> Afslut.
Bemærk – Hvis du allerede ser ProxySettingsPerUser DWORD-værdien, skal du springe til næste trin.
- Og genstart pc’en for at gemme ændringerne, forhåbentlig nu er proxyserveren deaktiveret. Hvis DWORD ikke er tilgængeligt, skal du højreklikke på vinduet og vælge Ny> DWORD (32-bit) værdi og navngive den ProxySettingsPerUser.
- Dobbeltklik derefter på det> indstil værdien til
Desuden foreslår nogle brugere også at foretage ændringer på samme sted.
- Rediger ProxyEnable-værdi til 0
- Og rediger 1 værdi til 0
- Fjern ProxyOverride-nøgle
- Fjern også ProxyServer-nøglen
Mange brugere bekræftede, at de formåede at deaktivere proxy på Windows 10. Kontroller, om proxyen nu ikke slukker, problemet er løst, ellers gå til den næste løsning.
4 – Tillad WinHTTP Web Proxy Auto-Discovery Service
Hvis proxyen stadig bliver tændt, kan dette ske, nogle af applikationerne forårsager problemet.
Vi identificerede, at WinHTTP Web Proxy Auto-Discovery Service er den eneste applikation, der forårsager problemet. Så for at stoppe proxy fra at tænde automatisk, skal du starte tjenesten.
Følg trinene for at gøre det:
- Tryk på Win-tast + R> i feltet Kør> skriv services.msc> tryk Enter
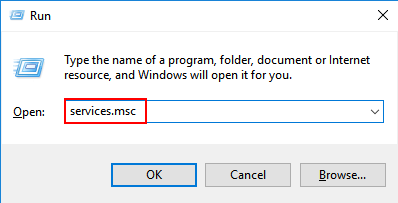
- Find nu WinHTTP Web Proxy Auto-Discovery Service> dobbeltklik på den
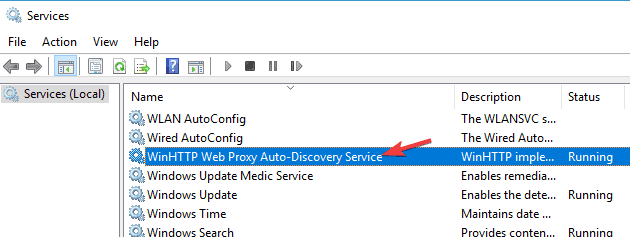
- Klik derefter på knappen Start> Anvend og OK
Kontroller, om proxyen ikke slukker for Windows 10-problemet er løst eller ej. Desuden, hvis du finder ud af, at applikationen allerede kører, skal du springe dette trin over
5 – Kontroller, om nogen applikation kører på Port 8080
Nå, hvis nogen apps eller tjenester bruger port 8080 på dit system, er dette noget, der forårsager proxy-problemer.
Så følg trinene for at kontrollere, om nogen apps kører på port 8080.
- Tryk på Win + R-tasterne> i kørefeltet type cmd> åbn kommandoprompt som administrator
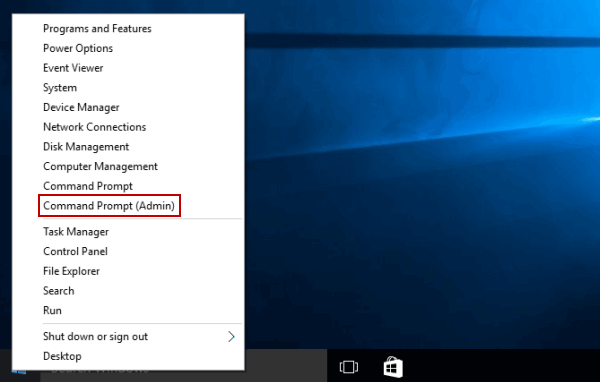
- Skriv nu kommandoen i kommandoprompten> netstat –abno | findstr LYTTER | findstr: 8080
- Og kontroller, om nogen applikationer kører på port 8080
Som for nogle brugere er ISUSPM.exe den eneste applikation, der bruger port 8080, så sørg for at deaktivere den fra task manager, og kontroller, om proxyen ikke slukker for Windows 10-problemet er løst.
6 – Opret en ny brugerkonto
Hvis brugerens konto bliver ødelagt, kan dette også forårsage proxy-problemer. Så prøv at oprette en ny brugerkonto.
Følg de givne trin:
- Tryk på Win + I-tasten> for at åbne appen Indstillinger
- Gå til afsnittet Konti> Familie og andre mennesker
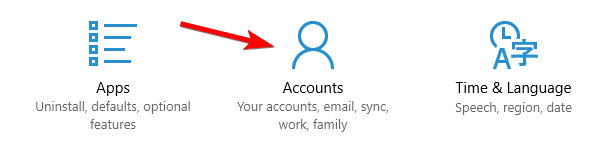
- Klik nu på Føj en anden til denne pc
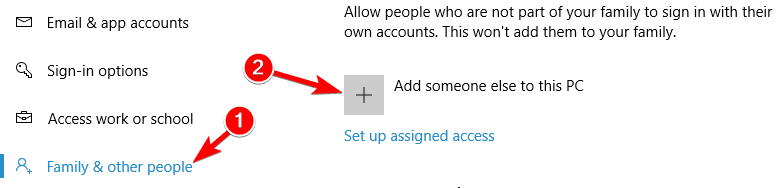
- Klik derefter på knappen Tilføj en bruger uden en Microsoft-konto
- Næste for den nye konto> skriv et brugernavn og en adgangskode
- Klik på Næste
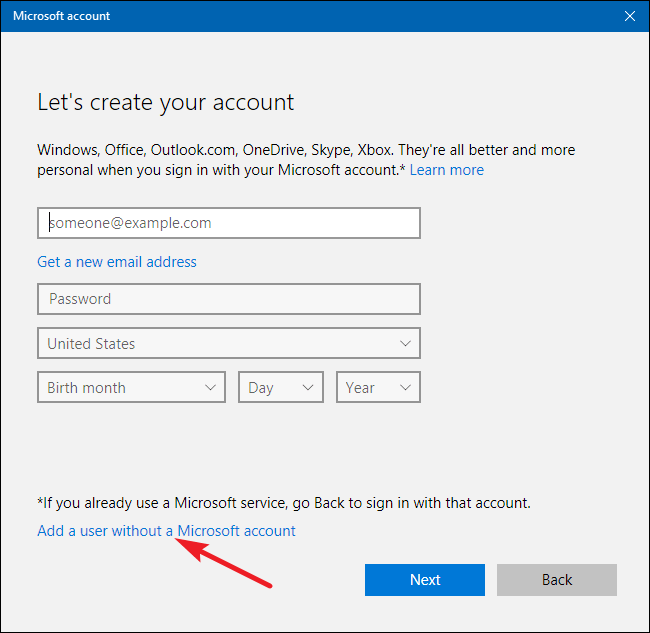
Skift nu til den nyoprettede konto, og hvis alt ser fint ud, skal du flytte dine personlige filer fra den gamle konto og slette den gamle beskadigede konto.
7 – Deaktiver browserens proxyindstillinger
Nå, hvis ingen af de ovennævnte løsninger fungerer for dig, er den eneste mulighed tilbage at deaktivere proxyindstillingerne i din browser.
Dette afhænger helt af den browser, du bruger, så her foreslås det at gå til siden Indstillinger og finde proxysektionen. Sørg for, at alt er deaktiveret.
Start derefter din browser som administrator for at gemme ændringerne. Du kan også prøve at genstarte din pc og kontrollere, om problemet er løst.
Bonus Tip: Skift til VPN
Mange brugere foretrækker at bruge proxyserveren, da det er gratis at koste i stedet for VPN’er. Mens VPN er en bedre mulighed med hensyn til privatlivets fred, sikkerhed og også fremskynde netværksforbindelsen.
Så hvis det lykkedes dig at rette Proxy ikke slukkes i Windows 10, skal du bruge en VPN-tjeneste, da den giver dig hurtigt, sikkert og fuldstændigt privat internet.
Få ExpressVPN til at beskytte din enhed og nyd ubegrænset adgang
Anbefalet løsning til løsning af forskellige pc-problemer
Hvis din Windows 10-pc kører langsomt, eller hvis du står over for forskellige stædige problemer og fejl, foreslog den her at køre PC Reparations Værktøjet.
Dette er et meget avanceret og multifunktionelt værktøj, der bare ved at scanne en gang registrerer og løser forskellige pc-fejl automatisk.
Med dette kan du rette DLL-fejl, Registreringsfejl, BSOD-fejl, applikationsproblemer, beskytte dit system mod virus- eller malware-programmer og mange andre.
Det er let at bruge og helt sikkert, så du er velkommen til at downloade det.
Hent PC Reparations Værktøjet til løsning af Windows 10-problemer
Konklusion
Proxyen fortsætter med at tænde Windows 10 automatisk overfor brugerne på grund af forskellige årsager.
Så her forsøgte jeg at liste ned den mulige løsning til at rette proxyen ikke slukker for problemet. Håber, at de nævnte løsninger muligvis fungerer i din sag, og at du formåede at løse problemet.
Følg de løsninger, der gives én efter én, indtil du finder den, der fungerer for dig.
Desuden, hvis du har spørgsmål, er du velkommen til at dele med os på vores Facebook-side. Også, hvis du kan lide artiklen, så glem ikke at trykke på knappen like og del artiklen.
Held og lykke..!
Hardeep has always been a Windows lover ever since she got her hands on her first Windows XP PC. She has always been enthusiastic about technological stuff, especially Artificial Intelligence (AI) computing. Before joining PC Error Fix, she worked as a freelancer and worked on numerous technical projects.